Браузер Google Chrome стал одним из самых популярных и привлекательных в мире благодаря своей скорости, безопасности и удобному интерфейсу. Однако, как и любая другая технология, у Chrome могут возникать некоторые проблемы. Одной из таких проблем является нераспознавание картриджей — важной части принтера, отвечающей за печать документов.
Картриджи — это емкости, которые содержат чернила или тонер для печати. Браузер Chrome не является прямой причиной, по которой картридж не распознается, так как вся работа с принтерами и печатью в общем основывается на операционной системе. Тем не менее, ошибки в настройках браузера и конфликты с другими программами могут привести к проблемам с распознаванием картриджа.
Одной из основных причин, почему Google Chrome не распознает картридж, является отсутствие или устаревший драйвер принтера. Драйвер — это программное обеспечение, которое обеспечивает связь между принтером и операционной системой. Если у вас стоит старая версия драйвера или если он отсутствует вообще, браузер не сможет взаимодействовать с принтером, что вызовет проблемы с распознаванием картриджа.
- Причины, по которым Google Chrome не распознает картридж
- Отсутствие драйверов для картриджа
- Конфликт между расширениями браузера и драйверами картриджа
- 5. Неправильная настройка параметров печати
- Решение проблемы с распознаванием картриджей в Google Chrome
- Установка драйверов для картриджа
- 8. Отключение или удаление конфликтующих расширений браузера
- Настройка параметров печати в Google Chrome
- 💥 Видео
Видео:Не работает браузер Google Chrome в Windows 11/10 - РешениеСкачать

Причины, по которым Google Chrome не распознает картридж
Если у вас возникают проблемы с распознаванием картриджа в Google Chrome, есть несколько потенциальных причин:
- Отсутствие драйверов для картриджа — если драйверы для вашего картриджа не были установлены на компьютере, браузер может не смочь распознать его. Убедитесь, что у вас установлены последние версии драйверов для вашего конкретного модели картриджа.
- Конфликт между расширениями браузера и драйверами картриджа — некоторые расширения для Google Chrome могут конфликтовать с драйверами картриджа и приводить к проблемам с его распознаванием. Попробуйте временно отключить все расширения и проверить, будет ли картридж распознан.
- Неправильная настройка параметров печати — некорректные параметры печати в браузере могут привести к нераспознаванию картриджа. Убедитесь, что вы правильно настроили параметры печати в Google Chrome.
Отсутствие драйверов для картриджа
Если в вашей системе не установлен драйвер для картриджа, то Google Chrome не сможет распознать его и взаимодействовать с ним. В результате, вы не сможете распечатать документы или использовать другие функции принтера.
Для решения этой проблемы, вам необходимо установить драйвер для вашего картриджа. Для этого, вам следует посетить официальный веб-сайт производителя вашего принтера и найти раздел поддержки или загрузки драйверов. В этом разделе вы сможете найти подходящий драйвер для вашей операционной системы и скачать его.
После скачивания драйвера, вам необходимо его установить. Запустите скачанный файл и следуйте инструкциям мастера установки. После завершения установки, перезапустите компьютер и повторно запустите Google Chrome. В большинстве случаев, после установки драйвера, ваш картридж будет успешно распознан и вы сможете печатать документы без проблем.
Конфликт между расширениями браузера и драйверами картриджа
Одна из причин, по которой Google Chrome может не распознавать картридж, это возможный конфликт между установленными расширениями в браузере и драйверами картриджа. Расширения могут вмешиваться в работу драйверов, что приводит к невозможности распознать подключенный картридж и использовать его для печати.
Для решения этой проблемы рекомендуется отключить или удалить конфликтующие расширения в браузере. Для этого следуйте инструкциям:
| Шаг | Действие |
|---|---|
| 1 | Откройте Google Chrome и введите в адресной строке «chrome://extensions/». |
| 2 | Нажмите Enter, чтобы перейти на страницу «Расширения». |
| 3 | Пролистайте список расширений и найдите те, которые могут конфликтовать с драйверами картриджа. |
| 4 | Для отключения расширения, снимите флажок с опции «Включить» рядом с именем расширения. |
| 5 | Для удаления расширения, нажмите на иконку корзины рядом с именем расширения. |
| 6 | После отключения или удаления конфликтующих расширений, перезапустите Google Chrome. |
После выполнения этих шагов, повторите попытку распознать картридж в Google Chrome. Если проблема была вызвана конфликтом между расширениями и драйверами, то сейчас должно быть возможно распознать и использовать картридж для печати.
5. Неправильная настройка параметров печати
Если Google Chrome не распознает картридж, причиной может быть неправильная настройка параметров печати. Возможно, у вас не выбран правильный принтер или не заданы нужные параметры печати.
Чтобы решить эту проблему, следуйте инструкциям:
- Откройте Google Chrome и перейдите в настройки печати.
- Убедитесь, что выбран правильный принтер. Если у вас подключено несколько принтеров, выберите тот, который соответствует вашему картриджу.
- Проверьте параметры печати. Убедитесь, что выбран правильный размер бумаги, ориентация печати и другие настройки.
- Если проблема не решена, попробуйте сбросить настройки печати. Для этого нажмите на кнопку «Сбросить настройки печати» или аналогичную настройку в меню печати.
После выполнения этих действий перезапустите браузер и попробуйте распечатать документ снова. Если проблема не устраняется, перейдите к другим решениям проблемы.
Видео:Не работает Google Chrome - решение проблемыСкачать

Решение проблемы с распознаванием картриджей в Google Chrome
Если у вас возникают проблемы с распознаванием картриджа в Google Chrome, есть несколько решений, которые вы можете попробовать.
1. Перезагрузите компьютер и принтер. Иногда простое перезапуск оборудования может помочь в устранении неполадок.
2. Убедитесь, что у вас установлены последние драйверы для вашего картриджа. Проверьте сайт производителя картриджа и загрузите последнюю версию драйвера для вашей операционной системы.
3. Проверьте, что у вас нет конфликтующих расширений в Google Chrome. Введите в адресной строке браузера «chrome://extensions» и отключите или удалите любые расширения, которые могут вызывать конфликт с работой картриджа.
4. Проверьте настройки печати в Google Chrome. Введите в адресной строке браузера «chrome://settings» и прокрутите вниз до раздела «Расширенные настройки». Нажмите на «Параметры печати» и убедитесь, что все параметры установлены правильно. Если нужно, настройте параметры согласно рекомендациям производителя картриджа.
Используя эти простые рекомендации, вы сможете решить проблему с распознаванием картриджа в Google Chrome и возобновить печать без каких-либо проблем.
Установка драйверов для картриджа
Чтобы установить драйверы для картриджа, вам потребуется:
- Перейти на официальный сайт производителя вашего принтера
- Найти раздел «Поддержка» или «Драйверы и загрузки»
- Выбрать модель принтера и операционную систему, под которой вы работаете
- Скачать и установить драйверы
После установки драйверов необходимо перезагрузить компьютер и запустить браузер Google Chrome. В большинстве случаев с этого момента принтер должен быть успешно распознан браузером и работать корректно.
Если после установки драйверов проблема не решена, рекомендуется обратиться за помощью к производителю принтера или специалисту технической поддержки.
8. Отключение или удаление конфликтующих расширений браузера
Если Google Chrome не распознает картридж, одной из возможных причин может быть конфликт с расширениями браузера. Расширения могут вмешиваться в работу драйверов картриджа и вызывать проблемы с его распознаванием.
Чтобы решить эту проблему, вам необходимо отключить или удалить конфликтующие расширения:
- Откройте Google Chrome и введите в адресной строке chrome://extensions/.
- Нажмите клавишу Enter, чтобы перейти на страницу со списком установленных расширений.
- Теперь найдите расширения, которые могут быть связаны с проблемой распознавания картриджа.
- Чтобы временно отключить расширение, снимите флажок с опции «Включено».
- Если вы хотите удалить расширение полностью, нажмите на значок корзины рядом с ним.
- После отключения или удаления всех конфликтующих расширений, перезагрузите браузер.
- Проверьте, распознает ли Google Chrome теперь ваш картридж.
Если проблема не была решена, возможно, у вас есть другие конфликтующие программы или драйверы на компьютере, которые также могут вызывать проблемы с распознаванием картриджа. В таком случае рекомендуется обратиться к специалисту или технической поддержке Google Chrome для получения дополнительной помощи.
Настройка параметров печати в Google Chrome
Для того чтобы Google Chrome корректно распознавал картридж, необходимо правильно настроить параметры печати в браузере. В данной статье рассмотрим, как это сделать.
Шаг 1: Откройте браузер Google Chrome и нажмите на значок меню в верхнем правом углу окна браузера. В выпадающем меню выберите пункт «Настройки».
Шаг 2: Прокрутите страницу вниз до раздела «Расширенные настройки» и нажмите на ссылку «Настройки контента».
Шаг 3: В разделе «JavaScript» убедитесь, что опция «Разрешить всегда запускать JavaScript» включена. Если она выключена, переключите ее в положение «Включить».
Шаг 4: Прокрутите страницу вниз до раздела «Печать» и нажмите на кнопку «Настройка печати».
Шаг 5: В открывшемся окне настройки печати убедитесь, что выбран правильный принтер и что все параметры печати соответствуют вашим требованиям. Если параметры нужно изменить, отредактируйте их соответствующим образом.
Примечание: Если у вас возникли сложности с настройкой параметров печати, рекомендуется обратиться к инструкции пользователя вашего принтера или связаться с технической поддержкой производителя принтера.
Шаг 6: После того как вы проверили и настроили параметры печати, нажмите кнопку «Сохранить».
Шаг 7: Закройте окно настроек печати и перезапустите браузер Google Chrome.
После выполнения всех вышеперечисленных шагов параметры печати в Google Chrome должны быть правильно настроены, и браузер должен корректно распознавать ваш картридж. Если проблема все еще не решена, рекомендуется обратиться к специалисту или технической поддержке Google Chrome для получения более подробной помощи.
💥 Видео
Не запускается гугл хром | Не открывается google chromeСкачать

Out of Memory в Google Chrome — причины и способы исправить ошибкуСкачать

Не скачивается google chrome. Поиск решения проблемы.Скачать

Приостановлена синхронизация Google Chrome. Что делать?Скачать

Решение Различных проблем Chrome Ошибки Хром ChromeСкачать

Не работает Google Chrome - Решаем проблемуСкачать

Гугл хром просит обновиться до windows 10. Решение для windows 7/8/8.1 #short #win7 #google #chromeСкачать
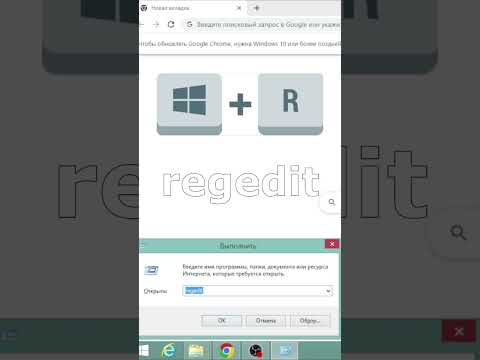
Google Chrome-не работают (глючат) Одноклассники, не открываются расширенияСкачать

Тормозит гугл хром, а из-за него ПК? Ускорь работу хрома и ПК!Скачать

Chrome грузит процессор и тормозит — решениеСкачать

🔧НЕ РАБОТАЕТ Google Chrome В Windows 10? РЕШЕНИЕ ПРОБЛЕМЫ 100Скачать

Не удалось запустить приложение параллельная конфигурация google chromeСкачать

Интернет Работает, а Браузер не Грузит Страницы и не Заходит на СайтыСкачать

ЧТО ДЕЛАТЬ ЕСЛИ Google Chrome НЕ ЗАПУСКАЕТСЯ? РЕШЕНИЕ!Скачать

Ошибка при загрузке расширения Google Chrome. Файл манифеста отсутствует или недоступен для чтенияСкачать

💯 Быстрое решение "Часы спешат" или "Часы отстают" в ChromeСкачать

ПОЧЕМУ Google Chrome перестал открывать сайты и настройки и как решить проблему с совместимостьюСкачать

Часы Отстают Google Chrome Windows 7 Быстрое Решение ПроблемыСкачать

