Google Chrome — один из самых популярных браузеров, который предлагает пользователю широкий спектр функций и возможностей. Однако иногда пользователи сталкиваются с проблемой, когда Chrome не запускается на устройствах Android. Это может быть очень расстраивающим, так как данное приложение является основным инструментом в интернет-серфинге для многих пользователей.
Существует несколько основных причин, по которым Chrome может отказаться запускаться на Android. Во-первых, проблема может быть связана с обновлением операционной системы Android. В некоторых случаях, после выполнения обновления, приложения могут работать некорректно или вообще перестать запускаться. Во-вторых, проблема может быть связана с недостатком памяти на устройстве. Google Chrome требует определенное количество свободной памяти для работы, и если она исчерпана, браузер может отказаться запускаться. В-третьих, проблема может быть связана с конфликтами с другими приложениями или настройками устройства, которые мешают нормальной работе Chrome.
Однако, не стоит паниковать, если Chrome не запускается на вашем устройстве Android. Существует несколько решений, которые могут помочь вам решить данную проблему. Во-первых, попробуйте перезагрузить устройство. Это может привести к исправлению временных ошибок и конфликтов, которые могут возникать при работе с приложениями. Во-вторых, проверьте, есть ли достаточно свободного места на устройстве. Если память почти полностью занята, попробуйте удалить ненужные файлы или приложения. В-третьих, проверьте наличие обновлений для Google Chrome в Google Play Store и установите их, если они доступны. Обновление может исправить известные ошибки и проблемы совместимости.
- Ошибка запуска Google Chrome на Android
- Пропущенные обновления операционной системы
- Недостаточная память на устройстве
- Конфликты с другими приложениями или настройками
- Как исправить ошибку запуска Google Chrome на Android?
- Обновите операционную систему на устройстве
- Как освободить дополнительное пространство на устройстве
- 9. Удалите ненужные приложения или данные
- 💥 Видео
Видео:Не работает Гугл Хром на Андроид ? Перестал работать Google Chrome Android ?Скачать
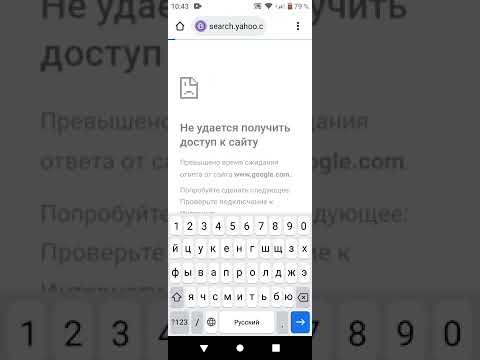
Ошибка запуска Google Chrome на Android
Когда возникает ошибка запуска, пользователи могут столкнуться с такими симптомами, как медленная работа приложения, постоянные вылеты или просто невозможность открыть Chrome. Если вы столкнулись с подобной ошибкой, есть несколько шагов, которые можно предпринять для ее решения.
| Шаги для решения ошибки запуска Google Chrome на Android: |
|---|
| 1. Перезагрузите устройство. Иногда простая перезагрузка может помочь исправить некоторые проблемы, включая ошибку запуска Chrome. |
| 2. Очистите кэш и данные Chrome. В настройках устройства найдите раздел «Приложения» или «Управление приложениями», найдите Chrome и выберите «Очистить кэш» и «Очистить данные». |
| 3. Проверьте обновления операционной системы. Убедитесь, что на вашем устройстве установлена последняя версия операционной системы Android. Иногда пропущенные обновления могут приводить к ошибкам запуска Chrome. |
| 4. Удалите и переустановите Chrome. Если другие методы не помогли, попробуйте удалить приложение Chrome и затем скачать его заново из Google Play Store. |
Если ни один из этих шагов не помог в решении проблемы, возможно, стоит обратиться за помощью к специалистам технической поддержки Google Chrome или к разработчикам операционной системы Android.
Видео:Не Запускается Хром на смартфоне Андроид? Решение есть!Скачать

Пропущенные обновления операционной системы
Одной из возможных причин, по которым Google Chrome не запускается на Android, может быть отсутствие обновлений операционной системы на устройстве. Регулярное обновление операционной системы важно для исправления ошибок и уязвимостей, а также для оптимальной работы приложений.
Если вы столкнулись с проблемой запуска Google Chrome, первым шагом должно быть проверка наличия доступных обновлений операционной системы. Для этого перейдите в настройки устройства и найдите раздел «Обновления». Проверьте наличие и доступность новых обновлений и установите их, если они есть.
Обновление операционной системы может занять время, в зависимости от размера обновления и скорости вашего интернет-соединения. Поэтому рекомендуется подключиться к Wi-Fi, чтобы не использовать мобильные данные.
После установки обновлений операционной системы рекомендуется перезагрузить устройство и попробовать запустить Google Chrome снова. Если проблема была связана с отсутствием обновлений, то после установки новой версии операционной системы приложение должно работать без каких-либо проблем.
Видео:В приложении Google произошел сбой | ошибка Google | приложение google выдаёт ошибкуСкачать

Недостаточная память на устройстве
Когда устройство не имеет достаточного объема памяти, приложения, включая Google Chrome, могут испытывать трудности с запуском и функционированием. В результате этого пользователь может столкнуться с проблемой, когда Chrome не запускается или работает медленно и нестабильно.
Вам потребуется освободить дополнительное пространство на устройстве. Для этого можно удалить ненужные или неиспользуемые приложения, а также удалить ненужные файлы и данные. Также можно переместить файлы на внешнее хранилище, если ваше устройство поддерживает такую функцию.
Следует обратить внимание, что недостаточное пространство на устройстве может привести не только к проблемам с запуском Google Chrome, но и ко многим другим проблемам с работой устройства. Поэтому рекомендуется периодически освобождать память на устройстве для обеспечения его оптимальной производительности и функционирования всех приложений, включая Google Chrome.
| Шаги для освобождения памяти на устройстве: |
|---|
| 1. Удалите ненужные приложения: |
| Перейдите в настройки устройства, найдите раздел «Приложения» или «Управление приложениями». В этом разделе отобразятся все установленные приложения. Выберите ненужные приложения и нажмите на кнопку «Удалить» или «Деинсталлировать». Это поможет освободить дополнительное пространство на устройстве. |
| 2. Удалите ненужные данные и файлы: |
| Перейдите в настройки устройства и найдите раздел «Хранилище» или «Память». В этом разделе вы сможете просмотреть, сколько памяти занимают различные файлы и данных. Выберите ненужные файлы, такие как фотографии, видео, аудио и документы, и удалите их. Также можно удалить кэшированные данные приложений, чтобы освободить дополнительное пространство. |
| 3. Переместите файлы на внешний носитель: |
| Если ваше устройство поддерживает использование SD-карты или другого внешнего хранилища, вы можете переместить некоторые файлы на этот носитель. Например, вы можете переместить фотографии, видео и музыку на SD-карту, чтобы освободить место на внутренней памяти устройства. |
Видео:Что делать, если Google Chrome не запускается, вылетает?!Скачать

Конфликты с другими приложениями или настройками
Если Google Chrome не запускается на устройстве Android, это может быть связано с конфликтами с другими приложениями или настройками. Возможно, недавно было установлено приложение, которое несовместимо с Chrome и вызывает его неправильное функционирование.
Для решения этой проблемы сначала попробуйте перезагрузить устройство. Иногда после перезагрузки приложения начинают работать корректно.
Если перезагрузка не помогла, попробуйте выяснить, есть ли на устройстве какие-либо приложения, которые могут вызывать конфликт с Google Chrome. Для этого откройте «Настройки» на вашем устройстве и найдите раздел «Приложения» или «Управление приложениями».
В разделе «Приложения» вы увидите список всех установленных на устройстве приложений. Пролистайте список и найдите приложения, которые могут вызывать проблемы с Chrome, например, приложения для оптимизации памяти или антивирусные программы.
После того как вы определили подозрительные приложения, попробуйте временно отключить их или удалить их с устройства. Затем попробуйте запустить Google Chrome и проверьте, работает ли оно снова.
| Шаги для решения проблемы | Действия |
|---|---|
| 1 | Откройте «Настройки» на устройстве |
| 2 | Найдите раздел «Приложения» или «Управление приложениями» |
| 3 | Пролистайте список приложений и найдите подозрительные |
| 4 | Отключите или удалите подозрительные приложения |
| 5 | Попробуйте запустить Google Chrome и проверьте его работу |
Если после удаления подозрительных приложений Chrome запускается и работает нормально, то проблема была связана с их конфликтом.
Однако, если после удаления подозрительных приложений проблема не устранена, необходимо обратиться к специалисту или в службу поддержки Google Chrome для получения дополнительной помощи.
Видео:Как исправить ошибку «Этот сайт недоступен» на Android Mobile | Исправить ошибку Google ChromeСкачать

Как исправить ошибку запуска Google Chrome на Android?
Возникновение ошибки запуска Google Chrome на устройстве Android может быть вызвано несколькими причинами, но наиболее распространенные из них связаны с неправильными настройками приложения или операционной системы. Для исправления данной ошибки рекомендуется следовать следующим шагам:
1. Перезагрузите устройство
Иногда проблема может быть вызвана временным сбоем в операционной системе. Перезагрузка устройства поможет очистить системные кэши и возможно решить проблему запуска Google Chrome.
2. Удалите данные и кэш приложения Google Chrome
Переходите к «Настройкам» на вашем Android устройстве, найдите «Управление приложениями» или «Приложения» в разделе «Приложения и оповещения». Найдите Google Chrome в списке установленных приложений и откройте его. Затем нажмите на кнопку «Очистить данные» и «Очистить кэш». Это поможет избавиться от временных файлов и возможно исправить ошибку запуска.
3. Удалите и переустановите Google Chrome
Если предыдущие шаги не привели к положительному результату, попробуйте удалить приложение Google Chrome со своего устройства и переустановить его снова. Это может помочь исправить любые повреждения или неправильные настройки в приложении.
4. Обновите операционную систему
Убедитесь, что ваше Android устройство работает на последней версии операционной системы. Некоторые ошибки в приложениях могут быть вызваны несовместимостью с устаревшей версией ОС. Проверьте наличие доступных обновлений и установите их при необходимости.
После выполнения этих шагов, вы должны иметь возможность успешно запустить Google Chrome на своем устройстве Android. Если проблема все еще не решена, рекомендуется обратиться за поддержкой к специалистам или разработчикам приложения.
Видео:ЧТО ДЕЛАТЬ ЕСЛИ Google Chrome НЕ ЗАПУСКАЕТСЯ? РЕШЕНИЕ!Скачать

Обновите операционную систему на устройстве
Один из основных факторов, почему Google Chrome может не запускаться на устройстве с Android, это отсутствие актуальной версии операционной системы. Бывает, что старые версии Android не поддерживают последние обновления браузера Chrome. Поэтому, чтобы исправить эту проблему, вам может понадобиться обновить операционную систему на вашем устройстве до последней доступной версии.
Обновление операционной системы на Android-устройстве обычно выполняется через меню «Настройки». Найдите на вашем устройстве пункт «О системе», «О телефоне» или что-то подобное, чтобы проверить наличие доступных обновлений. Если обновления доступны, просто следуйте инструкциям на экране, чтобы установить их.
Важно отметить, что процедура обновления операционной системы может занять некоторое время, особенно если новая версия Android достаточно большая. Поэтому убедитесь, что у вас есть достаточно заряда аккумулятора или подключите устройство к зарядному устройству во время обновления.
Видео:Интернет Работает, а Браузер не Грузит Страницы и не Заходит на СайтыСкачать

Как освободить дополнительное пространство на устройстве
Недостаток памяти на устройстве может привести к неполадкам в работе Google Chrome. Если у вас возникла проблема с запуском браузера из-за недостатка памяти, вам необходимо освободить дополнительное пространство на устройстве.
Вот несколько способов, которые помогут вам увеличить доступное пространство на вашем Android-устройстве:
- Удалите ненужные приложения или данные. Проверьте ваше устройство на наличие приложений, которые вы больше не используете, и удалите их. Также можно очистить кэш и временные файлы, чтобы освободить дополнительное пространство.
- Перенесите файлы на внешнюю память. Если у вашего устройства есть слот для карты памяти, вы можете перенести некоторые файлы, такие как фотографии, видео или музыку, на внешнюю карту памяти, чтобы освободить место на внутреннем хранилище.
- Используйте облачные сервисы для хранения данных. Если вы храните большое количество файлов, вы можете загрузить их в облако, используя сервисы хранения данных, такие как Google Drive, Dropbox или OneDrive. Это позволит вам освободить место на устройстве и всегда иметь доступ к своим файлам через интернет.
- Удалите ненужные виджеты и рабочие столы. Если у вас на рабочем столе установлены множество виджетов, которые вы не используете, или у вас есть несколько рабочих столов, попробуйте удалить ненужные виджеты и оставить только нужные рабочие столы. Это поможет освободить ресурсы системы и увеличить доступное пространство.
- Очистите кэш и временные файлы. В настройках вашего устройства найдите раздел «Память» или «Хранилище» и выполните очистку кэша и временных файлов. Это поможет освободить место на устройстве и повысить производительность.
Регулярно освобождая пространство на вашем устройстве, вы сможете избежать проблем с запуском Google Chrome и обеспечить более эффективную работу вашего Android-устройства.
9. Удалите ненужные приложения или данные
Если ваше устройство Android имеет ограниченное пространство хранения, то это может быть одной из причин, по которым Google Chrome не запускается. Недостаток памяти может привести к тормозам и сбоям приложений, включая браузер Chrome.
Чтобы исправить эту проблему, вам нужно освободить дополнительное пространство на вашем устройстве, удалив ненужные приложения или данные. Вот как вы можете это сделать:
| 1. | Перейдите в настройки вашего устройства Android. |
| 2. | Выберите раздел «Память» или «Хранилище». |
| 3. | Просмотрите список приложений и найдите те, которые вы больше не используете или которые занимают большой объем памяти. |
| 4. | Нажмите на выбранное приложение и выберите «Удалить». Повторите этот шаг для всех ненужных приложений. |
| 5. | Также вы можете удалить ненужные файлы и данные с вашего устройства. Нажмите на пункт «Другие» или «Дополнительно» в разделе «Память» и выберите «Удалить данные» или «Очистить кэш». |
| 6. | После удаления ненужных приложений и данных перезапустите устройство. |
После выполнения этих шагов вам следует попробовать запустить Google Chrome снова. Освобождение дополнительного пространства на устройстве может помочь устранить проблему запуска браузера и обеспечить более плавную работу вашего устройства Android.
💥 Видео
Если медленно загружается или тормозит Google в браузере: быстрое решениеСкачать

Google Chrome не работает | ANDROIDСкачать

Не открываются сайты на Android: что делать?Скачать

Android у многих сегодня вылетают, не работают приложения! РЕШЕНИЕ!Скачать

Не работает браузер Google Chrome в Windows 11/10 - РешениеСкачать

Google Chrome не скачивает файлы. Рабочее Решение. Устраняем ОшибкуСкачать

Не запускается гугл хром | Не открывается google chromeСкачать

Браузер на Андроиде открывается сам с рекламой ? Показываю как вылечить смартфон или планшет!Скачать

Сбой Play Маркет на Магнитолах Решение проблемыСкачать

Не обновляется Google Chrome и Android System WebView - Решение 2022Скачать

Не обновляется chrome на смартфоне. Решение проблемы!Скачать
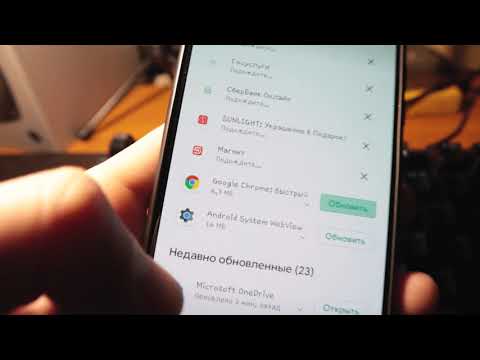
Не обновляется Google Chrome и Android System WebView (РЕШЕНО)Скачать

Не удалось войти в аккаунт Google: РЕШЕНИЕСкачать

