Хрипящий звук на ноутбуке — это довольно распространенная проблема, которая может испортить впечатление от использования устройства. Конечно, слышать неприятный звук при прослушивании любимой музыки или проведении видеоконференции не является приятным. Однако, понимание причин, по которым возникает хрип, и возможности его устранения помогут избавиться от этой неприятности.
Существует несколько основных причин появления хрипа в звуке на ноутбуке. Одной из них может быть неверная настройка звуковых настроек, что может приводить к искажению звука и его хрипу. Другой возможной причиной может быть проблема с аудиодрайверами — устаревшие или поврежденные драйвера могут вызывать нечеткий звук и хрип. Также, причиной могут стать неисправности в аудиосистеме самого ноутбука, такие как неисправный встроенный динамик или разъем для наушников.
Однако, не отчаивайтесь — существует ряд способов исправления хрипа в звуке на ноутбуке. Во-первых, проверьте настройки звука в операционной системе — убедитесь, что все параметры настроены правильно и включены. Если проблема связана с драйверами, попробуйте обновить их до последней версии — это можно сделать через официальный сайт производителя ноутбука или используя специальные программы для обновления драйверов.
- Почему появляется хрип в звуке на ноутбуке и как его исправить
- Основные причины возникновения хрипа
- Пыль и грязь в динамиках
- Неправильная работа звуковой карты
- Низкое качество аудиофайлов
- Способы устранения проблемы
- Очистка динамиков от пыли и грязи
- Обновление драйверов звуковой карты
- Использование аудиофайлов высокого качества
- 📺 Видео
Видео:Как исправить - хрипит звук на Windows 10Скачать

Почему появляется хрип в звуке на ноутбуке и как его исправить
Хрип в звуке на ноутбуке может быть вызван несколькими причинами. Некачественные динамики или дефектное аудиооборудование могут являться основными причинами появления хрипа. Если звук хрипит только в определенных программных приложениях, то причиной могут быть настройки программного обеспечения или проблемы с кодеками.
Если хрип появляется только при проигрывании музыки или видео, можно попробовать установить новый аудио драйвер. Часто производители ноутбуков выпускают обновления драйверов, которые могут исправить проблемы с звуком.
Кроме того, причиной хрипа в звуке на ноутбуке может быть плохое качество или перегрузка аудиосигнала. Здесь поможет проверка громкости звука и уровня эквалайзера в настройках аудиоустройства. Иногда увеличение или уменьшение громкости может помочь устранить хрип. Также можно попробовать использовать наушники или внешние динамики, чтобы проверить, является ли проблема встроенными динамиками ноутбука.
Иногда причиной хрипа в звуке на ноутбуке может быть использование программного обеспечения с низким качеством аудиозаписи или несовместимость с операционной системой. В таких случаях стоит обратить внимание на обновление программного обеспечения или использование альтернативных программных решений.
Некачественный звук на ноутбуке может также быть результатом физического повреждения аудиофайлов или динамиков. В этом случае следует проверить аудиофайлы на другом устройстве или заменить динамики ноутбука.
В целом, для исправления хрипа в звуке на ноутбуке следует проверить настройки звука, установить новый аудио драйвер, использовать внешние аудиоустройства, обновить программное обеспечение или заменить дефектное оборудование.
Видео:ХРИПИТ ЗВУК НА WINDOWS 10 2 СПОСОБА "100 РЕШЕНИЕ"Скачать

Основные причины возникновения хрипа
Хрип в звуке на ноутбуке может возникать по различным причинам, и знание этих причин может помочь вам быстро и эффективно устранить проблему. Вот некоторые из основных причин хрипа:
1. Плохое соединение кабелей и разъемов: Если кабель или разъем, соединяющий ноутбук с внешним устройством (например, акустической системой или наушниками), не подключен надежно или имеет повреждения, это может вызвать хрип в звуке. Проверьте, что все кабели и разъемы находятся в правильном положении и надежно закреплены.
2. Низкое качество аудиофайла: Иногда причина хрипа может быть в самом аудиофайле, который вы пытаетесь воспроизвести на ноутбуке. Если файл имеет низкое качество или поврежден, это может привести к появлению искажений и хрипа в звуке. Попробуйте воспроизвести другой аудиофайл для проверки.
3. Проблемы с драйверами звука: Устаревшие или поврежденные драйверы звука могут быть также причиной хрипа на ноутбуке. Проверьте, что у вас установлены последние версии драйверов звука и обновите их при необходимости.
4. Вирусы и вредоносные программы: Наличие вирусов или других вредоносных программ на вашем ноутбуке может привести к различным проблемам, включая хрип в звуке. Воспользуйтесь антивирусной программой для сканирования системы и удаления потенциально опасных файлов.
5. Проблемы с аудио-чипом или динамиками: Если ни одна из вышеперечисленных причин не является причиной хрипа, возможно, проблема кроется в аудио-чипе или динамиками ноутбука. В этом случае, обратитесь к специалисту для ремонта или замены неисправных компонентов.
Пыль и грязь в динамиках
Чтобы исправить эту проблему, необходимо провести профилактическую чистку ноутбука. Во-первых, следует отключить ноутбук от источника питания и аккуратно вынуть батарею. Затем рекомендуется использовать компрессор или специальную сухую чистящую смесь для удаления пыли из динамиков. Не рекомендуется использовать мокрую салфетку или алкогольные растворы, так как они могут повредить электронику.
Также можно воспользоваться простым средством – пушистой кистью. Она позволит освободить динамики от мелких частиц грязи и пыли. Важно не нажимать сильно на динамики, чтобы не повредить их. Если после чистки звук все еще хрипит, рекомендуется обратиться к специалисту для проведения более глубокой диагностики и возможного ремонта.
Неправильная работа звуковой карты
- Драйвера звуковой карты устарели или повреждены. Драйвера — это программное обеспечение, которое управляет работой аудиоустройства. Если драйверы устарели или повреждены, это может привести к нестабильной работе звука и возникновению хрипа.
- Конфликт между звуковыми устройствами. Возможно, на вашем ноутбуке установлено несколько звуковых карт или других аудиоустройств, которые могут конфликтовать между собой, вызывая проблемы со звуком.
- Проблемы с подключением звуковой карты. Если звуковая карта не правильно подключена к материнской плате ноутбука, это может вызвать хрип звука.
Для исправления проблемы с неправильной работой звуковой карты на ноутбуке, рекомендуется выполнить следующие действия:
- Обновить драйверы звуковой карты. Вы можете скачать последние версии драйверов с официального сайта производителя вашего ноутбука или звуковой карты. Установите их на ноутбук и перезагрузите систему.
- Отключите все ненужные звуковые устройства. Если у вас установлено несколько звуковых карт или других аудиоустройств, попробуйте отключить ненужные и оставить только одно основное устройство.
- Проверьте правильность подключения звуковой карты. Убедитесь, что звуковая карта правильно вставлена в разъем материнской платы вашего ноутбука. Если она сидит не плотно или неправильно вставлена, попробуйте переподключить ее.
Если ни одно из этих действий не помогло решить проблему с неправильной работой звуковой карты на вашем ноутбуке, рекомендуется обратиться к специалисту или сервисному центру для диагностики и ремонта.
Низкое качество аудиофайлов
Чтобы исправить эту проблему, рекомендуется использовать аудиофайлы высокого качества. Проверьте форматы ваших звуковых файлов и убедитесь, что они поддерживаются вашим плеером или аудиоустройством. Если вы владеете оригинальными исходными файлами, попробуйте использовать их вместо сжатых версий.
Также стоит обратить внимание на настройки аудиоплеера или программы, которую вы используете для воспроизведения звука. Установите высокое качество звука в настройках и проверьте, что все эффекты и улучшения выключены, так как они могут добавить искажения к звуку.
Если низкое качество аудиофайлов не является причиной проблемы, то возможно, проблема кроется в аппаратной или программной части вашего ноутбука. Рассмотрим эту тему далее.
Видео:Устранение хриплого звука динамиков ноутбука на ОС Windows 10Скачать

Способы устранения проблемы
Если звук на ноутбуке хрипит, есть несколько способов исправить эту проблему:
- Проверьте настройки звука в операционной системе. Убедитесь, что уровень громкости не слишком высокий и нет включенной функции усиления звука.
- Обновите драйверы звуковой карты. Часто проблема с хрипящим звуком может быть вызвана устаревшими драйверами. Посетите официальный сайт производителя ноутбука и загрузите последние версии драйверов для своей модели.
- Проверьте наличие вредоносного программного обеспечения или вирусов. Запустите антивирусную программу и проведите полное сканирование системы. Если обнаружены угрозы, удалите их и проверьте, изменилось ли качество звука.
- Проверьте подключенное аудиооборудование. Если вы используете внешние колонки или наушники, убедитесь, что они работают исправно и не вызывают проблем с звуком.
- Перезапустите ноутбук. Иногда простое перезагрузка может помочь исправить проблему с хрипящим звуком.
- Проверьте наличие физических повреждений аудио порта или кабеля. Попробуйте подключить другое аудиоустройство к ноутбуку. Если проблема остается, возможно, причина в неисправности аудио порта ноутбука или кабеля.
- Если проблема с звуком возникает только при воспроизведении определенных файлов или в определенных программах, попробуйте воспроизвести другие файлы или использовать другие программы для проверки, возникает ли проблема повсеместно.
- В случае, если все другие способы не смогли решить проблему, обратитесь к профессиональным специалистам или обслуживающему центру для диагностики и ремонта ноутбука.
Выберите подходящий вариант и следуйте указанным инструкциям. В большинстве случаев, исправление проблемы со звуком на ноутбуке возможно без серьезных сложностей.
Очистка динамиков от пыли и грязи
Одной из основных причин хрипа звука на ноутбуке может быть наличие пыли и грязи в динамиках. Накопление мелкой пыли и других загрязнений может привести к нарушению работы динамиков и их низкому качеству звука.
Чтобы очистить динамики от пыли и грязи, следуйте этим простым шагам:
1. Выключите ноутбук.
Перед началом очистки рекомендуется выключить ноутбук, чтобы предотвратить возможные повреждения динамиков или самой аудиосистемы.
2. Очистите внешнюю часть динамиков.
С помощью мягкой салфетки или ватного тампона аккуратно протрите внешнюю часть динамиков, удалив видимую пыль и грязь.
3. Используйте сжатый воздух или мягкую щетку.
С помощью баллона с сжатым воздухом или мягкой щетки аккуратно очистите входные отверстия динамиков от пыли и мелких частиц. Будьте осторожны, чтобы не повредить динамики или другие компоненты ноутбука.
4. Проверьте результат.
После очистки включите ноутбук и проверьте работу динамиков. Если хрип звука исчез и качество звука улучшилось, то очистка динамиков была успешной.
Примечание: Если после проведения очистки звук все еще хрипит, возможно, проблема не связана с пылью и грязью в динамиках. В этом случае рекомендуется обратиться к специалисту или обратиться в сервисный центр для дальнейшей диагностики и решения проблемы.
Обновление драйверов звуковой карты
Для обновления драйверов звуковой карты следуйте инструкциям ниже:
- Перейдите на официальный веб-сайт производителя вашего ноутбука.
- Найдите раздел поддержки или загрузки драйверов.
- Выберите модель вашего ноутбука и операционную систему, установленную на вашем устройстве.
- Найдите драйверы для звуковой карты и загрузите последнюю версию.
- Установите загруженные драйверы, следуя инструкциям на экране.
- Перезагрузите ноутбук после установки драйверов.
Обратите внимание: перед установкой новых драйверов рекомендуется создать точку восстановления системы, чтобы иметь возможность вернуться к предыдущей конфигурации, если что-то пойдет не так.
Обновление драйверов звуковой карты может устранить проблему с хрипящим звуком на ноутбуке. Если после обновления драйверов проблема сохраняется, возможно, вам следует обратиться к сервисному центру для дальнейшей диагностики и ремонта аппаратной части.
Использование аудиофайлов высокого качества
Качество аудиофайлов, которые воспроизводятся на ноутбуке, может оказывать влияние на звуковые характеристики и возможность возникновения хрипов и искажений. Использование аудиофайлов высокого качества помогает избежать этих проблем и обеспечить наиболее чистое и приятное звучание.
При выборе аудиофайлов для воспроизведения на ноутбуке следует обращать внимание на разрешение и битрейт файла. Чем выше разрешение и битрейт, тем лучше качество звука. Разрешение можно определить по количеству точек на дюйм (dpi) или по количеству пикселей в ширину и высоту. Битрейт указывает на количество бит, переданных в секунду, и чем выше его значение, тем лучше качество аудио.
Кроме того, следует обращать внимание на формат файла. Некоторые форматы, такие как FLAC или WAV, обеспечивают потерь компрессии и сохраняют высокое качество звука. Однако они могут занимать больше места на диске, поэтому при выборе формата следует учитывать доступное пространство на ноутбуке.
Важно также использовать качественные и надежные источники аудиофайлов. В интернете существует множество сайтов и платформ, на которых можно найти аудиофайлы высокого качества. При скачивании файлов следует обращать внимание на их источник и проверять их на наличие каких-либо дефектов или повреждений.
Если звук на ноутбуке продолжает хрипеть или искажаться даже при использовании аудиофайлов высокого качества, возможно, проблема кроется в аппаратных компонентах или настройках звука. В таком случае рекомендуется обратиться за помощью к специалистам или проверить аудиоустройства и настройки звука самостоятельно.
Итак, использование аудиофайлов высокого качества может значительно улучшить звуковые характеристики ноутбука и помочь избежать хрипов и искажений. При выборе аудиофайлов следует обращать внимание на разрешение, битрейт и формат файла, а также использовать качественные и надежные источники.
📺 Видео
Что делать если хрипят динамики в пк., ноутбуке, наушникахСкачать

Решение. Заикается и трещит звук на компьютере (ноутбуке) тормозит, лагает, зависает.Скачать
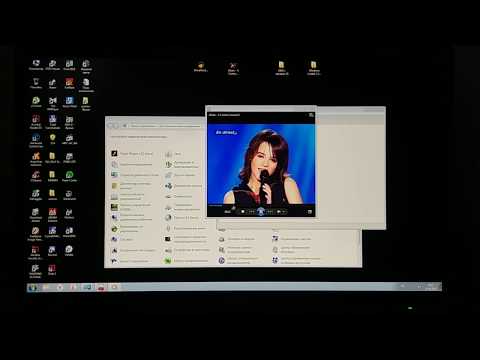
Как убрать хрипы динамиков в ноутбуке (один из способов)Скачать

исправляем плохой звук на ноутбуке или компьютере, убираем шумыСкачать

Хрипит динамик ноутбука Чиним за 20 секСкачать
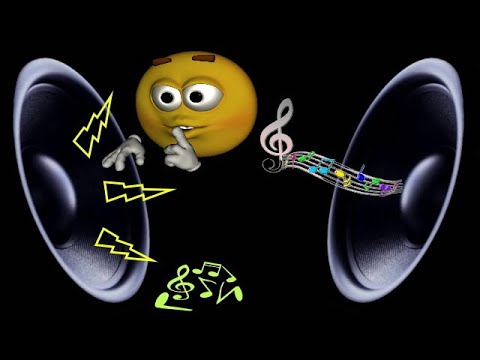
Windows 7 как избавиться от хриповСкачать

Как улучшить качество звука динамиков ноутбукаСкачать

ТИХИЙ ЗВУК Windows 7.8.10- Решение Проблемы 100Скачать
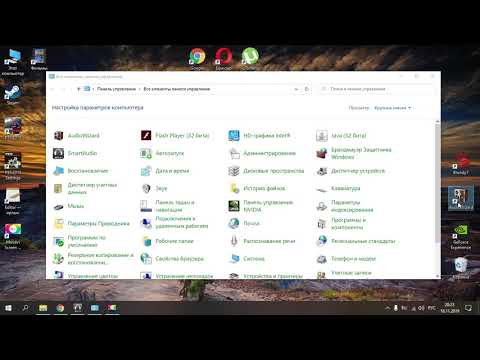
Хрипит динамик в ноутбуке.Ремонт.Скачать

РЕШЕНА проблема звука!!! Хрипит, тормозит звук на Windows 11Скачать

Пропал звук на ноутбуке: причины и их решениеСкачать

ОШИБКА Очень тихий Звук windows 10 - ВОТ что мне ПОМОГЛО !Скачать

Пропадает и хрипит звук на компьютере - что делать?Скачать

ЧТО ДЕЛАТЬ ЕСЛИ ЗАИКАЕТСЯ И ПРЕРЫВАЕТСЯ ЗВУК | РЕШЕНИЕ!Скачать

Пропал Звук на Компьютере. Решение за 5 минутСкачать

Ноутбук Намертво Зависает со Звуком ТррррСкачать

Пропал звук🔇 на ноутбуке?! смотри как включить! и читай описание...Скачать

