Оперативное подключение к интернету – вот, что делает Wi-Fi одной из самых востребованных и удобных технологий в современном мире. Однако, иногда пользователи сталкиваются с проблемами, исчезает значок Wi-Fi на их ноутбуке, что делает подключение к интернету по-настоящему затруднительным. Различные причины могут привести к такой ситуации, но важно понимать, что есть решения проблемы.
Одной из основных причин исчезновения значка Wi-Fi на ноутбуке может быть отключение Wi-Fi на клавиатуре ноутбука. Часто, случайные нажатия на сочетания клавиш могут привести к отключению Wi-Fi модуля, и вы можете не заметить этого. Проверьте, не отключен ли Wi-Fi соединение на клавиатуре: многие ноутбуки имеют сочетания клавиш, которые служат для быстрого переключения Wi-Fi соединения, например, FN + F2.
Еще одной причиной исчезновения значка Wi-Fi может быть повреждение Wi-Fi адаптера на вашем ноутбуке. Постоянное износование и неправильная эксплуатация могут привести к тому, что Wi-Fi адаптер перестанет правильно функционировать, и значок Wi-Fi исчезнет из панели задач. Чтобы решить эту проблему, вам понадобится заменить Wi-Fi адаптер вашего ноутбука на новый, рабочий.
Также, причиной проблемы может быть неправильно установленное или устаревшее программное обеспечение для Wi-Fi адаптера. В таком случае, вы можете попробовать обновить драйверы или переустановить программное обеспечение. Обратите внимание, что обновление драйверов имеет большое значение для сохранения работоспособности Wi-Fi соединения на ноутбуке.
- Отключение Wi-Fi из-за специфичной кнопки
- 3. Потеря соединения между кнопкой и антенной
- Программное отключение Wi-Fi кнопкой
- 5. Проблемы с драйверами Wi-Fi
- 6. Проблемы с драйверами Wi-Fi
- Проблемы с драйверами Wi-Fi
- Проблемы с Wi-Fi адаптером
- Проблемы с Wi-Fi адаптером
- 10. Проблемы с Wi-Fi адаптером: неправильная конфигурация настроек адаптера
- 🔥 Видео
Видео:Пропали настройки WI-FI в параметрах Windows 10 - ПОКАЖУ КАК РЕШИТЬ!Скачать

Отключение Wi-Fi из-за специфичной кнопки
Если вы случайно нажали эту кнопку или комбинацию клавиш, то Wi-Fi может быть отключен, и значок будет исчезать из системного лотка. Чтобы исправить эту проблему, просто нажмите эту кнопку или комбинацию клавиш снова и убедитесь, что Wi-Fi включен.
Если после нажатия кнопки или комбинации клавиш Wi-Fi все еще не включается, проверьте настройки питания в системе. Возможно, вы установили режим экономии энергии, который автоматически отключает Wi-Fi во время простоя ноутбука. В таком случае измените настройки питания, чтобы предотвратить отключение Wi-Fi.
Также стоит упомянуть, что у некоторых ноутбуков есть аппаратные переключатели Wi-Fi на корпусе. Они могут быть в виде выдвижной кнопки или переключателя, который необходимо перевести в положение «включено», чтобы включить Wi-Fi.
| Возможная проблема | Решение |
|---|---|
| Нажата кнопка или комбинация клавиш для отключения Wi-Fi | Нажмите кнопку или комбинацию клавиш для включения Wi-Fi |
| Режим экономии энергии отключает Wi-Fi | Измените настройки питания, чтобы предотвратить отключение Wi-Fi |
| Аппаратный переключатель Wi-Fi отключен | Переведите переключатель в положение «включено» |
Если после выполнения всех указанных решений значок Wi-Fi на ноутбуке все равно не появляется, возможно, проблема связана не с кнопкой, а с другими факторами, описанными в этой статье.
3. Потеря соединения между кнопкой и антенной
Одной из возможных причин исчезновения значка Wi-Fi на ноутбуке может быть потеря соединения между кнопкой Wi-Fi и антенной. Это может произойти из-за физических повреждений или неправильной установки компонентов.
Если кнопка Wi-Fi на ноутбуке не работает или она постоянно находится в отключенном состоянии, то значок Wi-Fi не будет отображаться, даже если адаптер работает исправно.
Чтобы решить эту проблему, сначала проверьте кнопку Wi-Fi на видимые повреждения – возможно она сломана или не правильно установлена. Если кнопка цела и здорова, то следующим шагом будет проверка соединения между кнопкой и антенной Wi-Fi.
Обычно кнопка Wi-Fi подключается к антенне с помощью провода или резистора. Провод может быть поврежден или отсоединен, что приведет к потере связи между кнопкой и антенной. В этом случае необходимо отремонтировать или заменить провод, чтобы восстановить соединение.
Также возможна неправильная установка компонентов Wi-Fi. Проверьте, что провода и резисторы правильно подключены и не отсоединены. При необходимости доставьте ноутбук к профессиональному мастеру для проведения диагностики и ремонта.
Потеря соединения между кнопкой и антенной Wi-Fi может быть причиной исчезновения значка Wi-Fi на ноутбуке. Проверьте состояние кнопки Wi-Fi и соединения с антенной, а также обратитесь к специалисту, если необходимо выполнить ремонт или замену компонентов.
Программное отключение Wi-Fi кнопкой
Если на ноутбуке исчез значок Wi-Fi, возможно, проблема кроется в программном отключении Wi-Fi кнопкой. В некоторых моделях ноутбуков есть специальные функциональные кнопки, которые позволяют отключать и включать Wi-Fi. Если такая кнопка была нажата или настройки были изменены через программное обеспечение, тогда Wi-Fi может быть отключен.
Чтобы проверить наличие проблемы программного отключения Wi-Fi кнопкой, следуйте следующим шагам:
1. Проверка кнопки отключения Wi-Fi:
Обычно такая кнопка обозначается символом Wi-Fi или антенной. Она может быть размещена на клавиатуре, на корпусе ноутбука или на боковой панели. Убедитесь, что кнопка не нажата и включена.
2. Проверка программных настроек:
Откройте меню «Пуск» и найдите раздел сетевых настроек. Проверьте, что настройки Wi-Fi включены. Убедитесь, что все необходимые драйверы установлены и функционируют правильно.
3. Проверка программного отключения:
Если кнопка не отключена и настройки правильные, возможно, Wi-Fi был программно отключен. Откройте меню «Пуск» и найдите раздел «Панель управления». В появившемся окне выберите раздел «Сеть и интернет». Затем откройте раздел «Центр управления сетями и общим доступом». Здесь вы можете найти список доступных сетей. Убедитесь, что Wi-Fi включен.
Если после всех этих действий Wi-Fi все еще отключен и значок не появляется, возможно, проблема кроется в других пунктах из списка. Рекомендуется выполнить дополнительные шаги для проверки и решения проблемы.
Видео:Пропал значок подключения к вай фай на компьютере(ноутбуке).Как исправить!!Скачать

5. Проблемы с драйверами Wi-Fi
Если драйвера Wi-Fi установлены неправильно, устарели или возник конфликт с другими устройствами, то это может привести к отключению Wi-Fi на ноутбуке. Неверная версия драйвера или его несовместимость с операционной системой может вызывать различные проблемы, включая исчезновение значка Wi-Fi.
Для решения проблем с драйверами Wi-Fi можно использовать следующие рекомендации:
- Обновление драйвера Wi-Fi – посетите веб-сайт производителя вашего ноутбука или Wi-Fi адаптера и загрузите последнюю версию драйвера. Установка новой версии драйвера может исправить проблемы с исчезновением значка Wi-Fi.
- Удаление и повторная установка драйвера Wi-Fi – если обновление драйвера не решает проблему, попробуйте удалить текущий драйвер Wi-Fi и установить его заново. Для этого откройте Диспетчер устройств, найдите Wi-Fi адаптер в списке, щелкните правой кнопкой мыши и выберите «Удалить». После удаления перезагрузите ноутбук и установите драйвер Wi-Fi заново.
- Установка универсального драйвера Wi-Fi – если все остальные методы не помогли, можно попробовать установить универсальный драйвер Wi-Fi. Универсальные драйвера могут обеспечить базовую функциональность Wi-Fi, даже если они не поддерживают все функции вашего адаптера.
Следуйте этим рекомендациям для решения проблем с драйверами Wi-Fi, которые могут быть причиной исчезновения значка Wi-Fi на ноутбуке. Если после выполнения этих действий проблема не решена, возможно, требуется обратиться к специалистам или сервисному центру для проведения более глубокой диагностики и решения проблемы.
6. Проблемы с драйверами Wi-Fi
Проблемы с драйверами Wi-Fi могут быть одной из причин исчезновения значка Wi-Fi на ноутбуке. Драйверы играют важную роль в функционировании Wi-Fi адаптера, поэтому возникающие проблемы могут привести к отключению соединения.
Устаревший драйвер является одной из главных причин проблем с Wi-Fi на ноутбуке. Новые версии операционных систем и обновления безопасности могут несовместимы с устаревшими драйверами, что приводит к проблемам с подключением к Wi-Fi сети.
Кроме того, конфликт драйверов Wi-Fi с другими устройствами, такими как антивирусные программы или другие сетевые адаптеры, также может вызывать проблемы с подключением Wi-Fi. В таком случае необходимо проверить и настроить параметры совместимости драйверов и других устройств.
Чтобы устранить проблемы с драйверами Wi-Fi, рекомендуется проверить наличие обновлений драйверов на официальном сайте производителя ноутбука или адаптера Wi-Fi. Если новые версии драйверов доступны, их следует установить и перезагрузить компьютер.
Если обновления драйверов не решают проблему, можно попробовать откатиться к предыдущей версии драйвера, которая ранее работала стабильно. Для этого необходимо зайти в меню «Устройства и принтеры» в настройках компьютера, выбрать Wi-Fi адаптер, нажать правой кнопкой мыши и выбрать «Свойства». Затем перейдите на вкладку «Драйвер» и выберите «Откат к предыдущей версии драйвера».
В случае, если проблема с драйверами Wi-Fi не устраняется, возможно, потребуется обратиться за помощью к специалисту, который сможет проанализировать и исправить проблему с драйверами Wi-Fi на ноутбуке.
Проблемы с драйверами Wi-Fi
Конфликт драйверов Wi-Fi с другими устройствами
Еще одной частой причиной исчезновения значка Wi-Fi на ноутбуке может быть конфликт драйверов Wi-Fi с другими устройствами. Когда на компьютере установлены различные устройства, возникает вероятность, что одно из них может конфликтовать с драйвером Wi-Fi. Это может привести к отключению Wi-Fi и исчезновению его значка.
Для решения этой проблемы можно попробовать следующие действия:
- Проверить список установленных программ и устройств на наличие конфликтующих драйверов.
- Обновить драйвер Wi-Fi и драйверы других устройств до последних версий. Зачастую разработчики выпускают обновления с исправлениями конфликтов. Это можно сделать через менеджер устройств или скачав актуальные драйверы с официального сайта производителя.
- Выполнить полную переустановку драйвера Wi-Fi и драйверов других устройств. Для этого необходимо удалить текущие драйверы, перезагрузить компьютер и установить свежие драйверы.
- Отключить или удалить конфликтующие устройства, если это возможно.
Таким образом, исправление конфликта драйверов Wi-Fi с другими устройствами может помочь восстановить работу Wi-Fi и вернуть исчезнувший значок на ноутбуке.
Видео:Пропал значок Wi-Fi на ноутбуке Windows 11.Нет Wi-Fi.Где вай фай в панели задачСкачать

Проблемы с Wi-Fi адаптером
Wi-Fi адаптер может столкнуться с различными проблемами, которые могут привести к исчезновению значка Wi-Fi на ноутбуке. Вот некоторые из возможных причин:
1. Неисправность Wi-Fi адаптера: Если Wi-Fi адаптер поврежден или неисправен, это может привести к полной потере связи и исчезновению значка Wi-Fi. В этом случае, возможно, потребуется заменить адаптер.
2. Неправильная конфигурация настроек адаптера: Некорректные настройки адаптера могут вызвать проблемы с его функционированием и привести к отключению Wi-Fi. Чтобы исправить это, вам может потребоваться проверить настройки адаптера и внести соответствующие изменения.
Если у вас возникли проблемы с Wi-Fi адаптером, рекомендуется выполнить следующие действия:
— Убедитесь, что адаптер правильно подключен к ноутбуку и нет никаких видимых повреждений.
— Перезагрузите ноутбук и проверьте, появится ли значок Wi-Fi.
— Проверьте наличие обновлений для драйверов Wi-Fi адаптера и установите их, если такие имеются.
— Проверьте настройки адаптера и убедитесь, что они соответствуют вашей сети.
Если эти действия не помогают решить проблему, возможно, вам потребуется обратиться к профессионалам для дальнейшего ремонта или замены Wi-Fi адаптера.
Проблемы с Wi-Fi адаптером
Одной из главных причин неполадок с адаптером может быть его неисправность. Возможно, устройство вышло из строя, например, из-за физического повреждения или перегрева. В этом случае, необходимо обратиться к специалисту для замены или ремонта адаптера.
Другой возможной причиной проблем с Wi-Fi адаптером является неправильная конфигурация настроек. В некоторых случаях, пользователь может случайно изменить настройки адаптера, что приводит к отключению Wi-Fi. Для решения этой проблемы, нужно проверить настройки адаптера и убедиться, что они соответствуют требуемым параметрам.
Также возможен конфликт адаптера с другими устройствами. Некоторые программы или драйверы могут пересекаться с работой Wi-Fi адаптера и приводить к его неполадкам. В этом случае, рекомендуется обновить или переустановить драйвера адаптера, чтобы избежать конфликта.
В целом, если возникли проблемы с Wi-Fi адаптером, необходимо тщательно провести диагностику и выявить причину неполадки. Если самостоятельно исправить проблему не получается, лучше обратиться к специалисту или сервисному центру для профессиональной помощи.
10. Проблемы с Wi-Fi адаптером: неправильная конфигурация настроек адаптера
Если вы столкнулись с проблемой исчезновения значка Wi-Fi на ноутбуке, причиной может быть неправильная конфигурация настроек Wi-Fi адаптера. В таком случае, вам потребуется проверить и настроить параметры адаптера.
Ваш Wi-Fi адаптер может быть настроен на автоматическое получение IP-адреса и DNS-сервера через DHCP. Однако, возможно, эти настройки были изменены или отключены, что мешает вашему ноутбуку подключаться к Wi-Fi сети.
Для решения этой проблемы вам потребуется:
- Щелкнуть правой кнопкой мыши по значку Wi-Fi в системном лотке, а затем выбрать «Настройки сети» или «Свойства сети».
- В открывшемся окне выбрать ваше подключение к Wi-Fi и нажать на кнопку «Свойства».
- В списке доступных компонентов выбрать «Протокол интернетных сообщений версии 4 (TCP/IPv4)» и нажать на кнопку «Свойства».
- Убедитесь, что в настройках протокола выбрано «Получить IP-адрес автоматически» и «Получить DNS-сервер автоматически». Если эти параметры уже выбраны, попробуйте выбрать «Использовать следующий IP-адрес» и «Использовать следующий DNS-сервер», а затем введите ваши действующие IP-адрес и DNS-сервер.
- После внесения изменений нажмите «ОК», чтобы сохранить настройки.
- Перезагрузите ваш компьютер и проверьте, появился ли значок Wi-Fi на ноутбуке.
Если после всех этих действий значок Wi-Fi не появляется, возможно, проблема с конфигурацией настроек адаптера более сложная и потребуется обратиться к специалисту или производителю ноутбука для дальнейшего решения.
🔥 Видео
Как вернуть Wi-Fi, если он пропал в Windows 11Скачать

Как вернуть значок Wi-Fi если он пропал в Windows 11Скачать

Пропал значок Wi-Fi на компьютере(ноутбуке).Windows 10Скачать

Не работает Wi-Fi в Windows 10? НЕТ кнопки Wi-Fi! Пропал ЗНАЧОК ПОДКЛЮЧЕНИЯ к Wi-Fi в Ноутбуке и ПКСкачать

Почему не работает вай фай на ноутбуке.Пропал Wi-Fi Windows 10. Перестал работать Wi FiСкачать

ЧТО ДЕЛАТЬ ЕСЛИ ПРОПАЛ WI-FI НА НОУТБУКЕ?Скачать

Как вернуть значок сетевого подключения? Пропал значок сети на панели задач! Решено!Скачать

Отключается сеть Wi Fi на ноутбуке, лёгкое решение проблемыСкачать

Пропадает интернет Windows 10. РешениеСкачать

Пропали настройки WI-FI в параметрах Windows 10 | Вайфай не работает на ноутбукеСкачать

Пропал значок интернета windows 10Скачать

Пропало беспроводная сеть Wi-Fi на ноутбуке.Нет значка Вай файСкачать

Пропадает Wi-Fi на Windows 10. Решение проблемы.Скачать

Отключается сеть вай фай на ноутбуке windows 10, 8, 7, лёгкое решение проблемыСкачать

Почему в диспетчере устройств нет сетевых адаптеров? Причины и решения!Скачать

Пропал wi-fi на ноутбуке РЕШЕНИЕСкачать
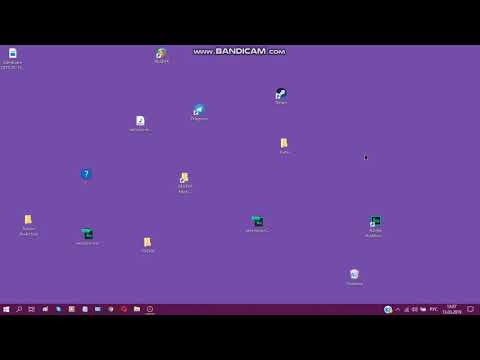
Нет Wi-Fi на ноутбуке.Как включить вай фай.Пропал Wi FiСкачать

