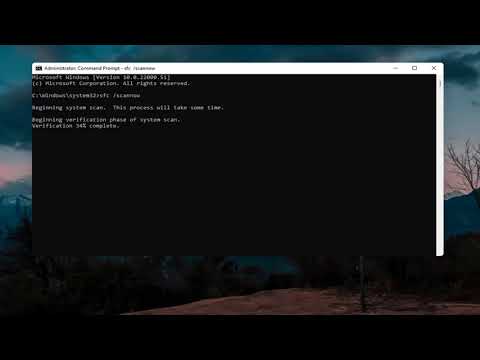Современные ноутбуки в наши дни предлагают нам множество удобных функций, включая встроенную камеру. Однако, иногда может возникнуть неприятная ситуация – камера перестает работать. Вместо возможности видео-звонков или создания фотографий, мы видим только черный экран или ошибку. Чтобы исправить проблему с камерой на ноутбуке, необходимо разобраться в ее причинах и применить соответствующие методы решения.
Одной из основных причин неработающей камеры может быть неправильное обновление драйверов или их отсутствие вообще. Драйвера – это программное обеспечение, которое позволяет операционной системе распознавать и взаимодействовать с аппаратными компонентами компьютера. Отсутствие обновленных или совместимых драйверов может привести к неполадке камеры. Чтобы решить эту проблему, необходимо проверить наличие драйверов и установить новые, если это нужно.
Еще одна причина неработающей камеры может быть связана с программными конфликтами или вирусами. Вредоносные программы могут блокировать работу камеры или изменять ее настройки. Кроме того, некоторые приложения могут конфликтовать с работой камеры. Для решения этой проблемы, следует провести проверку наличия вирусов на компьютере и удалить их, если обнаружатся. Также, стоит закрыть все программы, использующие камеру, и перезагрузить ноутбук.
Видео:💻НЕ РАБОТАЕТ КАМЕРА НА НОУТБУКЕ/КАК ВКЛЮЧИТЬСкачать

Частые проблемы с камерой на ноутбуке
1. Отсутствие изображения:
Если вы не видите изображение с камеры, первым делом убедитесь, что камера не заблокирована или прикрыта физическими предметами. Проверьте, нет ли на ноутбуке специальной кнопки или переключателя, которые могли бы включить или выключить камеру.
2. Проблемы с программным обеспечением:
Камера на ноутбуке может не работать из-за проблем с программным обеспечением. Убедитесь, что в вашей операционной системе установлены все необходимые драйверы для работы камеры. Если драйверы устарели или повреждены, попробуйте обновить их или переустановить.
3. Проблемы с подключением камеры:
Если ваша камера встроена в ноутбук, проверьте ее физическое подключение к материнской плате. Возможно, кабель от камеры отсоединился или поврежден. Если у вас внешняя камера, проверьте правильность подключения кабеля к ноутбуку и жесткому диску.
4. Проблемы с качеством изображения:
Если качество изображения с камеры на ноутбуке ухудшилось, возможно, объектив камеры загрязнен. Очистите его мягкой, чистой тканью, чтобы удалить пыль или отпечатки пальцев.
5. Настройки яркости и контрастности:
Если изображение с камеры на ноутбуке выглядит темным или неразборчивым, проверьте настройки яркости и контрастности. Возможно, они установлены неоптимально. Эти настройки обычно доступны в программном обеспечении, которое управляет камерой.
Если после проверки всех вышеперечисленных проблем камера на ноутбуке все еще не работает, возможно, есть проблема с аппаратной частью или другими компонентами ноутбука. В этом случае рекомендуется обратиться в сервисный центр для дальнейшей диагностики и ремонта.
Важно помнить, что эти рекомендации являются общими и могут немного отличаться в зависимости от конкретной модели ноутбука и операционной системы.
Видео:На ноутбуке не работает камера и ничего не помогает. Решение!Скачать

Отсутствие изображения
Отсутствие изображения на камере ноутбука может вызвать различные проблемы и требует проверки нескольких факторов.
1. Проверьте программное обеспечение:
Убедитесь, что на вашем ноутбуке установлены все необходимые драйверы для работы камеры. Обычно эти драйверы можно найти на официальном веб-сайте производителя вашего ноутбука. При возникновении проблем с драйверами, попробуйте переустановить их или обновить до последней версии.
2. Проверьте подключение камеры:
Убедитесь, что камера физически подключена к вашему ноутбуку. Проверьте, что кабель подключен плотно и не поврежден. Попробуйте отключить и снова подключить камеру.
3. Убедитесь, что камера не заблокирована:
Некоторые ноутбуки имеют физический выключатель или клавишу, которая может заблокировать камеру. Убедитесь, что камера не заблокирована и включена.
4. Проверьте проблемы с качеством изображения:
Если изображение на камере ноутбука есть, но оно низкого качества или искажено, возможно, проблема в настройках камеры. Проверьте настройки яркости, контрастности и других параметров изображения.
5. Обратитесь к специалисту:
Если вы все проверили, но камера все равно не работает, возможно, проблема более серьезная и требует обращения к специалисту. Он сможет диагностировать и исправить проблему с камерой на вашем ноутбуке.
Следуя этим советам, вы сможете выяснить причину и исправить проблемы с отсутствием изображения на камере вашего ноутбука. В случае, если проблема не удается устранить самостоятельно, рекомендуется обратиться к профессионалу для получения дополнительной помощи.
4. Проверьте программное обеспечение
Если камера на ноутбуке не работает, первым делом необходимо проверить программное обеспечение. Возможно, проблема связана с драйверами или программами, отвечающими за работу камеры.
Для начала, убедитесь, что в операционной системе установлены все необходимые драйверы для работы с камерой. Чтобы это сделать, можно воспользоваться Менеджером устройств. Просто найдите его в меню Пуск или в Панели управления.
После открытия Менеджера устройств найдите категорию «Видеокамеры» или «Камеры». Если камера отображается в списке с ошибкой или значком восклицательного знака, значит проблема с драйвером. В таком случае необходимо обновить или переустановить драйверы.
Для обновления драйверов можно воспользоваться функцией «Обновить драйвер» в контекстном меню камеры. Операционная система автоматически проверит наличие новых версий драйверов и установит их, если они доступны.
Если обновление драйверов не помогло, попробуйте удалить текущий драйвер и переустановить его заново. Для этого снова откройте Менеджер устройств, найдите камеру, кликните правой кнопкой мыши и выберите «Удалить устройство». Затем перезагрузите компьютер и операционная система автоматически установит драйверы заново.
Если проблема не решается после обновления или переустановки драйверов, возможно, причина в программе, отвечающей за работу камеры. Убедитесь, что у вас установлена последняя версия программы-приложения, с помощью которой вы обычно используете камеру (например, Skype, Zoom или другие подобные приложения).
Если драйверы и программное обеспечение актуальны, но проблема с камерой все еще сохраняется, возможно, следует обратиться в сервисный центр или связаться с производителем ноутбука для получения дополнительной помощи и решения проблемы.
5. Проверьте подключение камеры
Если камера на ноутбуке не работает, одной из возможных причин может быть проблема с подключением камеры.
Для начала, убедитесь, что кабель от камеры прочно подключен к порту USB на ноутбуке. Попробуйте вынуть кабель и вставить его снова, удостоверившись, что он входит в порт полностью и надежно фиксируется.
Также, стоит проверить, не поврежден ли сам кабель. Проведите визуальный осмотр кабеля на предмет трещин, перегибов или других видимых повреждений. Если кабель поврежден, замените его новым.
Если камера подключена через внутренний шлейф, убедитесь, что шлейф не сдвинулся или не отошел. В этом случае, придется разобрать ноутбук и проверить правильность подключения шлейфа. Если у вас нет опыта разборки и ремонта ноутбука, рекомендуется обратиться к специалисту.
Если после всех проверок камера по-прежнему не работает, возможно, причина может быть в неисправности самой камеры. В этом случае, рекомендуется обратиться в сервисный центр для диагностики и ремонта.
6. Убедитесь, что камера не заблокирована
Если у вас возникла проблема с работой камеры на ноутбуке, важно убедиться, что она не заблокирована. Некоторые ноутбуки имеют специальный переключатель или кнопку на корпусе, которые могут блокировать работу камеры для защиты вашей конфиденциальности.
Проверьте ноутбук на наличие такой кнопки и убедитесь, что она находится в положении «Включено» или посмотрите в настройках безопасности, чтобы разрешить доступ к камере.
Также, необходимо проверить программное обеспечение вашего ноутбука. В некоторых случаях программа безопасности может заблокировать доступ к камере или иметь настройки, которые блокируют работу камеры. Проверьте настройки безопасности и антивирусную программу на наличие блокировки камеры.
Если вы уверены, что камера не заблокирована программой или кнопкой на корпусе ноутбука, попробуйте перезагрузить ноутбук. Иногда, перезагрузка может временно исправить проблемы с работой камеры.
В случае, если проблема со значком камеры на панели задач, это может означать, что драйвер камеры не установлен или устарел. В таком случае, необходимо обновить или переустановить драйвер камеры. Вы можете сделать это, перейдя в меню «Устройства и принтеры» в панели управления, найдя вашу камеру и выбрав «Обновить драйвер».
Если после всех этих действий проблема с камерой на ноутбуке не решена, рекомендуется обратиться к специалисту или обратиться в сервисный центр для дополнительной помощи.
Видео:Не работает камера на windows 10/8Скачать

Проблемы с качеством изображения
Когда вы запускаете камеру на своем ноутбуке и видите размытое, пикселизированное или нечеткое изображение, это может быть вызвано несколькими причинами. Вот несколько проблем с качеством изображения, с которыми вы можете столкнуться и возможные способы их решения:
- 1. Низкое разрешение: Убедитесь, что вы используете максимальное разрешение для вашей камеры. Вы можете проверить разрешение в настройках камеры или в программном обеспечении.
- 2. Плохое освещение: Плохое освещение может привести к плохому качеству изображения. Попробуйте использовать дополнительное освещение или изменить место съемки, чтобы улучшить качество изображения.
- 3. Помехи и шумы: Если на изображении присутствуют помехи или шумы, попробуйте очистить объектив камеры и убедитесь, что он не загрязнен. Вы также можете попробовать улучшить качество изображения с помощью программного обеспечения для редактирования фотографий.
- 4. Неисправности оборудования: Если вы все еще испытываете проблемы с качеством изображения после проверки вышеперечисленных проблем, возможно, камера на вашем ноутбуке имеет некоторые неисправности оборудования. В этом случае вам может потребоваться обратиться к специалисту или заменить камеру.
Однако перед принятием решения о замене камеры на ноутбуке, рекомендуется сначала проверить другие возможные причины и решения. Это может помочь сэкономить вам время и деньги.
Проблемы с качеством изображения
Качество изображения с веб-камеры на ноутбуке может зависеть от множества факторов, таких как условия освещения, настройки камеры и состояние объектива. Если вы испытываете проблемы с качеством изображения, вот несколько действий, которые можно предпринять, чтобы улучшить ситуацию:
1. Очистите объектив камеры:
Пыль или пятна на объективе камеры могут снижать качество изображения. Чтобы исправить эту проблему, используйте мягкую, чистую ткань и аккуратно протрите объектив. Убедитесь, что вы не оставляете царапины на поверхности объектива.
2. Проверьте настройки яркости и контрастности:
Настройки яркости и контрастности могут влиять на видимость и четкость изображения с веб-камеры. Откройте программу для работы с камерой на вашем ноутбуке и найдите настройки яркости и контрастности. Попробуйте регулировать эти параметры и наблюдайте за изменениями качества изображения.
Если после выполняемых действий проблема с качеством изображения не устранена, возможно, дело в аппаратной неисправности камеры. В таком случае рекомендуется обратиться к специалистам сервисного центра для диагностики и ремонта камеры на ноутбуке.
9. Проверьте настройки яркости и контрастности
Одной из причин низкого качества изображения с камеры на ноутбуке может быть неправильная настройка яркости и контрастности. Если изображение на камере выглядит тусклым, нечетким или смазанным, следует проверить эти настройки и внести необходимые изменения.
Для проверки и регулировки настроек яркости и контрастности на большинстве ноутбуков есть специальное программное обеспечение. Это может быть приложение, которое идет в комплекте с операционной системой ноутбука или драйвер, который можно скачать с сайта производителя. Чтобы найти это программное обеспечение, откройте меню «Пуск» и введите в поиск название производителя вашего ноутбука, затем найдите в списках приложений программу для настройки камеры и запустите ее.
Когда вы откроете программу для настройки камеры, вы должны увидеть различные параметры для регулировки изображения. Обычно это настройки яркости, контрастности, резкости, цветового баланса и прочие. Чтобы улучшить качество изображения, попробуйте увеличить яркость и контрастность. При этом не забывайте, что идеальные настройки могут отличаться в зависимости от условий освещения, поэтому экспериментируйте с разными параметрами, чтобы найти наиболее подходящие для вас.
Если вы не смогли найти программу для настройки камеры на вашем ноутбуке или не можете найти нужные настройки яркости и контрастности, попробуйте использовать программы третьих сторон. На рынке существует много бесплатных программ, которые предлагают расширенные возможности настройки камеры. Скачайте и установите одну из этих программ и поэкспериментируйте со своими настройками, чтобы достичь желаемого качества изображения.
Важно также отметить, что качество изображения с камеры на ноутбуке может зависеть от освещения окружающей среды. Если вы используете камеру в помещении с ярким освещением или наоборот, в условиях слабого освещения, регулировка настроек яркости и контрастности может не быть достаточной. В этом случае рекомендуется использовать внешний источник освещения или попробовать изменить местоположение ноутбука для достижения лучшего качества изображения.
| Проблема | Возможное решение |
|---|---|
| Тусклое изображение | Увеличить яркость |
| Нечеткое изображение | Увеличить контрастность |
| Смазанное изображение | Попробовать увеличить резкость |
💡 Видео
Не Работает Камера в Windows 10. Нет видео в Zoom, Skype, Teams, MeetСкачать

Не работает камера на ноутбуке windows 10 - Что делать и как исправить?Скачать

Не работает веб камера в ноутбуке: причины и их решениеСкачать

Не работает WEB-камера на ноутбуке.Как запустить камеруСкачать

Не Работает Камера на Ноутбуке Windows 10? – Решение Есть!Скачать

Не удается найти камеру на ноутбуке.Как включить веб камеруСкачать
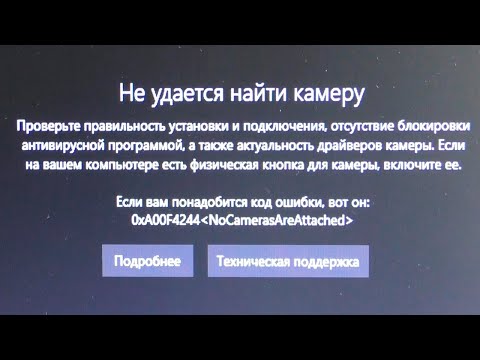
Не работает Web камера на ноутбуке MSI, нет в диспетчере устройствСкачать

Что делать, если пропала камера на ноутбуке?Скачать

Не работает камера в ZoomСкачать
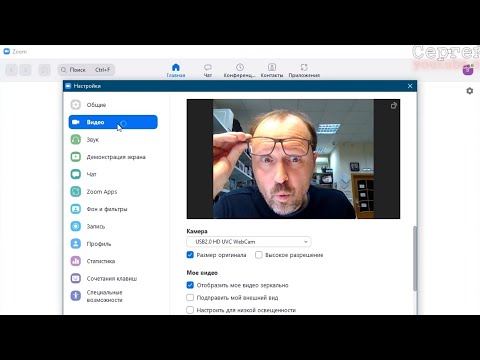
📷 Не работает камера на ноутбуке как включитьСкачать

Что делать если не работает камера и микрофон в видеочатруСкачать
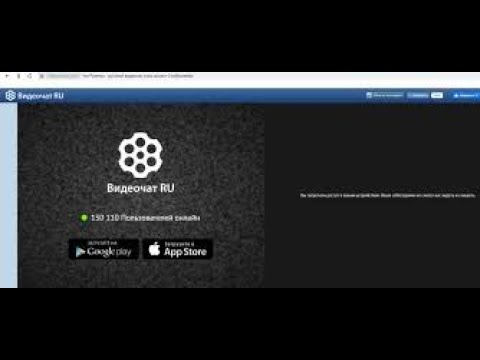
Как включить камеру на ноутбуках LenovoСкачать

Почему не работает веб камера Windows 11 на ноутбуке Не включается web камераСкачать

Как установить драйвер веб-камеры на ноутбук Windows 11Скачать

Не работает камера в Windows 11. Исправляем проблему. Выпуск 143.Скачать

Не удалось запустить камеруСкачать

Не работает камера на ноутбуке Windows 11 - Что делать и как исправить?Скачать