Дискорд (Discord) – это популярный мессенджер для геймеров, который позволяет общаться в текстовых и голосовых каналах, а также проводить видеозвонки. Однако, иногда пользователи могут столкнуться с проблемой, когда камера не работает в Дискорде. В данной статье мы рассмотрим возможные причины этой проблемы и предложим решения.
Одна из самых распространенных причин, по которой камера не работает в Дискорде – это неправильные настройки приватности. Дискорд требует разрешение на использование камеры для проведения видеозвонков и видеовещаний. Если вы случайно запретили доступ камере, то это может быть причиной проблемы. Чтобы исправить это, вам нужно зайти в настройки приватности вашего компьютера и разрешить Дискорду доступ к камере.
Еще одна возможная причина – это отсутствие драйверов для камеры или их устаревшая версия. Если вы обновили операционную систему или только что установили Дискорд, то вам может потребоваться обновить драйверы камеры или установить их заново. Чтобы это сделать, вам нужно зайти на официальный сайт производителя вашей камеры, найти раздел «Драйверы» и загрузить последнюю версию драйверов для вашей операционной системы.
Кроме того, причиной проблемы с камерой в Дискорде может быть использование камеры другими приложениями. Если вы уже открыли другую программу, которая использует камеру (например, Skype или Zoom), то Дискорд может не иметь доступа к ней. В этом случае вам нужно закрыть все другие программы, которые могут использовать камеру, и попробовать снова.
Видео:Не работает камера на windows 10/8Скачать

Причины отключения камеры в Дискорде
Отключение камеры в Дискорде может быть вызвано несколькими причинами, среди которых:
1. Нет доступа к камере.
Если нет разрешения на доступ к камере, то Дискорд не сможет использовать ее. В этом случае необходимо проверить настройки приватности и дать приложению Дискорд разрешение на использование камеры.
2. Несовместимость с программным обеспечением.
Возможно, что камера не работает из-за проблем совместимости с установленным на компьютере программным обеспечением. Проверьте, обновите или переустановите драйверы камеры, чтобы устранить данную проблему.
В случае, если у вас возникли проблемы с работой камеры в Дискорде, рекомендуется просмотреть и применить предлагаемые решения проблемы, которые представлены в данной статье.
Отказ доступа к камере
Чтобы разрешить доступ к камере, проверьте настройки конфиденциальности в своей операционной системе. Возможно, Дискорд не был добавлен в список приложений, которым разрешен доступ к камере. В этом случае вы можете открыть настройки конфиденциальности и разрешить Дискорду доступ к камере.
Кроме того, возможно, что другое приложение уже использует камеру. Проверьте, нет ли других приложений, которые могут заблокировать доступ к камере. Если есть такие приложения, закройте их и попробуйте снова использовать камеру в Дискорде.
Если вы используете виртуальную камеру или программное обеспечение, которое изменяет параметры камеры, это также может привести к отказу доступа к камере в Дискорде. В таком случае, отключите или удалите это программное обеспечение и повторите попытку.
Если после всех этих шагов проблема не решена, возможно, вам потребуется проверить драйверы вашей камеры. Обновление драйверов камеры может помочь исправить проблему с отказом доступа к камере в Дискорде. Посетите веб-сайт производителя вашей камеры или обратитесь к документации, чтобы узнать, как обновить драйверы камеры.
В случае, если отказ доступа к камере все еще не устранен, возможно, проблема вызвана другими причинами, такими как неправильные настройки операционной системы или конфликт с другими установленными программами. В этом случае, рекомендуется обратиться за помощью к специалисту или поддержке Дискорда для получения дальнейшей помощи в решении проблемы.
Несовместимость с программным обеспечением
Для проверки совместимости операционной системы с Дискордом вы можете посетить официальный сайт разработчика и проверить список поддерживаемых систем. Если ваша операционная система не указана, возможно, вам придется обновить ее или подобрать другую программу для видеозвонков.
Также стоит убедиться, что у вас установлена последняя версия Дискорда. Обновления часто содержат исправления ошибок и улучшения совместимости с различными операционными системами. Вы можете проверить наличие обновлений в настройках программы или скачать последнюю версию с официального сайта.
В случае, если ваша камера все еще не работает после обновления Дискорда, возможно, проблема заключается в несовместимости с другими программами на вашем компьютере. Попробуйте временно отключить другие программы, которые могут использовать камеру, такие как Skype или Zoom, и проверить работу камеры в Дискорде.
Если все вышеперечисленные меры не помогли решить проблему, возможно, вам придется обратиться к специалисту по технической поддержке для получения дополнительной помощи. Они смогут провести более глубокую диагностику и предложить индивидуальное решение для вашей конкретной ситуации.
Видео:Как выбрать нужную веб-камеру в дискорде ( Discord )Скачать
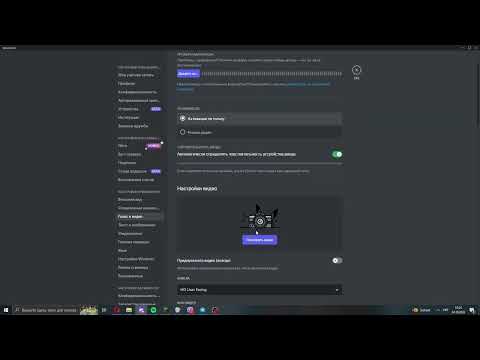
Решения проблемы с неработающей камерой в Дискорде
Если ваша камера не работает в Дискорде, возможно, вам придется принять несколько мер, чтобы решить эту проблему. Вот несколько вариантов, которые вы можете попробовать:
- Проверьте, правильно ли у вас настроены настройки конфиденциальности вашей камеры. Для этого перейдите в настройки вашей операционной системы и убедитесь, что Дискорд имеет разрешение на использование вашей камеры.
- Убедитесь, что у вас установлена последняя версия программного обеспечения Дискорд. Иногда старые версии могут вызывать проблемы с работой камеры. Обновление приложения может исправить эту проблему.
- Проверьте, что у вас установлены последние драйверы для вашей камеры. Иногда старые драйверы могут вызывать конфликты с Дискордом, что приводит к неработающей камере. Посетите веб-сайт производителя вашей камеры и загрузите последнюю версию драйверов, чтобы обновить их.
- Перезагрузите компьютер. Иногда некоторые временные проблемы могут быть решены простым перезапуском системы.
- Проверьте камеру в других приложениях. Если камера не работает только в Дискорде, но работает в других приложениях, это может указывать на проблему именно с Дискордом. В этом случае попробуйте переустановить Дискорд и проверить, работает ли камера после этого.
- Обратитесь за помощью в службу поддержки Дискорда. Если вы все еще не можете решить проблему с неработающей камерой, вы можете обратиться в службу поддержки Дискорда для получения дальнейшей помощи. Они смогут предложить индивидуальные решения для вашей конкретной ситуации.
Помните, что проблема с неработающей камерой в Дискорде может иметь различные причины, и решение проблемы может потребовать некоторых дополнительных действий. Всегда стоит проверить настройки конфиденциальности, обновить программное обеспечение и драйверы, а также обратиться за помощью в службу поддержки, если все остальное не работает.
Проверьте разрешение доступа к камере
Чтобы проверить разрешение доступа к камере, вам нужно выполнить следующие действия:
- Откройте меню «Пуск» и найдите раздел «Настройки».
- В разделе «Настройки» выберите «Конфиденциальность».
- На вкладке «Конфиденциальность» выберите «Камера».
- Убедитесь, что Дискорд имеет доступ к камере. Если Дискорд отключен, включите его.
- Если Дискорд уже имеет доступ к камере, вы можете попробовать отключить доступ и затем снова включить его.
- Перезапустите Дискорд и проверьте, работает ли камера теперь.
Если после выполнения этих действий камера все еще не работает, перейдите к следующему шагу — обновлению программного обеспечения или драйверов, как описано в пункте №7 статьи.
Обновите программное обеспечение или драйверы
Если у вас возникла проблема с неработающей камерой в Дискорде, одним из возможных решений может быть обновление программного обеспечения или драйверов на вашем устройстве.
Причина проблемы может заключаться в том, что у вас установлена устаревшая версия программного обеспечения или драйверов для вашей камеры. Это может привести к несовместимости с Дискордом и препятствовать работе камеры.
Чтобы обновить программное обеспечение или драйверы, вам нужно выполнить следующие шаги:
1. Откройте меню «Пуск» и найдите раздел «Управление устройствами» или «Диспетчер устройств».
2. В Диспетчере устройств найдите раздел «Видеоустройства» или «Камеры».
3. Щелкните правой кнопкой мыши на названии вашей камеры и выберите опцию «Обновить драйвер».
4. Далее вам будет предложено выбрать способ обновления драйвера. Вы можете выбрать автоматическое обновление с помощью Windows Update или вручную установить последнюю версию драйвера с официального сайта производителя камеры.
5. Следуйте инструкциям на экране, чтобы завершить процесс обновления драйвера.
После обновления драйвера перезапустите компьютер и проверьте, работает ли камера в Дискорде. Если проблема остается, попробуйте обновить также программное обеспечение, связанное с камерой, и повторить процедуру обновления драйверов.
Обновление программного обеспечения и драйверов может устранить возможные проблемы с работой камеры в Дискорде и обеспечить нормальное функционирование.
📹 Видео
Как исправить неработающую камеру DiscordСкачать
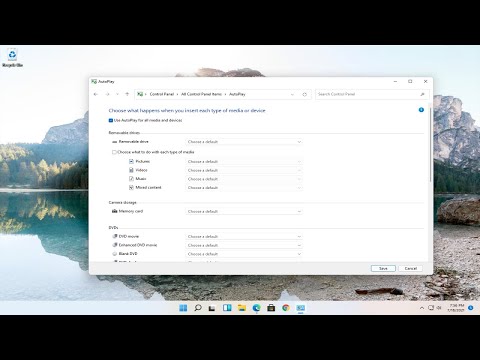
Как исправить - не работает микрофон в DiscordСкачать

"Не удается получить доступ к камере, так как она используется другим приложением" - ЧТО ДЕЛАТЬ?Скачать

Решение Проблемы с Запуском Демонстрации в ДискордеСкачать

Не Работает Камера в Windows 10. Нет видео в Zoom, Skype, Teams, MeetСкачать

Не грузит демонстрацию экрана.(Решение)Скачать

Решение проблем с Discord! Не слышно ! Не работает микрофон!Скачать

Не работает камера и микрофон в Windows 10Скачать

Не работает веб камера в ноутбуке: причины и их решениеСкачать

НЕ ОТОБРАЖАЕТСЯ ВЕБКАМЕРА В СПИСКЕ OBS???? | РЕШЕНО!!!!Скачать

Как включить веб камеру в Discord сервере рассказ ПлатонаСкачать
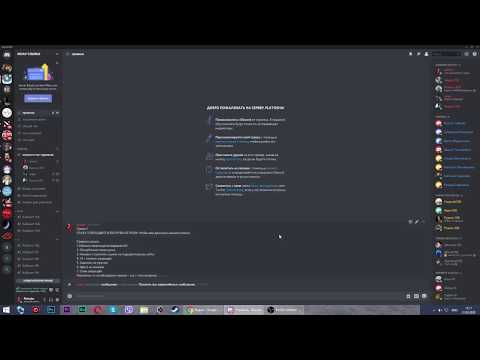
Микрофон определяется , но не работает ( Windows 10 ) РЕШЕНИЕ (3:30)Скачать

Не работает микрофон Windows 10Скачать

Решение проблемы с мерцанием монитора. 100 РАБОТАЕТ!Скачать

Микрофон определяется , но не работает на WINDOWS 10Скачать

Не работает веб камера.Скайп.Вайбер.Компьютер.Windows 10Скачать

Как исправить ЧЕРНЫЙ ЭКРАН при демонстрации экрана в DiscordСкачать

ЧТО ДЕЛАТЬ ЕСЛИ НЕ РАБОТАЕТ МИКРОФОН В ИГРАХ И ПРИЛОЖЕНИЯХ.Скачать

