Клавиатура – одно из самых важных устройств нашего компьютера. Мы ежедневно используем ее для ввода информации, набора текста, управления приложениями и многих других задач. Но что делать, если вдруг некоторые кнопки на клавиатуре перестают функционировать?
Неработающие клавиши на клавиатуре – не редкость. Это проблема, с которой многие сталкиваются в повседневной жизни. Причин для этого может быть несколько, от физических повреждений до программных сбоев. Однако, не стоит паниковать, так как в большинстве случаев можно легко исправить эту проблему.
Одной из самых распространенных причин неработающих клавиш является простое загрязнение. В течение времени в промежутках между клавишами могут накапливаться пыль, крошки и другие мелкие частицы. Это может привести к тому, что клавиши начинают залипать, работать некорректно или вообще перестают нажиматься. В таком случае, самое простое и первое, что стоит попробовать, это очистить клавиатуру от загрязнений.
- 2. Причины неработоспособности клавиши на клавиатуре
- Механические повреждения — причина неработоспособности клавиши
- Проблемы с загрязнением и накоплением пыли на клавиатуре
- Проблемы с программным обеспечением
- Решение проблемы неработоспособности клавиши на клавиатуре
- Замена клавиши на клавиатуре
- Очистка клавиатуры
- 9. Обновление или переустановка драйверов
- 🔥 Видео
Видео:Некоторые клавиши на клавиатуре ноутбука перестали работать. Поиск и устранение неисправностиСкачать

2. Причины неработоспособности клавиши на клавиатуре
Неработоспособность клавиши на клавиатуре может быть вызвана несколькими причинами. Рассмотрим основные из них.
Механические повреждения. Клавиатура может быть подвержена механическим повреждениям, таким как удары или падения. Из-за этого клавиша может перестать функционировать корректно или вообще не работать.
Загрязнение и накопление пыли. В процессе эксплуатации клавиатура может загрязняться и накапливать пыль. Пыль и грязь могут привести к застреванию клавиш и их неработоспособности.
Проблемы с программным обеспечением. Неработоспособность клавиши также может быть связана с проблемами в программном обеспечении, которое управляет клавиатурой. Некорректные настройки или конфликты программ могут приводить к отключению или неправильной работе определенных клавиш.
Решение этих проблем может быть разным в зависимости от причины неработоспособности клавиши. Для ремонта механических повреждений может потребоваться замена клавиши или ремонт клавиатуры. Для очистки от загрязнений и пыли можно использовать специальные средства или обратиться в сервисный центр. Для решения проблем с программным обеспечением можно попробовать обновить или переустановить драйверы клавиатуры или проверить настройки программного обеспечения.
Механические повреждения — причина неработоспособности клавиши
Одной из причин неработоспособности клавиши на клавиатуре может быть механическое повреждение. В процессе использования клавиатуры клавиши могут претерпевать износ или механические повреждения, например, если на клавишу был оказан сильный физический удар или если по ней пролилась жидкость.
Механические повреждения могут приводить к различным проблемам с работой клавиши. Неработающая клавиша может не реагировать на нажатие или иметь неправильную реакцию, например, вводить не тот символ или повторять его несколько раз.
Если у вас возникли проблемы с клавишей, связанные с механическим повреждением, есть несколько решений. Во-первых, можно попытаться самостоятельно починить клавишу. Для этого нужно аккуратно снять его с клавиатуры, проверить наличие каких-либо повреждений, таких как погнутость или сломанный механизм, и, если обнаружены повреждения, попытаться их исправить.
Если повреждения слишком серьезные или вы не уверены в своих способностях починить клавишу, лучше обратиться к специалисту, который сможет выполнить профессиональный ремонт или замену клавиши.
В некоторых случаях необходимо заменить всю клавиатуру, если повреждения слишком серьезные и ремонт нецелесообразен.
В любом случае, при возникновении проблем с работой клавиши, связанных с механическими повреждениями, необходимо оперативно принимать меры по их устранению, чтобы не допустить дальнейшего ухудшения функциональности клавиатуры.
Проблемы с загрязнением и накоплением пыли на клавиатуре
Загрязнение клавиш может вызвать их заедание, что приводит к тому, что они перестают нажиматься или работать неправильно. Пыль и грязь могут также оказывать влияние на электрический контакт между клавишами и печатной платой, что может вызывать проблемы в распознавании нажатий клавиш.
Чтобы решить проблему с неработоспособностью клавиш, связанную с загрязнением и накоплением пыли, рекомендуется провести тщательную очистку клавиатуры. Для этого можно использовать салфетку или ватный шарик, смоченные спиртом или специальной жидкостью для очистки электроники.
Начните с выключения и отключения клавиатуры. Затем аккуратно протрите каждую клавишу, удаляя пыль и грязь. Обратите внимание на промежутки между клавишами, где тоже может накапливаться пыль. Если возникают трудности при удалении загрязнений, можно использовать пылесос с мягкой насадкой или воздушный компрессор.
После тщательной очистки клавиатуры, подождите несколько минут, чтобы она высохла, и подключите ее обратно к компьютеру. Проверьте работу клавиш и убедитесь, что проблема с неработоспособностью была успешно
решена.
Если после очистки клавиатуры проблема все еще не устранена, возможно есть другие причины, такие как механические повреждения или проблемы с программным обеспечением. В таком случае, рекомендуется обратиться к специалисту или производителю клавиатуры для получения дополнительной помощи и решения проблемы.
Проблемы с программным обеспечением
Одной из причин неработоспособности клавиши на клавиатуре может быть проблема с программным обеспечением. Эта проблема может возникнуть из-за несовместимости драйверов клавиатуры с операционной системой или из-за ошибок в самом драйвере.
Если у вас возникли проблемы с клавишей на клавиатуре, первым шагом должно быть проверка и обновление драйверов клавиатуры. Для этого вы можете посетить официальный сайт производителя клавиатуры и скачать последние версии драйверов для вашей модели. После установки обновленных драйверов может потребоваться перезагрузка компьютера.
Если обновление драйверов не решает проблему, возможно, у вас есть конфликт между программами, которые используют клавишу или между программным обеспечением и операционной системой. В этом случае решение проблемы может потребовать установки новых обновлений для операционной системы или удаления некоторых программ, которые могут вызывать конфликты.
Также может быть полезным проверить настройки клавиатуры в операционной системе. Возможно, вам нужно изменить язык или раскладку клавиатуры, чтобы клавиша начала функционировать правильно. В таком случае, вы можете найти настройки клавиатуры в разделе «Язык и регион» в настройках операционной системы.
В некоторых случаях может потребоваться обратиться за помощью к специалистам или контактировать с технической поддержкой производителя клавиатуры или операционной системы. Они могут предложить дополнительные решения или помочь вам в устранении проблемы.
Видео:🚩 Не работает кнопка на клавиатуреСкачать

Решение проблемы неработоспособности клавиши на клавиатуре
Когда клавиша на клавиатуре перестает функционировать, существуют несколько возможных решений, которые можно попробовать, прежде чем обращаться за помощью к специалистам. Вот некоторые из них:
- Проверьте соединение клавиатуры с компьютером. Убедитесь, что кабель правильно подключен и не поврежден.
- Перезагрузите компьютер. Иногда проблемы с клавишами могут быть вызваны временными сбоями в операционной системе.
- Используйте другую клавиатуру. Если другая клавиатура работает нормально, то проблема, скорее всего, связана с самой клавиатурой и ее необходимо заменить.
- Проверьте клавиши на наличие механических повреждений. Иногда клавиши могут застревать или отпадать, что мешает им правильно функционировать. В таком случае, возможно, нужно заменить поврежденные клавиши или восстановить их с помощью специальных инструментов.
- Очистите клавиатуру от загрязнений и накопившейся пыли. Пыль и грязь могут привести к неработоспособности клавиш. Для очистки клавиатуры можно использовать компрессированный воздух или специальные средства для чистки электроники.
- Проверьте программное обеспечение. Иногда проблемы с клавишами могут быть вызваны программными ошибками или конфликтами. Обновление или переустановка драйверов клавиатуры может помочь решить такую проблему.
Если ни одно из этих решений не помогло, то возможно, причина поломки клавиши на клавиатуре слишком серьезная и требует профессионального ремонта или замены клавиатуры.
Замена клавиши на клавиатуре
Прежде чем приступить к замене клавиши, необходимо приобрести новую клавишу совместимого типа и модели, которая бы полностью соответствовала параметрам оригинала. Это поможет избежать проблем с подходящим размером и конструкцией клавиши.
Для замены клавиши на клавиатуре следует выполнить следующие шаги:
| 1. | Осторожно поднимите поврежденную клавишу с помощью плоской отвертки или специального инструмента для удаления кнопок. Будьте аккуратны, чтобы не повредить более тонкие элементы клавиши или механизмы под нею. |
| 2. | Осмотрите место под клавишей и убедитесь, что находящиеся там элементы (пружина, механизм, контактная пластина) не повреждены. При необходимости, можно очистить эти элементы от пыли или загрязнений. |
| 3. | Установите новую клавишу на место, аккуратно нажав на нее до щелчка. Убедитесь, что клавиша надежно фиксируется и не смещается. |
| 4. | Проверьте работоспособность замененной клавиши. Возможно, потребуется перезагрузить компьютер, чтобы изменения вступили в силу. |
Замена клавиши на клавиатуре может стать эффективным решением проблемы неработоспособности кнопки. Однако, если замена не приводит к ожидаемому результату, необходимо обратиться к специалистам для дальнейшей диагностики и ремонта клавиатуры.
Очистка клавиатуры
Клавиатура, как и любое другое устройство, со временем может запылиться и загрязниться. Это может привести к неработоспособности отдельных клавиш или даже всей клавиатуры в целом. Чтобы решить эту проблему, необходимо провести очистку клавиатуры.
Прежде всего, перед началом очистки необходимо выключить компьютер или отключить клавиатуру от него.
Для удаления пыли и грязи можно использовать специальные средства для чистки электроники, например, аэрозольные очистители или сжатый воздух. Они позволяют удалить пыль из труднодоступных мест, таких как между клавишами или под ними. Не рекомендуется использовать воду или другие жидкости для очистки клавиатуры, так как это может повредить ее.
Для более глубокой очистки клавиш можно использовать мелкие щетки или попробовать снять клавиши с клавиатуры и протереть их отдельно. Однако при этом необходимо быть осторожным, чтобы не повредить механизмы клавиатуры.
После очистки клавиатуры необходимо дать ей высохнуть перед повторным подключением к компьютеру. При необходимости можно также провести дополнительную проверку работы клавиш, чтобы убедиться, что проблема полностью решена.
Очистка клавиатуры регулярно позволит сохранить ее работоспособность на длительное время и избежать неприятных сюрпризов в виде неотзывчивых клавиш.
9. Обновление или переустановка драйверов
Если клавиши на клавиатуре не функционируют из-за проблем с программным обеспечением, может потребоваться обновление или переустановка драйверов клавиатуры.
Драйверы — это программное обеспечение, которое позволяет операционной системе и клавиатуре взаимодействовать друг с другом. Если драйверы устарели, повреждены или неправильно установлены, клавишам может быть затруднительно работать или вообще не работать.
Для обновления драйверов клавиатуры необходимо сначала определить модель и производителя клавиатуры. Можно найти эту информацию на задней панели клавиатуры или на самой клавиатуре. Затем посетите веб-сайт производителя и найдите раздел загрузок или поддержки. В этом разделе вы сможете найти последнюю версию драйвера для вашей модели клавиатуры.
После загрузки драйвера следуйте инструкциям по его установке. Обычно это сводится к запуску загруженного файла и следованию простой процедуре установки. После завершения установки вам может потребоваться перезагрузить компьютер, чтобы изменения вступили в силу.
Если обновление драйвера не решает проблему с клавишей, попробуйте переустановить драйвер. Для этого сначала удалите текущий драйвер клавиатуры. Это можно сделать через меню «Управление устройствами» в системных настройках операционной системы. Найдите раздел «Клавиатуры» и щелкните правой кнопкой мыши на устройстве клавиатуры, которое вызывает проблему. Выберите опцию «Удалить» и следуйте инструкциям.
После удаления драйвера перезагрузите компьютер. Во время загрузки операционная система автоматически обнаружит клавиатуру и установит его стандартный драйвер. Если у вас есть загруженный файл нового драйвера, запустите его и следуйте инструкциям для установки драйвера.
Обновление или переустановка драйверов клавиатуры может помочь исправить неработоспособность клавиш на клавиатуре, связанную с программным обеспечением. Но если проблема сохраняется после этих действий, может быть необходима замена клавиатуры или обращение к специалисту для дальнейшего ремонта.
🔥 Видео
КАК ВОССТАНОВИТЬ РАБОТУ КЛАВИАТУРЫ НОУТБУКА без разборки, если кнопки работают через раз, ЛАЙФХАКСкачать

Как сбросить все настройки клавиатуры на компьютере в 2024 годуСкачать

Кнопка на механической клавиатуре не работает и нажимается несколько разСкачать

Не работает клавиатура на ноутбуке Windows 10, 8, 7?Скачать

Не работает часть кнопок не работают кнопки на клавиатуре ноутбукаСкачать

Что делать если на ноутбуке не работает клавиатура?Скачать

Что делать, если не работает клавиатура!!!Скачать

Не работают клавиши ГРОМКОСТИ на ноутбуке - Решение!Скачать

Не работают некоторые клавиши на клавиатуре. Пошаговая инструкция по ремонту.Скачать

не работает кнопки на клавиатуре,что делать если кнопки на ноутбуке не работают? #пкСкачать
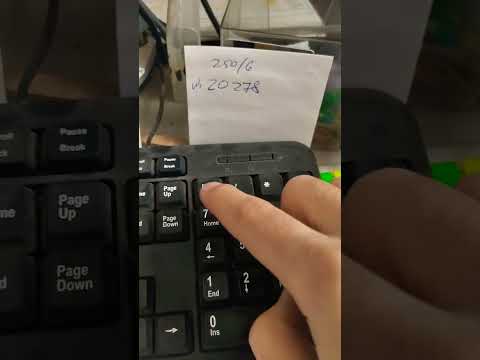
Перепутались кнопки wasd со стрелками. 100 Решение проблемы.Скачать

Что делать если кнопка Win не работает . 100 решение этой проблемы #pcСкачать

⌨️ Поменялись кнопки WASD и стрелки на клавеСкачать

Не работают клавиши клавиатуры, есть решениеСкачать

Не работают цифры справа на клавиатуре.Как включить на клавиатуре цифры с правой стороныСкачать

Ремонт клавиатуры (Не работают несколько кнопок)Скачать

не работают кнопки клавиатуры на imac о и ь , решение проблемы Mac OS XСкачать

Не работают сочетания клавиш на клавиатуре ( на примере Alt + Tab ) | 3 способа решенияСкачать

