Многие пользователи компьютеров сталкиваются с проблемой, когда устройство не распознает подключенный монитор через HDMI. Эта проблема может быть достаточно раздражающей и приводить к неработоспособности дисплея и невозможности использования компьютера в полной мере.
Если компьютер не видит монитор через HDMI, возможно, причина кроется в неправильных настройках или неисправности кабеля. В некоторых случаях, проблема может быть вызвана отсутствием драйверов или несовместимостью оборудования. Чтобы решить эту проблему, необходимо провести ряд диагностических действий и найти источник неполадки.
Одной из возможных причин нераспознавания монитора является неправильное подключение кабеля HDMI. Убедитесь, что кабель надежно вставлен в порты компьютера и монитора. Также стоит проверить, не поврежден ли кабель или порт HDMI на устройстве.
Другой возможной причиной проблемы может быть отсутствие драйверов на компьютере. Многие видеокарты требуют специальных драйверов для работы с HDMI. Проверьте, установлены ли все необходимые драйверы и обновите их до последней версии.
Также стоит учесть, что некоторые компьютеры и мониторы могут быть несовместимыми между собой. Проверьте, совместимы ли ваш компьютер и монитор по модели и техническим характеристикам. Если нет, возможно, вам потребуется использовать другой видеоинтерфейс или обратиться к производителю для получения дополнительной информации и рекомендаций.
Видео:🛠️ Не включается 🖥️ монитор при запуске компьютераСкачать

Проблемы с подключением
Если компьютер не распознает монитор через HDMI, первым делом стоит проверить правильность подключения кабеля HDMI к порту на компьютере и мониторе. Убедитесь, что кабель корректно вставлен и надежно закреплен в обоих портах.
Также возможна проблема с некачественным или поврежденным кабелем HDMI. Проверьте кабель на наличие видимых повреждений, таких как разрывы, изломы или переломы. Если обнаружены повреждения, замените кабель на новый.
Дополнительно следует проверить состояние порта HDMI на мониторе и компьютере. Случайные повреждения, контактные проблемы или неисправности порта HDMI могут стать причиной нераспознавания монитора. Попробуйте подключить монитор к другому порту HDMI на компьютере или использовать другой монитор для проверки работоспособности порта HDMI.
Однако проблемы с подключением не всегда являются основной причиной нераспознавания монитора через HDMI. Если после проверки и исправления проблем с подключением компьютер все равно не распознает монитор, следует обратить внимание на возможные проблемы с драйверами и настройками, которые могут потребовать более детального анализа.
Неправильное подключение кабеля HDMI
Одной из возможных причин, по которой компьютер не может распознать монитор через HDMI, может быть неправильное подключение кабеля HDMI.
Перед тем, как проверять другие возможные проблемы, убедитесь, что кабель HDMI полностью вставлен в порты HDMI на мониторе и компьютере. Когда кабель вставлен, должен быть слышен щелчок, и кабель должен быть надежно закреплен.
Если кабель неправильно вставлен, можно попробовать переподключить его. Внимательно проверьте порты HDMI на наличие пыли, грязи или повреждений. Часто помогает также использование другого порта HDMI на мониторе или компьютере или даже другого кабеля HDMI.
Если проблема не решена путем переподключения кабеля, также стоит проверить состояние самого кабеля HDMI.
- Возможно, кабель был поврежден или имеет обрыв. В этом случае, замените кабель на новый.
- Убедитесь, что кабель HDMI, который вы используете, совместим с вашим монитором и компьютером. Некоторые более старые мониторы и компьютеры могут не поддерживать более новые версии HDMI кабелей. Проверьте спецификации вашего монитора и компьютера, чтобы узнать, какой тип HDMI кабеля нужен.
Если после проверки подключения кабеля HDMI проблема все еще не решена, возможно, проблема связана с неисправностью порта HDMI на вашем мониторе или компьютере. В таком случае, может потребоваться поискать дополнительную помощь или замену компонента.
Поврежденный кабель HDMI
Одной из возможных причин, по которой компьютер не распознает монитор через HDMI, может быть повреждение кабеля HDMI. Кабель HDMI содержит несколько проводников, которые передают видео- и аудиосигналы. Если один или несколько проводников в кабеле повреждены, то связь между компьютером и монитором может быть нарушена.
Перед тем как искать причину проблемы в других местах, стоит проверить состояние кабеля HDMI. Внимательно осмотрите кабель на наличие видимых повреждений, таких как изломы, перегибы, разрывы или осыпание изоляции проводников. Если вы обнаружили какие-либо повреждения, замените кабель HDMI новым.
Если же кабель внешне выглядит неповрежденным, это не означает, что внутренняя структура проводников не повреждена. В таком случае, вам может понадобиться использование альтернативного кабеля HDMI для проверки работоспособности. Подключите другой кабель HDMI между компьютером и монитором и проверьте, если ли устройства взаимодействуют.
Также стоит перепроверить, что кабель HDMI полностью вставлен в порты компьютера и монитора. Иногда кабель может быть неправильно вставлен или же не до конца, что приводит к слабому контакту и отсутствию распознавания устройств. Убедитесь, что кабель HDMI плотно и правильно подключен к портам на обоих устройствах.
Поврежденный кабель HDMI может быть причиной нераспознавания монитора компьютером. Проверьте кабель на наличие видимых повреждений и, если это необходимо, замените его. Также убедитесь в правильном подключении кабеля к портам компьютера и монитора. Если проблема все еще существует, перейдите к другим возможным причинам.
Проблемы с неисправным портом HDMI на мониторе или компьютере
Еще одна возможная причина, по которой компьютер не распознает монитор через HDMI, может быть связана с неисправностью порта HDMI на мониторе или самом компьютере. Если порт HDMI поврежден или не функционирует должным образом, то сигнал не будет передаваться между устройствами.
Для начала, стоит проверить порт HDMI на наличие физических повреждений, таких как изломы, загрязнения или разрушения контактов. Если обнаружено какое-либо повреждение, то потребуется заменить порт HDMI или обратиться к специалисту для ремонта.
Если порт HDMI выглядит в нормальном состоянии, то возможно его неисправность связана с программной стороной. В этом случае, рекомендуется проверить настройки порта HDMI в операционной системе.
Если же порт HDMI на мониторе не функционирует корректно, рекомендуется обратиться к инструкции по эксплуатации монитора или связаться с производителем для получения дополнительной информации или решения проблемы.
Обратите внимание, что проверка и исправление неисправного порта HDMI может потребовать определенных навыков и знаний, поэтому при необходимости лучше обратиться к профессионалам или сервисному центру.
Видео:Не идет сигнал на монитор. Надпись нет сигнала.Скачать

Проблемы с драйверами и настройками
Если драйверы для HDMI-порта устарели или неправильно установлены, компьютер не сможет правильно распознать подключенный монитор. В этом случае необходимо обновить драйверы. Это можно сделать следующим образом:
Шаг 1: Откройте меню «Пуск» и выберите «Панель управления».
Шаг 2: В разделе «Система и безопасность» выберите «Система».
Шаг 3: В открывшемся окне выберите «Диспетчер устройств».
Шаг 4: Раскройте раздел «Адаптеры дисплея» и найдите свой HDMI-порт.
Шаг 5: Щелкните правой кнопкой мыши на HDMI-порте и выберите «Обновить драйвер».
Шаг 6: Следуйте инструкциям мастера обновления драйвера, чтобы завершить процесс обновления.
После обновления драйверов перезагрузите компьютер и проверьте, распознает ли он монитор через HDMI.
Если проблема не решена обновлением драйверов, возможно, дело в неправильных настройках разрешения и частоты обновления. Убедитесь, что разрешение и частота обновления настроены правильно для вашего монитора.
Чтобы изменить настройки разрешения и частоты обновления, выполните следующие шаги:
Шаг 1: Нажмите правой кнопкой мыши на свободной области рабочего стола и выберите «Параметры дисплея».
Шаг 2: В окне настроек дисплея выберите «Дополнительные настройки дисплея».
Шаг 3: Во вкладке «Монитор» установите правильное разрешение и частоту обновления для вашего монитора.
Шаг 4: Нажмите «Применить» и перезагрузите компьютер.
После перезагрузки проверьте, правильно ли компьютер распознает монитор через HDMI.
Если проблема все еще не решена, возможно, причина кроется в другом месте, и вам потребуется обратиться за помощью к специалисту или производителю вашего компьютера или монитора.
Проблемы с драйверами и настройками
Одной из возможных причин, по которым компьютер не распознает монитор через HDMI, могут быть проблемы с драйверами и настройками.
1. Устаревшие или неправильно установленные драйверы:
Драйверы – это программное обеспечение, которое позволяет операционной системе взаимодействовать с аппаратным обеспечением, включая порты HDMI. Если у вас установлены устаревшие или неправильно установленные драйверы для видеокарты и звуковой карты, это может привести к тому, что компьютер не будет распознавать подключенный монитор.
Для решения этой проблемы, вам необходимо проверить и обновить драйвера для видеокарты и звуковой карты. Вы можете сделать это, посетив официальные веб-сайты производителей и загрузив последние версии драйверов.
2. Неправильные настройки разрешения и частоты обновления:
Еще одной причиной, по которой компьютер не распознает монитор через HDMI, может быть неправильная настройка разрешения и частоты обновления. Разрешение и частота обновления – это параметры, которые определяют качество и четкость изображения на мониторе.
Для проверки и настройки разрешения и частоты обновления, вам нужно перейти к настройкам экрана в панели управления вашего компьютера. Выберите правильное разрешение и частоту обновления, которые поддерживаются вашим монитором и компьютером.
Если после проверки и настройки драйверов, разрешения и частоты обновления проблема с распознаванием монитора по-прежнему существует, возможно, причина лежит в другом месте и потребуется дополнительное решение.
Неправильные настройки разрешения и частоты обновления
Одной из возможных причин, по которым компьютер не распознает монитор через HDMI, может быть неправильное настройка разрешения и частоты обновления. Это связано с тем, что мониторы имеют определенные ограничения в отношении поддерживаемых разрешений и частот обновления.
Если экран остается черным или не отображается изображение, необходимо проверить настройки разрешения и частоты обновления. Это можно сделать следующим образом:
Шаг 1:
Нажмите правой кнопкой мыши на рабочем столе и выберите «Параметры отображения» или «Настройки экрана» в контекстном меню.
Шаг 2:
Перейдите на вкладку «Дисплей» или «Монитор».
Шаг 3:
В разделе «Разрешение» выберите подходящее разрешение, которое поддерживается монитором.
Шаг 4:
В разделе «Частота обновления» выберите частоту обновления, которая также поддерживается монитором. Рекомендуется выбрать наивысшую возможную частоту обновления для достижения наилучшего качества изображения.
Шаг 5:
После внесения изменений нажмите кнопку «Применить» и закройте окно настроек.
Если после всех этих действий монитор по-прежнему не распознается компьютером через HDMI, возможно, потребуется дополнительная диагностика или обратиться к специалисту.
🎥 Видео
Монитор пишет No signal detected — что это означает и что делатьСкачать

Устранение проблем дисплея и звука HDMI в Windows | Компьютеры HP | HP SupportСкачать

Видеокарта не видит монитор - решение этой проблемы тутСкачать

Проверьте подключение кабеля на мониторе.Нет сигнала.Нет изображения.No signal detected on monitorСкачать

Гаснет монитор на несколько секунд - черный экран на компьютере через HDMI кабель DVIСкачать

Нет сигнала на мониторе при включении компьютераСкачать

Что делать если компьютер и вентеляторы работают, но нет изображения на мониторе (экране)Скачать

нет сигнала, На мониторе! - РешениеСкачать

Проблемы при подключении HDMI кабеляСкачать

Как подключить компьютер к телевизору через HDMI (есть проблема) и это digital lifestyleСкачать

Что делать, если видеокарта не выводит изображение на монитор??Скачать

Как подключить ноутбук к телевизору через кабель HDMI и устранить ошибку «Нет сигнала»Скачать
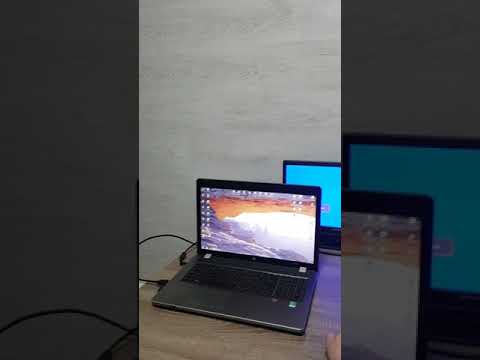
При подключении hdmi нет изображения на мониторе компьютера пропадает и гаснет экран ноутбука / hdmiСкачать

Черный экран/Диагностика для простого смертного.Скачать

Нет Изображения на Мониторе, но Компьютер Включается | Черный Экран, но ПК РаботаетСкачать

Нет изображения в телевизоре через HDMI ЕСТЬ РЕШЕНИЕСкачать

Черный экран. Компьютер включается, но нет изображения. 15 основных причин.Скачать

Не включается монитор (🖥️нет сигнала). Эту ошибку допускают 80 пользователейСкачать

