Иметь доступ к надежному и стабильному подключению к Интернету является необходимостью для большинства людей в нашем современном мире, и когда мы сталкиваемся с проблемами соединения, это может быть очень раздражающе. Одна из распространенных проблем, с которой мы можем столкнуться, — это то, что компьютер не распознает подключенный проводной интернет.
Есть несколько причин, почему компьютер может не распознавать подключение проводного интернета. Одна из самых распространенных причин — это проблемы с аппаратным обеспечением или настройками сетевой карты. Может быть, у вас неактивирована сетевая карта, или драйвер, необходимый для ее работы, устарел или поврежден. Также возможно, что у вас неправильно настроены сетевые параметры или произошли ошибки в настройке сети.
Если ваш компьютер не распознает подключенный проводной интернет, существуют несколько шагов, которые вы можете предпринять для решения проблемы. Во-первых, убедитесь, что все соединения между компьютером и роутером или модемом надежно установлены. Проверьте, правильно ли подключены все кабели и провода, и убедитесь, что их состояние в порядке.
Затем убедитесь, что сетевая карта активирована и правильно настроена. Перейдите в настройки сети на вашем компьютере и проверьте, что сетевая карта включена и не была отключена или отключена. Проверьте также наличие обновлений для драйверов сетевой карты и установите их, если они доступны. Это может помочь решить проблему, если драйвер был устаревшим или поврежденным.
Видео:Сетевой кабель не подключен. Что делать, если он подключен но не работаетСкачать

Отсутствие сетевого подключения
Чтобы проверить, имеется ли сетевое подключение, вам необходимо осуществить следующие действия:
1. Убедитесь, что Ethernet-кабель, идущий от маршрутизатора или модема, подключен к сетевой карты вашего компьютера. Проверьте, что кабель надежно вставлен как в сетевую карту, так и в маршрутизатор или модем.
2. Проверьте работоспособность кабеля, подключив его к другому устройству, например, к ноутбуку или другому компьютеру. Если интернет-соединение работает, то проблема не в кабеле.
3. Если предыдущие шаги не помогли определить причину отсутствия сетевого подключения, попробуйте использовать другой Ethernet-кабель или другой порт на маршрутизаторе или модеме.
Если после проведения всех вышеуказанных действий сетевое подключение все еще отсутствует, возможно, проблема заключается не только в физическом соединении, но и в программных настройках. Для решения данной проблемы рекомендуется обратиться к специалисту или провайдеру интернет-услуг для дальнейшей диагностики и настройки сетевого подключения.
3. Неисправность сетевого кабеля
Для проверки сетевого кабеля можно воспользоваться следующими рекомендациями:
Проверьте внешний вид кабеля:
Визуально оцените состояние сетевого кабеля. Убедитесь, что кабель не имеет повреждений, таких как сгибы, перекручивания или разрывы проводов. Также обратите внимание на разъемы – они должны быть целыми, без трещин и повреждений.
Проверьте правильность подключения кабеля:
Убедитесь, что сетевой кабель надежно подключен к компьютеру и маршрутизатору. Убедитесь, что разъемы кабеля находятся внутри портов и не соскользнули или не отошли.
Если сетевой кабель выглядит поврежденным или неправильно подключенным, можно попробовать заменить его. Приобрести новый сетевой кабель можно в специализированном магазине компьютерной техники или в интернете.
Если после замены кабеля проблема не решается, возможно, причина неисправности компьютера в другом пункте плана. Качественное проводное подключение к интернету важно для стабильной работы компьютера, поэтому следует уделить внимание и другим возможным причинам и решить их для восстановления подключения к сети.
Неправильные настройки сетевой карты
Одной из причин, по которой компьютер не распознает подключенный проводной интернет, может быть неправильная настройка сетевой карты.
Сетевая карта – это аппаратное обеспечение компьютера, которое позволяет установить соединение с локальной сетью или с интернетом. Настройки сетевой карты определяют, какие данные будут отправляться и приниматься через данное устройство.
Если настройки сетевой карты не соответствуют требуемым параметрам, компьютер может не подключаться к сети. Неправильно заданные IP-адрес, маска подсети, шлюз по умолчанию или DNS-серверы могут привести к отсутствию подключения.
Решить проблему с неправильными настройками сетевой карты можно следующим образом:
- Откройте «Панель управления» на вашем компьютере.
- Выберите раздел «Сеть и интернет», затем «Сеть и общий доступ к интернету».
- Выберите «Центр управления сетями и общим доступом».
- Нажмите правой кнопкой мыши на ваше подключение и выберите «Свойства».
- В появившемся окне выберите «Протокол интернета версии 4 (TCP/IPv4)» и нажмите «Свойства».
- Убедитесь, что опция «Получить IP-адрес автоматически» и «Получить адрес DNS-сервера автоматически» выбраны. Если нет, отметьте эти опции и нажмите «ОК».
- Перезагрузите компьютер и проверьте, работает ли подключение к интернету.
Если после выполнения этих действий проблема не решена, возможно потребуется дополнительная настройка сетевой карты или обращение к специалисту.
Важно помнить: перед изменением настроек сетевой карты рекомендуется создать точку восстановления или сделать резервную копию системы, чтобы в случае неудачи можно было вернуть предыдущую конфигурацию.
Отключение сетевой карты или порта на маршрутизаторе
Одной из причин, по которой компьютер не распознает подключенный проводной интернет, может быть отключение сетевой карты или порта на маршрутизаторе. Это может произойти по разным причинам, и чтобы решить эту проблему, следует проверить настройки маршрутизатора.
Для начала, убедитесь, что сетевая карта на компьютере подключена к порту маршрутизатора. Проверьте, нет ли случайного разъединения или неправильного подключения кабеля Ethernet. Если все соединения корректны, следует проверить настройки маршрутизатора.
Для проверки настроек маршрутизатора вам нужно войти в его панель управления. Для этого откройте браузер и введите IP-адрес маршрутизатора в адресную строку. Обычно этот адрес указан на задней панели маршрутизатора или в его инструкции. После ввода IP-адреса нажмите Enter.
В открывшейся панели управления маршрутизатором найдите раздел, отвечающий за сетевые настройки или настройки портов. Проверьте, что порт, к которому подключена сетевая карта компьютера, активен и включен. Если порт выключен или отключен, включите его и сохраните изменения.
Кроме того, вам также следует проверить, что сетевая карта компьютера включена и должным образом функционирует. Чтобы это сделать, откройте Панель управления и найдите раздел «Сеть и интернет». Внутри этого раздела найдите раздел «Сетевые соединения» и выберите сетевую карту, которую вы хотите проверить.
Правой кнопкой мыши кликните по выбранной сетевой карте и выберите опцию «Включить». Если карта была выключена, она будет включена и должным образом функционировать. Если эта опция недоступна или сетевая карта не работает даже после включения, возможно, требуется обновление или переустановка драйверов для сетевой карты.
Если после всех этих шагов компьютер по-прежнему не распознает подключенный проводной интернет, возможно, проблема в другом месте, и вам придется обратиться к специалисту или провайдеру интернета для получения дополнительной помощи.
Видео:Не работает интернет через кабель или без доступа к интернету?Скачать

Проблемы с драйверами
Драйверы – это специальные программы, которые позволяют операционной системе взаимодействовать с оборудованием компьютера, включая сетевую карту. Если драйверы неправильно установлены, устарели или уничтожены, это может сказаться на работе сетевого подключения.
Одна из основных причин проблем с драйверами — устаревшие версии программного обеспечения. Когда разработчики выпускают обновления драйверов, они часто исправляют ошибки и улучшают совместимость с новыми версиями операционных систем. Если у вас старая версия драйвера, компьютер может не распознавать подключение к интернету.
Также основной причиной проблем с драйверами может стать неправильная установка, когда драйверы не корректно связываются с оборудованием. В таких случаях необходимо переустановить драйверы или воспользоваться специальными программами-утилитами, которые автоматически находят и исправляют проблемы с драйверами.
Конфликты между драйверами также могут вызывать проблемы с подключением к интернету. Это может произойти, например, если у вас установлено несколько драйверов для одного и того же оборудования или если драйверы несовместимы с другими программами, установленными на компьютере. В таких случаях необходимо установить последние версии драйверов или обратиться к специалистам для устранения конфликтов.
Проблемы с драйверами
Существует несколько проблем, связанных с драйверами, которые могут привести к отсутствию распознавания подключенного проводного интернета. Во-первых, драйверы могут быть устаревшими. Если у вас давно не было обновлений для драйверов сетевой карты, то возможно, они уже не совместимы с текущей версией операционной системы и требуют обновления.
Во-вторых, драйверы могут быть неправильно установлены. Это может произойти, если при установке драйверов произошла ошибка, либо если были установлены драйверы несовместимой версии для вашей сетевой карты. В таком случае, операционная система не сможет правильно распознать сетевую карту и соответственно подключенный проводной интернет.
Также возможны конфликты между драйверами. Если у вас установлены драйверы от разных производителей для разных сетевых карт, то они могут конфликтовать друг с другом, что приведет к проблемам с распознаванием подключенного проводного интернета.
Для решения проблем с драйверами, рекомендуется следующее:
- Проверьте, есть ли доступные обновления для драйверов сетевой карты. Вы можете найти обновления на официальном веб-сайте производителя сетевой карты или в специальных программах для обновления драйверов.
- Если обновления не помогли, попробуйте удалить текущие драйверы и установить их заново. Для этого зайдите в меню «Управление устройствами» в настройках операционной системы, найдите сетевую карту и удалите ее, а затем перезагрузите компьютер. После перезагрузки операционная система автоматически установит драйверы для сетевой карты.
- Если конфликты между драйверами оказываются причиной проблемы, попробуйте удалить ненужные драйверы или драйверы от разных производителей, оставив только одни рабочие драйверы.
Если проблема с драйверами не была решена после проведения всех вышеперечисленных действий, возможно, причина кроется в других пунктах плана статьи. Рекомендуется проверить сетевое подключение, состояние сетевого кабеля и настройки сетевой карты.
8. Конфликты между драйверами
Причинами конфликтов между драйверами могут быть несовместимость версий драйверов, устаревшие драйверы или неправильно установленные драйверы. Если компьютер не распознает подключенный проводной интернет, то стоит проверить наличие конфликтов между драйверами.
Для решения этой проблемы можно попробовать следующие действия:
1. Переустановить драйверы. Иногда неправильно установленный драйвер может вызывать конфликты. Попробуйте удалить драйверы для сетевой карты и установить их заново. Скачайте последнюю версию драйверов с официального сайта производителя и следуйте инструкции по установке.
2. Обновить драйверы. Устаревшие драйверы также могут вызывать конфликты. Проверьте, есть ли новые версии драйверов для вашей сетевой карты на официальном сайте производителя. Если есть, скачайте и установите их.
3. Устранить несовместимость версий. Если у вас установлены разные версии драйверов для разных устройств, то они могут взаимодействовать некорректно. Попробуйте обновить все драйверы до последних версий, чтобы исключить возможность конфликта.
Если после проведения вышеуказанных действий компьютер все еще не распознает подключенный проводной интернет, то рекомендуется обратиться к специалисту для более глубокого анализа и решения проблемы.
📽️ Видео
Почему не работает интернет через сетевой кабель Windows 10.Неопознанная сетьСкачать

Сетевой кабель не подключён. РешениеСкачать
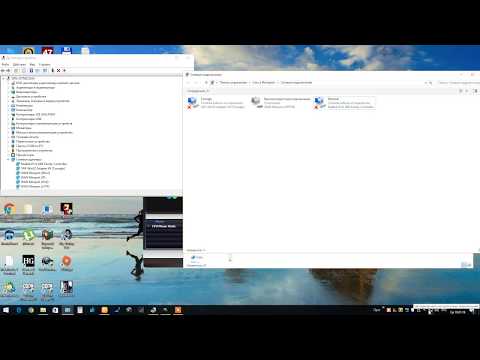
Пропадает интернет Windows 10. РешениеСкачать

Не видит конкретную сеть Wi-fi, решение проблемы. Windows 10.Скачать

Устройство USB не опознано в Windows?Скачать

Что делать если на ПК не работает интернет хоть он подключен? Ответ есть!Скачать

Настройка подключения – Windows 7Скачать

Почему не работает внешний Wi-Fi адаптер.Отключается USB Wi-Fi.Не видит вай фай адаптерСкачать

Почему в диспетчере устройств нет сетевых адаптеров? Причины и решения!Скачать

Не работает интернет или Wi-Fi после переустановки WindowsСкачать

Не работает интернет через сетевой кабель Windows 11.Без доступа к интернету.Не видит кабель сетиСкачать

Сеть без доступа к Интернету (неопознанная сеть) ЧТО ДЕЛАТЬ?Скачать

Настройка проводного интернета Windows 10Скачать
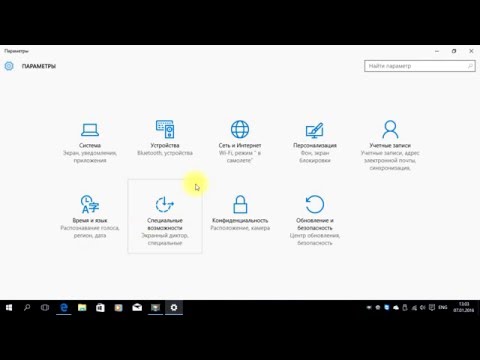
Не работает ИНТЕРНЕТ в Windows 10 через кабель? Есть РЕШЕНИЕ!Скачать

USB устройство не опознано.Неизвесное USB устройство.Сбой запроса дескриптора устройстваСкачать

Сеть без доступа к Интернету (неопознанная сеть)Скачать

Как установить драйвер сетевого адаптера без интернета?Скачать

Компьютер не видит телефон через USB, но заряжается. ИСПРАВЛЯЕМСкачать

