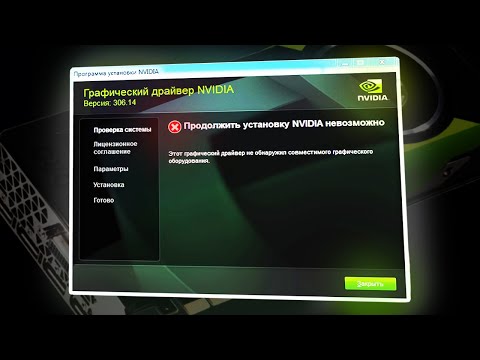Видеокарта является одной из важнейших компонентов компьютера, поскольку от нее зависит качество графики и производительность системы в целом. Однако иногда может возникнуть ситуация, когда компьютер не распознает видеокарту. Эта проблема может стать настоящей головной болью для пользователей, но она имеет несколько основных причин и возможные решения, которые помогут ее устранить.
Одной из основных причин, по которой компьютер может не распознать видеокарту, является неправильное подключение. Видеокарта требует правильного подключения к материнской плате через специальный разъем PCI-E или AGP. Если подключение осуществлено неправильно или не надежно, компьютер может не видеть видеокарту. Поэтому стоит проверить, правильно ли выполнено подключение и плотно ли карты сидят в разъемах.
Еще одной возможной причиной того, что компьютер не распознает видеокарту, является несовместимость между видеокартой и операционной системой. Видеокарты часто требуют наличия драйверов, которые обеспечивают их правильную работу с операционной системой. Если драйверы не установлены или они устарели, компьютер может не распознать видеокарту. В этом случае необходимо обновить драйверы для видеокарты через официальный сайт производителя или использовать специальные программы для автоматического обновления драйверов.
Еще одной возможной причиной проблемы с распознаванием видеокарты может быть несовместимость между видеокартой и остальными компонентами компьютера. Если, к примеру, блок питания не может обеспечить необходимую мощность для работы видеокарты, компьютер может не распознать ее. В этом случае необходимо проверить, справляется ли блок питания с требованиями видеокарты и, при необходимости, заменить его на более мощный.
В целом, причин отсутствия распознавания видеокарты может быть несколько. Но часто эта проблема может быть легко решена путем проверки подключения, обновления драйверов или замены некомпатибельных компонентов. В случае, если возникновение проблемы связано с неисправностью видеокарты, необходимо обратиться к сервисному центру или купить новую.
- Проблемы с установкой драйвера
- Необходимо установить драйвер с официального сайта
- Драйвер несовместим с операционной системой
- Конфликты с другими устройствами
- Необходимо проверить, что видеокарта не конфликтует с другими устройствами
- Требуется обновление BIOS
- Проблемы с подключением и кабелями
- Проверьте кабель подключения видеокарты
- 🔍 Видео
Видео:что делать если пк не видит видеокарту | дискретная игровая видеокарта на ноутбуке не определяетсяСкачать

Проблемы с установкой драйвера
Установка драйвера для видеокарты может вызывать различные проблемы, которые могут препятствовать правильной работе устройства. Рассмотрим некоторые часто встречающиеся проблемы и возможные решения:
| Проблема | Решение |
|---|---|
| Отсутствие драйвера на компьютере | Перед установкой драйвера необходимо быть уверенным, что он скачан и доступен на компьютере. Скачать драйверы можно с официального сайта производителя видеокарты. |
| Несовместимость драйвера с операционной системой | При выборе драйвера следует обращать внимание на его совместимость с операционной системой. Насколько возможно, установите драйвер, предназначенный конкретно для вашей ОС. |
Необходимо помнить, что некорректная установка драйвера может привести к неработоспособности видеокарты или некорректному отображению графики на экране. Поэтому важно следовать инструкциям производителя и проверять совместимость драйвера с вашей системой.
В случае неправильной установки драйвера может потребоваться его полное удаление и повторная установка. Для полного удаления драйвера следует воспользоваться специальными утилитами, предоставляемыми производителем видеокарты.
Необходимо установить драйвер с официального сайта
Драйвер — это программное обеспечение, которое позволяет операционной системе взаимодействовать с аппаратным обеспечением видеокарты. Он обеспечивает правильную работу видеокарты и передачу данных между ней и операционной системой.
Чтобы установить драйвер, вам необходимо знать точную модель вашей видеокарты. Обычно это информация указана на самой карту или в инструкции к компьютеру. Если вы не можете найти эту информацию, вы можете воспользоваться специальными программами для идентификации аппаратного обеспечения, например, GPU-Z или Speccy.
После определения модели видеокарты, вам необходимо зайти на официальный сайт производителя и найти раздел «Драйверы» или «Поддержка». Там вы сможете найти нужный драйвер для вашей модели видеокарты и операционной системы.
Важно установить самую последнюю версию драйвера, чтобы быть уверенными в его совместимости с вашей операционной системой и поддержке новых функций. Перед установкой нового драйвера рекомендуется удалить старую версию, чтобы избежать возможных конфликтов.
Установка драйвера обычно осуществляется через установочную программу, которая автоматически определит вашу видеокарту и произведет необходимые настройки. После установки требуется перезагрузка компьютера, чтобы изменения вступили в силу. Если все сделано правильно, ваш компьютер должен успешно распознать видеокарту и корректно работать с ней.
Если после установки драйвера проблема с распознаванием видеокарты не исчезла, возможно есть другие факторы, которые следует рассмотреть. Однако, установка актуального драйвера всегда является первым шагом в решении данной проблемы, и часто это бывает достаточно для ее устранения.
Драйвер несовместим с операционной системой
В случае, если у вас установлен драйвер, который не поддерживает текущую операционную систему, возникают проблемы при распознавании и работе видеокарты.
Чтобы решить эту проблему, необходимо установить драйвер, совместимый с вашей операционной системой. Для этого можно обратиться на официальный сайт производителя видеокарты, где обычно предоставляются последние версии драйверов.
Прежде чем скачивать и устанавливать драйвер, убедитесь, что выбранная версия поддерживает вашу операционную систему. Некорректная установка драйвера может привести к дальнейшим проблемам со стабильностью работы вашей видеокарты и всей системы в целом.
Если вы не уверены, какой драйвер подходит для вашей операционной системы, обратитесь к документации или службе поддержки производителя видеокарты. Они смогут помочь вам определить совместимый драйвер и обеспечить его установку.
Важно помнить, что установка правильного драйвера совместимого с вашей операционной системой является ключевым шагом для успешного распознавания видеокарты и ее работе без сбоев.
Видео:Не определяется игровая(дискретная) видеокарта на ноутбуке.Что делать?Скачать

Конфликты с другими устройствами
Если ваш компьютер не распознает видеокарту, одной из возможных причин может быть конфликт с другими устройствами. При подключении новой видеокарты к компьютеру, особенно если у вас уже установлены другие устройства, может возникнуть конфликт между ними.
Чтобы решить эту проблему, необходимо проверить, что новая видеокарта не конфликтует с другими установленными устройствами. Для этого выполните следующие действия:
- Откройте диспетчер устройств на вашем компьютере. Это можно сделать, нажав правой кнопкой мыши по значку «Мой компьютер» и выбрав «Управление». Затем найдите раздел «Устройства» и выберите «Диспетчер устройств».
- В диспетчере устройств найдите раздел «Видеоадаптеры». Если видеокарта не отображается, возможно, произошла ошибка во время установки или она не полностью подключена к системной плате. В этом случае, попробуйте переустановить видеокарту или проверьте правильность подключения.
- Если видеокарта отображается в разделе «Видеоадаптеры», но имеет желтый значок предупреждения, это указывает на проблему с драйвером или совместимостью. Попробуйте переустановить драйвер или обновить его с официального сайта производителя вашей видеокарты.
Если после проведения этих действий проблема с конфликтом устройств все еще не решена, возможно, потребуется обратиться к специалисту или обновить BIOS вашего компьютера.
Необходимо проверить, что видеокарта не конфликтует с другими устройствами
Если компьютер не распознает видеокарту, одной из возможных причин может быть конфликт с другими устройствами. Проверьте, что видеокарта не конфликтует с другими установленными компонентами.
Для начала, откройте меню «Управление устройствами» на вашем компьютере. Вы можете сделать это, щелкнув правой кнопкой мыши по значку «Мой компьютер» на рабочем столе или в меню «Пуск». Затем выберите опцию «Управление» и перейдите в раздел «Устройства и принтеры».
В появившемся окне вы увидите список установленных устройств. Просмотрите этот список и проверьте, нет ли конфликтов с видеокартой. Если вы видите восклицательный знак или желтый значок возле видеокарты или какого-либо другого устройства, это может указывать на проблему.
Чтобы устранить конфликт, вам может потребоваться внести некоторые изменения в настройки устройств на вашем компьютере. Вы можете попробовать отключить или удалить другое устройство, которое конфликтуется с видеокартой. Если это не помогает, попробуйте изменить порты, к которым подключены устройства.
Если вы не уверены, как устранить конфликт, рекомендуется обратиться за помощью к специалисту по компьютерам или технической поддержке производителя вашего устройства. Они могут предоставить более подробную инструкцию и помочь вам решить проблему.
Требуется обновление BIOS
Для того чтобы обновить BIOS, вам понадобится загрузить последнюю версию программы с официального сайта производителя вашей материнской платы. Обратите внимание на модель вашей материнской платы, так как неправильное обновление BIOS может привести к серьезным проблемам со стабильностью работы компьютера.
Перед обновлением BIOS убедитесь, что у вас есть необходимый файл прошивки и утилита для обновления. Обычно процесс обновления BIOS подразумевает запись файла прошивки на флеш-накопитель, который затем подключается к компьютеру и запускается обновление. Важно следовать инструкциям от производителя, чтобы избежать проблем во время обновления.
Помните, что обновление BIOS является довольно рискованной операцией, поэтому рекомендуется делать это только при необходимости. Если ваш компьютер без проблем распознает и работает с другими видеокартами, то вероятность того, что проблема связана именно с BIOS, довольно низкая.
Тем не менее, если у вас возникли проблемы с распознаванием видеокарты, обновление BIOS может быть полезным решением. Если вы не уверены, как правильно обновить BIOS, рекомендуется обратиться за помощью к специалисту или к технической поддержке производителя компьютера.
Необходимо отметить, что обновление BIOS может иметь разные названия в зависимости от производителя. Некоторые называют это процессом «флэшки BIOS», другие — «прошивать BIOS» или «обновить BIOS». Важно не путать обновление BIOS с обновлением драйвера видеокарты, так как это два разных процесса.
Видео:ПК НЕ ВИДИТ ВИДЕОКАРТУ. РЕДКАЯ ПРОБЛЕМАСкачать

Проблемы с подключением и кабелями
Возможно, кабель подключения видеокарты не прикреплен к монитору достаточно крепко или не вставлен в гнездо видеопорта компьютера. Для устранения этой проблемы следует проверить подключение кабеля с обеих сторон и надежно зафиксировать его в нужных гнездах.
Также стоит обратить внимание на возможное наличие перегибов или повреждений кабеля. В случае, если кабель поврежден или имеет видимые дефекты, его следует заменить на новый. Плохое качество кабеля или его повреждения могут серьезно влиять на работу видеокарты и приводить к ее нераспознаванию компьютером.
Также важно проверить совместимость используемого кабеля с видеопортом компьютера и монитора. Некоторые кабели могут быть несовместимы с определенными видеокартами или мониторами, что может привести к проблемам с распознаванием.
Для более надежной работы рекомендуется использовать качественные кабели с хорошей экранизацией, чтобы избежать электромагнитных помех или сигнальных перекрываний.
Если после проведения всех вышеуказанных мероприятий проблема с подключением и кабелями остается, возможно, неполадка вызвана не только ими, и стоит обратиться к специалисту для проведения более подробной диагностики и решения проблемы.
Проверьте кабель подключения видеокарты
Причиной нераспознавания видеокарты компьютером может быть неправильное подключение кабеля. Проверьте, что кабель, соединяющий видеокарту с монитором, надежно подключен с обеих сторон.
Убедитесь, что кабель не поврежден и не имеет видимых проблем. Иногда кабель может быть перегнутым, разорванным или иметь другие физические повреждения, что может привести к проблемам в работе видеокарты.
Проверьте, что кабель правильно вставлен в разъемы на видеокарте и мониторе. Убедитесь, что он надежно закреплен и не плохо контактирует.
Если вы уже проверили кабель и убедились, что он работает исправно, попробуйте подключить видеокарту к другому монитору или использовать другой кабель, чтобы исключить возможность неисправности самого монитора или кабеля.
Если после всех проверок проблема с подключением кабеля остается, возможно, проблема связана с видеокартой или другими компонентами компьютера. В таком случае, рекомендуется обратиться за помощью к специалисту или сервисному центру для диагностики и ремонта оборудования.
🔍 Видео
Компьютер или ноутбук не видит видеокарту — как исправитьСкачать

Базовый Видеоадаптер (Майкрософт) в диспетчере устройств. Что делать?Скачать
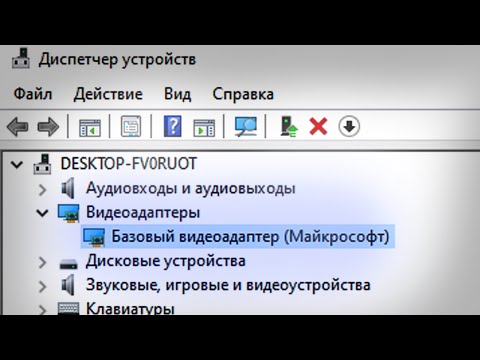
Что делать, если видеокарта не выводит изображение на монитор??Скачать

Черный экран/Диагностика для простого смертного.Скачать

Пропала, не определяется дискретная видеокарта ноутбука: причины и решения по восстановлению.Скачать

Не идет сигнал на монитор. Надпись нет сигнала.Скачать

Не стартует комп. Странный случай, но причину я нашел...Скачать

Компьютер не видит видеокарту, что делать?Скачать

Что делать если компьютер и вентеляторы работают, но нет изображения на мониторе (экране)Скачать

Компьютер Пищит и Не Включается экран? Инструкция. Звуковые сигналы BIOS.Скачать

Как включить видеокарту в биосеСкачать

Что делать, если видеокарта запускается не на всех материнских платахСкачать

6 ПРИЧИН. Почему не запускается компьютерСкачать

Самые типичные поломки компьютера (и как их определить) - обзор от ОлегаСкачать

Компьютер Не Включается ВООБЩЕ! Что делать? 100 РЕШЕНИЕСкачать

Черный экран. Компьютер включается, но нет изображения. 15 основных причин.Скачать

Не устанавливается драйвер видеокарты NVIDIA. Причины и решениеСкачать