Современные компьютеры предоставляют нам возможность включения в спящий режим для экономии энергии и быстрого возобновления работы. Однако не всегда наш компьютер остается спокойно в ожидании нашего следующего хода. Иногда он стремится самостоятельно проснуться и включиться, что вызывает недоумение и неудобства у его владельцев. Но не отчаивайтесь! В этой статье мы рассмотрим основные причины такого поведения компьютера и предложим способы решения этой проблемы.
- 1. Кликающая мышь
- 2. Назойливые программы и процессы
- 3. Неудачное обновление программного обеспечения
- Причины, по которым компьютер сам включается из спящего режима
- Проблемы с программным обеспечением
- Внешние устройства
- Ошибки в BIOS
- Способы решения проблемы самовключения компьютера из спящего режима
- Способы решения проблемы с самовключением компьютера из спящего режима
- Настройка установок
- 🎥 Видео
Видео:Почему компьютер сам выходит из спящего режимаСкачать

1. Кликающая мышь
Одной из основных причин, почему компьютер сам включается, является кликающая мышь. Даже небольшое давление на кнопку мыши или движение курсора может вызвать получение сигнала о пользовательском вводе, который активизирует компьютер из спящего режима. Чтобы решить эту проблему, следует проверить, нет ли на компьютерном столе или у основного блока системного блока чего-то, что может нарушить нормальное функционирование мыши. Также можно изменить настройки питания, чтобы реже срабатывал такой сигнал.
Видео:Почему компьютер включается после гибернации и сна.Самопроизвольное включение ПК после выключенияСкачать

2. Назойливые программы и процессы
Еще одной причиной автоматического включения компьютера может быть наличие некоторых программ или процессов, которые мешают устройству оставаться в спящем режиме. Такие программы, как например, обновление системного ПО или запланированный процесс сканирования антивирусом, могут вызвать активацию компьютера. Для решения этой проблемы рекомендуется настроить время запуска таких программ или процессов, чтобы они не пересекались с периодами, когда вы хотите, чтобы ваш компьютер оставался в режиме ожидания.
Видео:Компьютер сам включается в режиме сна.Почему компьютер выходит из снаСкачать

3. Неудачное обновление программного обеспечения
Иногда компьютеры включаются из-за неудачных обновлений программного обеспечения. Если после установки обновления операционной системы или других программ ваш компьютер стал активироваться самостоятельно, то это может быть связано с несовместимостью нового обновления с вашей системой. В этом случае рекомендуется откатиться к предыдущей версии или обратиться к службе поддержки разработчика программного обеспечения для поиска решения проблемы.
Видео:Компьютер сам включается Windows 10 , решение проблемы за 2 минуты.Скачать

Причины, по которым компьютер сам включается из спящего режима
Внешнее воздействие Одной из наиболее распространенных причин автоматического включения компьютера из спящего режима является внешнее воздействие. Это может быть вызвано неправильным подключением кнопки питания или других внешних устройств, таких как клавиатура или мышь. Если эти устройства находятся в активном состоянии или если они неправильно подключены, они могут пробудить компьютер из спящего режима. |
Проблемы с программным обеспечением Некоторые программы или процессы могут иметь возможность автоматического выхода из спящего режима, чтобы выполнить задачи или обновления. Некорректно настроенные приложения или процессы, запущенные в фоновом режиме, могут вызвать автоматическое включение компьютера. |
Ошибки в BIOS |
Это лишь некоторые из возможных причин автоматического включения компьютера из спящего режима. Понимание этих проблем поможет вам найти подходящие решения для предотвращения автоматического включения и сохранения компьютера в спящем состоянии до вашего желания использовать его снова.
Проблемы с программным обеспечением
Одной из причин могут быть задачи или процессы, запущенные на компьютере, которые активизируют его из спящего режима. Некоторые приложения или службы могут быть настроены на автоматическое обновление или выполнение определенных задач в фоновом режиме. Если такие задачи активизируются при спящем компьютере, он может автоматически проснуться.
Другой возможной причиной может быть проблема в самом операционной системе. Некоторые пользователи сообщили об автоматическом включении Windows из-за обновлений или ошибок в системе. В этих случаях рекомендуется проверить наличие обновлений для операционной системы и установить их, а также выполнить проверку на наличие ошибок с помощью специальных программ.
Также следует обратить внимание на программы, запущенные при загрузке системы. Некоторые программы могут иметь настройки, которые позволяют им активироваться при спящем режиме компьютера для выполнения задач в фоновом режиме. В этом случае можно настроить эти программы так, чтобы они не запускались автоматически при включении компьютера или спящего режима.
Если проблема всё же остается нерешенной, стоит обратиться к профессионалам или посетить форумы, где пользователи с подобными проблемами могут поделиться своим опытом и предложить возможные решения.
Внешние устройства
Также возможен вариант, когда захватывают подключенные к компьютеру устройства через сетевые протоколы, такие как Wake-on-LAN. Если у вас включена подобная функция, компьютер может включиться сам при поступлении сигнала по локальной сети. В этом случае стоит проверить настройки подключенных сетевых устройств и отключить функцию Wake-on-LAN, чтобы избежать нежелательного включения компьютера.
Следует также обратить внимание на другие внешние устройства, такие как мышь, USB-устройства и прочее. Возможно, какое-то из них оказывается активным и вызывает пробуждение компьютера. Решением проблемы может быть либо отключение данных устройств перед переходом компьютера в спящий режим, либо изменение настроек устройств, чтобы они не могли случайно включить компьютер.
Ошибки в BIOS
BIOS (Basic Input/Output System) – это программа, установленная на материнской плате компьютера, которая отвечает за инициализацию аппаратных компонентов при включении компьютера.
Ошибки в BIOS могут происходить по разным причинам. Например, неправильные настройки в BIOS могут привести к автоматическому включению компьютера из спящего режима. Это может быть вызвано неправильной установкой параметров энергосбережения, настройкой времени включения компьютера или другими подобными параметрами.
Для устранения проблемы с ошибками в BIOS необходимо провести следующие действия:
| 1. | Перезагрузить компьютер и нажать определенную клавишу (обычно это Del или F2), чтобы войти в настройки BIOS. |
| 2. | Найти раздел, отвечающий за энергосбережение или режимы сна. |
| 3. | Проверить и изменить настройки в соответствии с рекомендациями производителя. |
| 4. | Сохранить изменения и выйти из настроек BIOS. |
После проведения этих действий, ошибки в BIOS должны быть устранены, и компьютер больше не должен автоматически включаться из спящего режима. Если проблема сохраняется, возможно, потребуется обновить BIOS до последней версии, либо обратиться за помощью к специалистам.
Видео:Компьютер выходит из СНА сам? Решаем проблему!Скачать

Способы решения проблемы самовключения компьютера из спящего режима
Если ваш компьютер самопроизвольно включается из спящего режима, это может быть причиной раздражения и создавать неудобства. Однако, существует несколько способов решения этой проблемы.
1. Проверьте настройки питания:
- Перейдите в меню «Пуск» и выберите пункт «Панель управления».
- В поисковой строке введите «Параметры питания» и выберите соответствующий пункт.
- В открывшемся окне выберите «Изменить план электропитания».
- Настройте параметры питания так, чтобы компьютер не включался автоматически из спящего режима.
2. Проверьте наличие запланированных задач в Планировщике задач:
- Запустите Панель управления и выберите пункт «Планировщик задач».
- Просмотрите список задач на предмет наличия тех, которые могут приводить к автоматическому включению компьютера из спящего режима.
- Если вы обнаружите такую задачу, отключите ее или измените расписание так, чтобы она не приводила к проблеме.
3. Проверьте периферийные устройства:
- Отсоедините все периферийные устройства от компьютера, кроме необходимой клавиатуры и мыши.
- Включите компьютер в спящий режим и проверьте, продолжит ли он самовольно включаться. Если нет, одно из отключенных устройств могло вызывать проблему.
- Подключайте устройства по очереди и проверяйте, вызывает ли каждое из них самовключение компьютера. Таким образом, вы сможете определить, какое именно устройство приводит к проблеме.
4. Обновите драйверы:
- Перейдите на сайт производителя вашего компьютера или компонентов и найдите раздел поддержки и загрузки драйверов.
- Скачайте и установите последние версии драйверов для вашего компьютера и его компонентов.
- Обновление драйверов может исправить проблемы, связанные с автоматическим включением компьютера из спящего режима.
5. Проверьте настройки BIOS:
- Перезагрузите компьютер.
- Нажмите определенную клавишу (обычно это Del, F2 или F10), чтобы войти в настройки BIOS.
- Найдите раздел «Power» или «Питание» и проверьте наличие опции, связанной с автоматическим включением компьютера.
- Отключите эту опцию или измените настройки так, чтобы компьютер не включался из спящего режима.
- Сохраните изменения и выйдите из настроек BIOS.
Следуя этим способам, вы сможете решить проблему автоматического включения компьютера из спящего режима. Если проблема сохраняется, рекомендуется обратиться к специалисту для выполнения дополнительной диагностики и ремонта компьютера.
Способы решения проблемы с самовключением компьютера из спящего режима
С самовключением компьютера из спящего режима можно справиться, обновив драйверы. В некоторых случаях проблему вызывает устаревшее или несовместимое программное обеспечение, которое не может корректно работать с вашей операционной системой.
Для обновления драйверов вам потребуется знать модель вашего компьютера и устройства, которое вызывает самовключение. После этого вам нужно перейти на официальный сайт производителя и скачать последние версии драйверов для вашей операционной системы.
| Шаги по обновлению драйверов: |
|---|
| 1. Идентификация проблемного устройства. |
| 2. Переход на официальный сайт производителя. |
| 3. Поиск последних версий драйверов для вашей операционной системы. |
| 4. Загрузка и установка драйверов. |
| 5. Перезагрузка компьютера. |
В случае, если обновление драйверов не помогло решить проблему, вы можете попробовать изменить настройки установок в своей операционной системе.
| Шаги по настройке установок: |
|---|
| 1. Открыть «Панель управления» в операционной системе. |
| 2. Найти и выбрать раздел «Питание» или «Энергосбережение». |
| 3. Настроить параметры «Спящий режим» или «Гибернация». |
| 4. Сохранить изменения. |
Выбор нужных параметров может различаться в зависимости от операционной системы и ее версии. Если вы не уверены, какие настройки следует выбрать, лучше обратиться к инструкции по использованию вашей операционной системы или обратиться за помощью к специалисту.
Настройка установок
Если ваш компьютер самостоятельно включается из режима сна, проблема может быть связана с некорректными настройками в системе. Для решения данной проблемы вам потребуется настроить соответствующие установки.
Во время настройки установок необходимо убедиться, что параметры сна и гибернации заданы правильно. Чтобы это сделать, выполните следующие действия:
- Откройте меню «Пуск» и выберите «Панель управления».
- В панели управления найдите и выберите раздел «Параметры питания».
- В окне «Параметры питания» выберите пункт «Изменить план электропитания».
- На открывшейся странице выберите режим сна и установите необходимые параметры.
- Рекомендуется установить время задержки перед переходом компьютера в спящий режим сразу после бездействия пользователя.
- После внесения изменений необходимо сохранить настройки и закрыть окно.
Произведенные настройки позволят корректно управлять режимом сна и гарантировать, что компьютер не будет включаться без вашего разрешения. Если проблема сохраняется, возможно, стоит обратиться к специалисту или воспользоваться дополнительными программными инструментами для детальной диагностики и решения проблемы.
🎥 Видео
Windows 10. PC САМ ВЫХОДИТ ИЗ СПЯЩЕГО РЕЖИМА!!!!!!Скачать

Проблемы с выходом из спящего/ждущего режима в черный экран Windows 10Скачать

Компютер не включается после спящего режима (Решение)Скачать
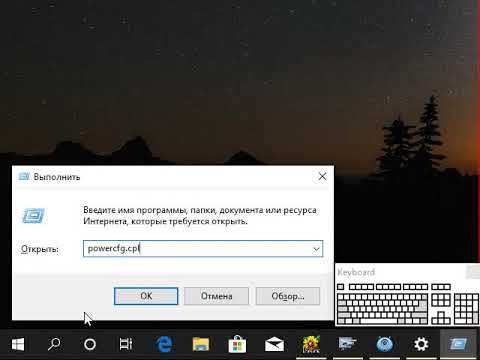
Комп сам включается - находим и устраняем проблему!Скачать

КОМПЬЮТЕР САМ ВЫХОДИТ ИЗ СНА! Решение Проблемы│WINDOWS 7│Скачать

Компьютер сам выходит из спящего режима и гибернации Windows 11Скачать

Windows 11/10 не выходит из спящего режима - РешениеСкачать

РЕШЕНО: не включается монитор, если Windows 10 входит в спящий режимСкачать

Компьютер не выходит из режима сна и гибернацииСкачать

WINDOWS сам выходит из спящего режимаСкачать

Компьютер переходит в энергосберегающий режим решение проблемыСкачать

Компьютер выходит из спящего режима #как #windows #пкСкачать

Win 10 Компьютер сам включается, как решить проблемуСкачать
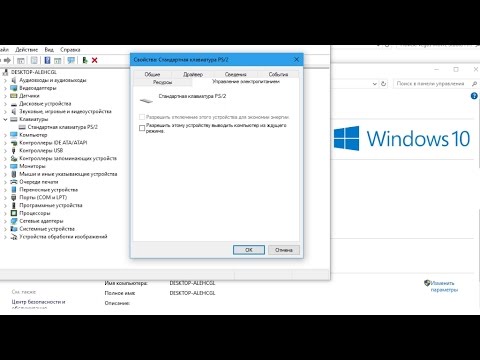
Компьютер не переходит в спящий режим - как выяснить причину?Скачать

Компьютер не выходит из спящего режима - 5 способов решенияСкачать

