Компьютер, который самостоятельно выходит из спящего режима, может быть довольно раздражающим явлением. Вы все настроили, чтобы ваш компьютер перешел в спящий режим после определенного времени бездействия, чтобы сохранить энергию и продлить срок службы вашего устройства. Однако, иногда компьютер «просыпается» из этого режима сам по себе, без вашего согласия или вмешательства. Такая ситуация может быть не только раздражающей, но и приводить к потере работы или данных, а также снижению производительности системы.
Существует несколько причин, почему компьютер может самостоятельно выйти из спящего режима. Одной из наиболее распространенных причин является проблема с железной частью компьютера или его драйверами. Некачественно установленные или устаревшие драйверы могут вызывать неполадки и неожиданные пробуждения компьютера. Также, некоторые устройства подключенные к компьютеру, такие как мышь, клавиатура или сетевая карта, могут отправлять сигналы на компьютер и приводить к его пробуждению.
Другой возможной причиной пробуждения компьютера может быть задача, запланированная в Планировщике задач Windows. Если у вас установлена задача, которая активируется во время вашего спящего режима, она может автоматически «разбудить» компьютер. Это может быть обновление системы, сканирование антивируса или выполнение другой запланированной задачи. Рекомендуется проверить Планировщик задач, чтобы убедиться, что ни одна из задач не препятствует нормальной работе в спящем режиме.
Существуют различные решения для предотвращения автоматического пробуждения компьютера. Попробуйте обновить драйверы устройств и операционную систему, чтобы устранить возможные проблемы. Также рекомендуется проверить настройки устройств, которые могут инициировать пробуждение, и временно отключить их, чтобы выяснить, вызывают ли они проблемы. Если задачи в Планировщике задач вызывают пробуждение, вы можете изменить или удалить эти задачи. Если эти решения не приводят к успеху, может потребоваться обратиться к специалисту по технической поддержке для более глубокого анализа и решения проблемы.
Видео:Проблемы с выходом из спящего/ждущего режима в черный экран Windows 10Скачать

Причины выхода компьютера из спящего режима
Когда компьютер выходит из спящего режима без вашего вмешательства, это может быть довольно раздражающим и приводить к потере работы или данных. Существует несколько потенциальных причин, по которым компьютер может самостоятельно выйти из спящего режима:
- Программное обновление: Возможно, ваш компьютер автоматически обновляет программы или операционную систему, что приводит к его активации. В этом случае рекомендуется проверить настройки обновления и изменить их, чтобы компьютер не выходил из спящего режима во время обновления.
- Активность внешних устройств: Если на компьютер подключены внешние устройства, такие как мышь, клавиатура или USB-устройства, они могут случайно активировать компьютер при незначительном движении или при подключении/отключении. Рекомендуется проверить состояние этих устройств и отключить их во время спящего режима, если это возможно.
- Проблемы с настройками энергосбережения: Ошибочно настроенные параметры энергосбережения могут приводить к нежелательному выходу компьютера из спящего режима. Убедитесь, что настройки энергосбережения соответствуют вашим предпочтениям и требованиям.
3. Программное обновление
Одной из причин, почему компьютер самостоятельно выходит из спящего режима, может быть наличие программного обновления. Некоторые приложения, особенно те, которые взаимодействуют с операционной системой или имеют доступ к сети, могут запускать процессы обновления, которые приводят к выходу компьютера из спящего режима.
Чтобы проверить, есть ли программное обновление, вам следует открыть центр обновления операционной системы. В Windows это обычно делается через «Панель управления» -> «Обновление и безопасность» -> «Windows Update». Если доступно какое-либо обновление, у вас будет возможность установить его сразу или запланировать установку на более удобное время.
Также следует проверить самые частозадействованные программы на наличие обновлений. Это можно сделать, открыв соответствующее приложение и выбрав пункт меню «Помощь» или «Настройки» -> «О программе» -> «Проверить обновления». Если доступно какое-либо обновление, у вас будет возможность установить его сразу или запланировать установку на более удобное время.
Регулярное обновление программ поможет не только устранить проблему самовключения компьютера, но также повысит его безопасность и производительность.
Проблемы с настройками энергосбережения
Для решения этой проблемы вам необходимо проверить и, при необходимости, изменить параметры энергосбережения. В Windows это можно сделать следующим образом:
- Нажмите правой кнопкой мыши на рабочем столе и выберите «Персонализация».
- В открывшемся окне перейдите в раздел «Экран и энергосбережение».
- Нажмите на ссылку «Настройки энергосбережения».
- В открывшемся окне выберите интересующую вас схему энергосбережения и нажмите «Изменить параметры плана».
- Откроется список параметров, которые можно настроить для выбранной схемы энергосбережения.
- Проверьте параметры «Включение компьютера» и «Возобновление на работу из режима сна».
- Установите значения, которые соответствуют вашим предпочтениям и нажмите «Сохранить изменения».
После внесения изменений в настройки энергосбережения перезапустите компьютер и проверьте, решена ли проблема самовключения. Если проблема остается, возможно, вам потребуется провести дополнительные действия, такие как проверка периферийных устройств или обновление драйверов.
Проблемы с настройками энергосбережения
Во-первых, убедитесь, что у вас установлены правильные настройки энергосбережения. Проверьте параметры схемы энергосбережения, чтобы убедиться, что включена функция спящего режима и задано время, через которое компьютер должен перейти в этот режим.
Если вы используете ноутбук, также убедитесь, что настройки энергосбережения не изменяются во время использования аккумулятора. В некоторых случаях компьютер может автоматически перейти в активный режим, если аккумулятор разряжается или если есть проблемы с подключением зарядного устройства.
Если проблема со спящим режимом возникает только при подключении определенных периферийных устройств, вам может потребоваться настроить эти устройства. Некоторые устройства могут иметь свои собственные настройки энергосбережения, которые могут привести к их автоматическому включению компьютера.
В случае, если настройки энергосбережения не решают проблему, попробуйте обновить BIOS компьютера. BIOS может содержать информацию о настройках питания, которые могут влиять на спящий режим компьютера. Обратитесь к руководству пользователя или к производителю компьютера для получения дополнительной информации о том, как обновить BIOS.
- Проверьте наличие обновлений для драйверов графической карты и других устройств компьютера. Некоторые устаревшие или несовместимые драйверы могут вызывать ошибки в работе компьютера и приводить к его автоматическому включению из спящего режима.
- Проверьте состояние и настройки периферийных устройств, таких как мышь и клавиатура. Если эти устройства не правильно отключаются после использования, они могут вызывать автоматическое включение компьютера.
В результате, проблемы с настройками энергосбережения могут стать причиной автоматического выхода компьютера из спящего режима. Проверьте настройки и обновите драйверы, чтобы исправить эту проблему и насладиться бесперебойной работой компьютера в спящем режиме.
Видео:Почему компьютер сам выходит из спящего режимаСкачать

Решения проблемы самовключения компьютера
Если ваш компьютер постоянно выходит из спящего режима самостоятельно, вам следует предпринять несколько действий для решения этой проблемы.
- Проверьте наличие вредоносных программ. Запустите антивирусное программное обеспечение и выполните полное сканирование вашей системы на наличие вирусов и вредоносных программ.
- Проверьте обновления драйверов. Убедитесь, что все драйверы на вашем компьютере обновлены до последней версии. Неактуальные драйверы могут вызывать конфликты и проблемы с энергосбережением.
- Настройте схему энергосбережения. Перейдите в «Панель управления» вашей операционной системы и выберите «Параметры питания». Здесь вы можете настроить различные схемы энергосбережения, чтобы предотвратить автоматическое самовключение компьютера.
- Отключите активность внешних устройств. Если ваш компьютер периодически просыпается из-за активности подключенных внешних устройств, попробуйте их временно отключить и проверить, продолжается ли проблема.
- Проверьте периферийные устройства. Убедитесь, что все подключенные периферийные устройства, такие как клавиатура и мышь, работают исправно и не вызывают проблем с энергосбережением.
- Переустановите операционную систему. Если все вышеперечисленные методы не помогли решить проблему, попробуйте переустановить операционную систему. Это может помочь исправить любые возможные ошибки и конфликты, которые могут вызывать автоматическое выход компьютера из спящего режима.
Если ни одно из этих решений не помогло, рекомендуется обратиться к специалисту или службе поддержки, чтобы выяснить и устранить причину данной проблемы.
7. Обновление драйверов
Драйверы — это программные компоненты, которые позволяют операционной системе взаимодействовать с аппаратным обеспечением компьютера. В случае, если драйвер не поддерживает режим сна, это может привести к автоматическому выходу компьютера из спящего режима.
Для решения проблемы самовключения компьютера необходимо обновить драйверы до последней версии. Это можно сделать следующим образом:
- Откройте меню «Пуск» и найдите «Устройства и принтеры».
- Щелкните правой кнопкой мыши на значке вашего компьютера и выберите «Свойства».
- Перейдите на вкладку «Аппарат» и найдите нужное устройство, приводящее к проблеме самовключения компьютера.
- Щелкните правой кнопкой мыши на устройстве и выберите «Обновить драйвер».
- Выберите опцию «Автоматический поиск обновленного программного обеспечения драйвера» и следуйте инструкциям на экране, чтобы установить последнюю версию драйвера.
После обновления драйверов рекомендуется перезагрузить компьютер и проверить, исправилась ли проблема самовключения в спящем режиме.
Настройка схем энергосбережения
Настройка схем энергосбережения может помочь решить проблему автоматического выхода компьютера из спящего режима. Эти схемы позволяют установить определенные параметры работы компьютера в различных режимах, включая спящий режим.
Чтобы настроить схемы энергосбережения, следуйте инструкциям ниже:
| Шаг 1. | Откройте Панель управления и найдите раздел «Параметры питания». |
| Шаг 2. | Выберите режим энергосбережения, который вы хотите изменить, например, «Спящий режим». |
| Шаг 3. | Нажмите на ссылку «Изменить параметры плана» рядом с выбранным режимом. |
| Шаг 4. | Настройте параметры схемы энергосбережения: |
| |
| Шаг 5. | Нажмите кнопку «Сохранить изменения» или «Применить», чтобы применить новые настройки. |
После настройки схем энергосбережения компьютер должен стабильно работать в спящем режиме и избегать автоматического выхода из него. Если проблема все еще не решена, рекомендуется обратиться к специалисту или провести дополнительные диагностические мероприятия.
9. Проверка периферийных устройств
Если ваш компьютер постоянно выходит из спящего режима, проблема может быть связана с неисправностью периферийных устройств. Для проверки периферийных устройств выполните следующие действия:
- Отключите все подключенные периферийные устройства, такие как принтеры, сканеры, внешние жесткие диски и другие устройства.
- Подключите одно устройство и проверьте, повторяется ли проблема. Если проблема возникает только при подключении определенного устройства, то оно, скорее всего, является причиной выхода компьютера из спящего режима.
- Если проблема возникает даже при отключенных всех периферийных устройствах или не одно конкретное устройство не вызывает проблему, проблема может быть связана с драйверами периферийных устройств.
- Установите последние версии драйверов для всех ваших периферийных устройств. Для этого посетите веб-сайты производителей устройств и загрузите актуальные драйверы.
- После обновления драйверов проверьте, повторяется ли проблема. Если проблема все еще возникает, попробуйте временно отключить или удалить периферийные устройства.
Если проверка периферийных устройств не помогла решить проблему с самовключением компьютера, рекомендуется обратиться за помощью к специалисту или сервисному центру. Они смогут провести более глубокую диагностику компьютера и выявить другие возможные причины выхода компьютера из спящего режима.
🎥 Видео
Windows 10. PC САМ ВЫХОДИТ ИЗ СПЯЩЕГО РЕЖИМА!!!!!!Скачать

Компютер не включается после спящего режима (Решение)Скачать
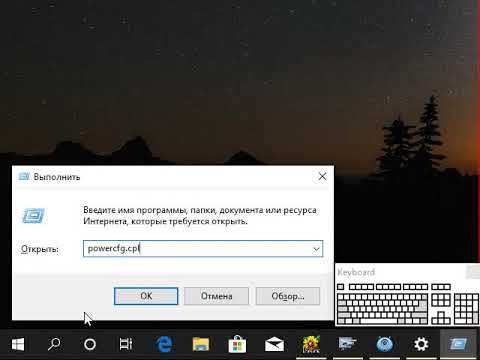
Почему компьютер включается после гибернации и сна.Самопроизвольное включение ПК после выключенияСкачать

Windows 11/10 не выходит из спящего режима - РешениеСкачать

Компьютер сам включается в режиме сна.Почему компьютер выходит из снаСкачать

Компьютер выходит из СНА сам? Решаем проблему!Скачать

РЕШЕНО: не включается монитор, если Windows 10 входит в спящий режимСкачать

Компьютер сам выходит из спящего режима и гибернации Windows 11Скачать

Компьютер не переходит в спящий режим - как выяснить причину?Скачать

Устранение неполадки компьютера с Win 10, если он не выходит из спящего режима | Компьютеры HP | HPСкачать

Компьютер выходит из спящего режима [РЕШЕНО]Скачать
![Компьютер выходит из спящего режима [РЕШЕНО]](https://i.ytimg.com/vi/5irp61PCwnA/0.jpg)
Почему ноутбук или компьютер не выходит из спящего режимаСкачать

НЕ ВКЛЮЧАЕТСЯ ПОСЛЕ СПЯЩЕГО РЕЖИМА или ВКЛЮЧАЕТСЯ САМ, РЕШЕНИЕ ДЛЯ WINDOWSСкачать

Компьютер не выходит из режима сна и гибернацииСкачать

НЕ ВЫХОДИТ ИЗ СПЯЩЕГО РЕЖИМА РЕШЕНИЕ WINDOWS 10Скачать

Компьютер сам выходит из спящего режимаСкачать

Компьютер сам включается Windows 10 , решение проблемы за 2 минуты.Скачать

Компьютер переходит в энергосберегающий режим решение проблемыСкачать

