Word – одна из самых популярных программ для работы с текстом, которая используется миллионами людей по всему миру. Иногда, в процессе работы с этой программой, пользователь может столкнуться с непредвиденными проблемами, такими как чёрный цвет листа. Почему возникает такая проблема и как её исправить?
Одной из самых распространённых причин, которая может привести к появлению черного цвета листа в Word, является наличие заражения компьютера вредоносным программным обеспечением. Вирусы и вредоносные программы могут повлиять на работу программы Word и вызвать непредсказуемые сбои, включая изменение цвета листа на черный. Поэтому, перед началом работы с программой, важно убедиться в отсутствии вредоносных программ на вашем компьютере. Для этого необходимо регулярно обновлять антивирусное программное обеспечение и сканировать компьютер на наличие угроз.
Ещё одной причиной появления черного цвета листа в Word может быть неправильная установка или конфигурация программы. Если вы недавно обновили Word или провели другие изменения в настройках программы, это может повлиять на её работу и вызвать непредвиденные сбои, включая изменение цвета листа. Чтобы исправить эту проблему, рекомендуется проверить настройки программы и, при необходимости, вернуть значения по умолчанию или переустановить Word.
- Черный лист в Word: причины и способы исправления
- Почему лист в Word стал черным
- Проблемы с настройками программы
- Конфликт цветовой схемы документа
- Неправильное применение эффектов и стилей
- Правильные способы исправления проблемы
- Проверка и изменение настроек программы
- Выбор правильной цветовой схемы документа
- 🎥 Видео
Видео:Как решить проблемы в работе WORD, EXCEL И POWERPOINTСкачать

Черный лист в Word: причины и способы исправления
Проблема, когда лист в Word становится черным, может возникать по разным причинам и вызывать неудобства при работе с документом. Однако, существует несколько способов исправить данную проблему.
Причины черного листа в Word могут быть следующими:
— Проблемы с настройками программы. Некорректные или поврежденные настройки Word могут привести к отображению документа в черном цвете.
— Конфликт цветовой схемы документа. Если установлена неправильная цветовая схема документа, это может привести к черному отображению страницы.
— Неправильное применение эффектов и стилей. Может случиться так, что неправильное использование эффектов и стилей в Word приведет к тому, что лист станет черным.
Способы исправления проблемы черного листа в Word:
— Проверка и изменение настроек программы. Необходимо проверить настройки Word и убедиться, что они корректны. Если настройки повреждены, их следует изменить.
— Выбор правильной цветовой схемы документа. Если установлена неправильная цветовая схема, следует выбрать подходящую цветовую палитру, чтобы лист вновь отображался в правильных цветах.
С учетом вышеуказанных причин и способов исправления, вы сможете успешно устранить проблему черного листа в Word и продолжить работу над своим документом без неудобств.
Видео:Что делать, если таблица в Word съехалаСкачать
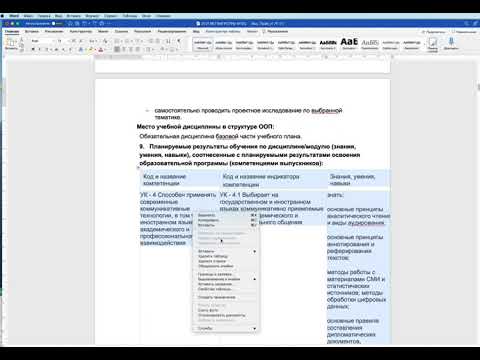
Почему лист в Word стал черным
Черный цвет листа в Word может появиться по ряду причин. Наиболее частыми из них являются:
- Проблемы с настройками программы. При неправильной конфигурации программы Microsoft Word могут возникать различные ошибки, включая изменение цвета фона документа на черный.
- Конфликт цветовой схемы документа. Если вы используете определенную цветовую схему, то она может быть несовместима с вашим текстом и привести к появлению черного листа.
- Неправильное применение эффектов и стилей. Использование некорректных эффектов или стилей форматирования может привести к изменению цвета фона документа.
Если вы обнаружили, что лист в Word стал черным, вам необходимо принять меры для его исправления. Вот некоторые правильные способы решения этой проблемы:
- Проверьте и измените настройки программы Microsoft Word. Убедитесь, что конфигурация соответствует вашим потребностям и предпочтениям.
- Выберите правильную цветовую схему документа. Проверьте, совместима ли она с вашим текстом, и при необходимости измените ее.
Следуя этим рекомендациям, вы сможете исправить проблему с черным листом в Word и продолжить работу над своими документами без помех и неудобств.
Проблемы с настройками программы
Одной из возможных причин, по которой лист в Word стал черным, могут быть проблемы с настройками самой программы. Возможно, в процессе работы пользователь неправильно изменил некоторые параметры, что привело к такому результату.
Чтобы исправить эту проблему, необходимо проверить и изменить настройки Word. Для этого нужно открыть программу и перейти в раздел «Настройки» или «Опции». Затем следует быть внимательным и проверить все разделы на предмет некорректных изменений, которые могли привести к появлению черного листа.
Если вы не уверены, какие именно настройки нужно изменить, можно воспользоваться функцией сброса настроек Word. Это поможет вернуть все параметры к значениям по умолчанию и избавит от черного листа проблемы.
Также следует обратить внимание на обновления программы. Возможно, черный лист появился из-за каких-то ошибок в предыдущей версии Word, и исправление проблемы доступно в новой версии программы. Поэтому рекомендуется обновить Word до последней версии и проверить, решена ли проблема с черным листом.
Необходимо помнить, что проблемы с настройками программы могут быть причиной черного листа в Word. Поэтому рекомендуется внимательно проверять и изменять настройки, обновлять программу и восстанавливать настройки по умолчанию, чтобы избавиться от данной проблемы.
Конфликт цветовой схемы документа
Чтобы исправить проблему, следует проверить и изменить цветовую схему документа. Для этого необходимо открыть вкладку «Разработчик» в меню Word, а затем выбрать «Документ». В появившемся окне можно выбрать другую цветовую схему из предложенных вариантов. При выборе цветовой схемы следует обратить внимание на то, чтобы она была совместима с содержимым документа и не вызывала конфликтов с другими элементами форматирования.
Также можно попробовать изменить цветовую схему вручную, выбрав нужные цвета для фона и текста. Для этого необходимо выбрать «Параметры» вкладки «Разработчик», а затем перейти в раздел «Цвет». В этом разделе можно выбрать новые цвета для фона и текста, а также настроить прозрачность и насыщенность цветов.
При выборе цветовой схемы следует учитывать требования к документу и его целевой аудитории. Например, для официальных документов лучше использовать традиционные сочетания цветов, такие как белый фон и черный текст. Для документов с большим количеством графики и изображений можно экспериментировать с более яркими и насыщенными цветами.
Запомните, что правильный выбор цветовой схемы поможет создать приятное визуальное впечатление и улучшить восприятие информации. Также следует учитывать, что цветовая схема может влиять на удобство чтения и понимания документа. Поэтому важно тщательно подойти к выбору цветовой схемы и проверить ее совместимость с содержимым и форматированием документа.
Неправильное применение эффектов и стилей
Одной из причин появления черного листа в Word может быть неправильное применение эффектов и стилей к документу. Если вы случайно применили черный цвет шрифта или задали черную заливку для всего текста, то может показаться, что весь лист стал черным.
Чтобы исправить эту проблему, вам необходимо проверить все стили, примененные к документу. Найдите стиль, который может быть ответственным за черный цвет текста или заливку и измените его на нужный вам цвет. Для этого откройте раздел «Стиль» на панели инструментов и примените нужные настройки к каждому стилю в документе.
Если вы случайно добавили эффекты, такие как тень или обводку, к тексту или объектам, это также может привести к появлению черного листа. Проверьте все объекты и текст на наличие ненужных эффектов и удалите их.
Также возможно, что вы применили неправильный шрифт, который отображается как черный на экране. В этом случае, просто измените шрифт на нужный и цвет текста будет изменен.
Важно помнить, что правильное применение эффектов и стилей помогает создать профессионально выглядящий документ, однако неправильное применение может привести к нежелательным результатам, включая появление черного листа в Word. Будьте внимательны при работе с эффектами и стилями, и проверяйте каждый элемент вашего документа на наличие нежелательных изменений.
Видео:В Windows все черное что делатьСкачать

Правильные способы исправления проблемы
Если вы столкнулись с тем, что лист в Word стал черным, не паникуйте. Существуют несколько простых способов исправить эту проблему.
1. Проверьте настройки программы. Возможно, причина черного листа кроется в неправильных настройках Word. Для исправления этой проблемы, откройте раздел «Настройки» и проверьте все параметры, связанные с цветами и оформлением документа.
2. Измените цветовую схему документа. Если лист стал черным из-за конфликта цветовой схемы, попробуйте изменить ее. В меню «Цветовая схема» выберите другую опцию, а затем сохраните изменения и проверьте, изменился ли цвет листа.
3. Проверьте правильность применения эффектов и стилей. Иногда черный лист может быть результатом неправильного применения эффектов и стилей к документу. Откройте панель «Форматирование» и убедитесь, что все примененные эффекты и стили применимы к тексту и не приводят к его затемнению.
Все вышеперечисленные способы могут помочь вам исправить проблему с черным листом в Word. Если проблема сохраняется, рекомендуется обратиться за помощью к специалистам или проверить программное обеспечение на наличие ошибок.
Проверка и изменение настроек программы
Если у вас возникла проблема с черным листом в Word, то первым шагом к ее исправлению будет проверка и изменение настроек программы. Возможно, некоторые параметры были неправильно установлены, что привело к появлению черного цвета в документе.
Для начала, проверьте настройки фона и текста в разделе «Цвета и фон» программы Word. Убедитесь, что фоновый цвет установлен на белый или другой цвет, который вы предпочитаете. Также, убедитесь, что цвет текста не является черным, а соответствует вашим предпочтениям. Если нужно, измените эти параметры, чтобы вернуть документу правильную цветовую схему.
Дополнительно, взгляните на настройки страницы документа. Проверьте, нет ли здесь черного цвета, который мог повлиять на весь документ. Возможно, был выбран неправильный стиль или эффект, который изменил цвет страницы на черный. Измените эти настройки на более подходящие, чтобы исправить проблему.
Также, рекомендуется проверить настройки шрифтов в Word. Возможно, проблема с черным листом связана с неправильным применением шрифтов или их настройками. Убедитесь, что используемые шрифты правильно отображаются и не создают проблем со схемой цветов документа. При необходимости, измените шрифты на более подходящие для вашего документа.
Не забывайте, что проверка и изменение настроек программы Word может требовать некоторых знаний о программе и ее функциональности. Если вам сложно разобраться в настройках, рекомендуется обратиться к документации или искать помощи на форумах или специализированных ресурсах.
- Проверьте и измените настройки фона и текста в разделе «Цвета и фон» программы Word.
- Взгляните на настройки страницы документа и убедитесь, что здесь нет черного цвета.
- Проверьте настройки шрифтов и убедитесь, что они правильно отображаются.
После проведения всех этих действий, сохраните изменения и закройте программу Word. Затем, откройте документ снова и проверьте, исправилась ли проблема с черным листом. Если необходимо, повторите предыдущие шаги или обратитесь за помощью к специалистам, чтобы найти и исправить проблему.
Выбор правильной цветовой схемы документа
Один из возможных причин, по которой лист в Word становится черным, может быть связан с неправильной цветовой схемой документа. В зависимости от выбранной цветовой схемы, фон и текст могут иметь разные цвета, что может привести к появлению черного листа.
Чтобы исправить эту проблему, необходимо выбрать правильную цветовую схему для документа. Для этого следует выполнить следующие шаги:
1. Откройте вкладку «Дизайн» в верхней панели меню Word.
2. В разделе «Цветовые схемы» выберите одну из предложенных схем. Обратите внимание на то, как меняются цвета фона и текста при выборе разных схем.
Совет: Если вы не находите подходящую цветовую схему среди предложенных, можно создать собственную схему, нажав на опцию «Дополнительные цветовые схемы».
3. После выбора подходящей цветовой схемы, проверьте, изменился ли цвет листа. Если он стал черным, возможно, выбранная цветовая схема не подходит для данного документа. В этом случае, выберите другую цветовую схему и снова проверьте цвет листа.
4. Если после выбора правильной цветовой схемы лист все еще остается черным, возможно, проблема скрыта в других настройках документа. Рекомендуется проверить и исправить другие возможные причины, о которых было упомянуто выше.
Выбор правильной цветовой схемы документа является важным шагом для создания удобочитаемого и привлекательного внешнего вида документа. Правильно подобранная цветовая схема поможет сделать документ более уникальным и профессиональным, а также обеспечит комфортное чтение для пользователей.
🎥 Видео
Как устранить смещение текста в MS WordСкачать

Как активировать Microsoft OfficeСкачать

Cнять защиту от редактирования документа WordСкачать

что делать если чёрный фон на windows 10 ?Скачать

Как в Word сделать темную темуСкачать

Создание оглавления в WORD! Как сделать содержание в ворд за несколько минут?Скачать

Дедушка не выдержал и дал ответ за Украинский флагСкачать

Как разблокировать ворд документСкачать

Как 1 раз настроить стиль форматирования текста при создании нового документа WordСкачать

Как в ворде убрать исправления краснымСкачать

Оглавление Word - как исправить и создать.Скачать
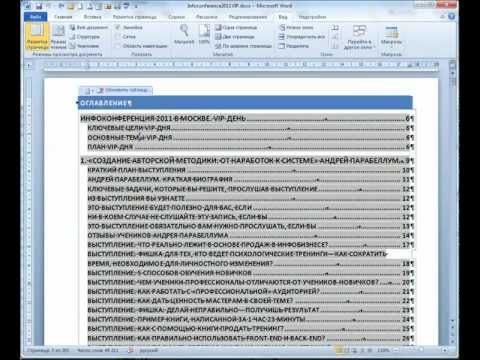
Как настроить параметры страницы, абзацы, интервалы, отступы в любом Ворде – пошаговая инструкцияСкачать

Исправление нумерации страниц в wordСкачать

В Microsoft Office Word 2007 сливаются слова и пропадают пробелы. Решаем проблему слипшихся пробеловСкачать

Как убрать фон под текстом в документе Word, после копирования откуда-либо.Скачать

Нумерация страниц в ворде с 3 страницы. Простой способСкачать

Как восстановить несохраненный или поврежденный документ Microsoft Word, Excel или PowerPoint ⚕️📖💥Скачать

