Мерцание экрана на ноутбуке – распространенная проблема, с которой сталкиваются многие пользователи. Это явление может быть крайне неприятным, ведь оно не только вызывает дискомфорт при работе или просмотре контента, но и может оказывать негативное влияние на зрительное здоровье.
Причин мерцания экрана может быть несколько. Одной из наиболее распространенных проблем является неправильная частота обновления экрана. Если частота обновления слишком низкая, то человеческий глаз может воспринимать мерцание. Это особенно заметно при работе с текстом или при просмотре видео.
Другая причина мерцания экрана – несовместимость графических драйверов с операционной системой. Если драйверы не обновлялись длительное время и несовместимы с последними обновлениями ОС, то это может привести к мерцанию экрана на ноутбуке.
Тем не менее, проблема мерцания экрана на ноутбуке имеет решение. Существует несколько способов исправить данную неприятность. Во-первых, можно проверить настройки частоты обновления экрана в системе и установить оптимальное значение для вашего глаза. Во-вторых, рекомендуется регулярно обновлять графические драйверы, чтобы избежать конфликтов с операционной системой.
Если проблема остается актуальной и мерцание экрана продолжается, то стоит обратиться к специалисту или в сервисный центр. Там вам помогут выявить и устранить причину проблемы более глубоко. Помните, что здоровье глаз – важная составляющая комфортной работы с ноутбуком, поэтому эту проблему нельзя пренебрегать.
- Основные причины мерцания экрана
- Неправильная настройка частоты обновления
- Драйвера видеокарты требуют обновления
- Проблемы с питанием
- Способы исправления мерцания экрана
- Изменение частоты обновления на ноутбуке
- Обновление драйверов видеокарты
- Проверка и исправление неправильно подключенных кабелей
- Дополнительные меры предосторожности
- 🎦 Видео
Видео:Почему мерцает монитор ноутбука (ПК) и что делать если "мигающий экран"Скачать

Основные причины мерцания экрана
Мерцание экрана на ноутбуке может быть вызвано несколькими причинами. Рассмотрим основные из них:
- Неправильная настройка частоты обновления. Частота обновления экрана ноутбука должна быть согласована с параметрами самого экрана и видеокарты. Если частота обновления установлена не правильно, то экран может начать мерцать. Часто эту проблему можно решить путём изменения частоты обновления в настройках управления графикой на ноутбуке.
- Драйвера видеокарты требуют обновления. Устаревшие или поврежденные драйвера видеокарты также могут быть основной причиной мерцания экрана. В таком случае, рекомендуется обновить драйвера до последней версии, чтобы устранить данную проблему.
- Проблемы с питанием. Нестабильное или неправильное питание ноутбука может вызывать мерцание экрана. Неисправный адаптер питания или проблемы с аккумулятором могут стать причиной таких проблем.
В основном, эти три причины являются наиболее распространенными причинами мерцания экрана на ноутбуке. Необходимо проверить каждую из них и предпринять соответствующие меры для устранения проблемы. Если необходимо, можно обратиться к специалисту для более точной диагностики и решения проблемы. Также важно принять меры предосторожности, чтобы избежать повторного возникновения этой проблемы в будущем.
Неправильная настройка частоты обновления
Чтобы исправить эту проблему, необходимо проверить настройки частоты обновления подключенного к ноутбуку внешнего монитора или телевизора. Для этого можно воспользоваться следующей инструкцией:
- Шаг 1: Нажмите правой кнопкой мыши на свободном месте на Рабочем столе и выберите «Настройки дисплея» или «Экран» в контекстном меню.
- Шаг 2: В открывшемся окне выберите вкладку «Дисплей».
- Шаг 3: Найдите раздел «Частота обновления» и выберите желаемую частоту обновления из выпадающего списка.
- Шаг 4: Щелкните по кнопке «Применить» или «ОК», чтобы сохранить изменения.
После выполнения этих шагов частота обновления должна быть правильно настроена, что поможет устранить проблему с мерцанием экрана на ноутбуке. Если проблема все еще остается, можно попробовать изменить разрешение экрана или обратиться к специалистам для диагностики и решения проблемы.
Драйвера видеокарты требуют обновления
Одной из основных причин мерцания экрана на ноутбуке может быть устаревшая версия драйвера видеокарты. Как правило, производители регулярно выпускают обновления драйверов, которые содержат исправления ошибок и улучшения производительности. Если драйвер видеокарты не соответствует последней доступной версии, это может привести к проблемам с отображением на экране и вызвать его мерцание.
Для обновления драйвера видеокарты на ноутбуке можно воспользоваться несколькими способами. Во-первых, можно посетить официальный сайт производителя ноутбука и найти раздел поддержки или загрузки драйверов. Там необходимо будет найти модель своего ноутбука и скачать последнюю версию драйвера для видеокарты.
Во-вторых, существуют специальные программы, которые могут автоматически обновлять драйверы на компьютере. Одним из таких популярных инструментов является Driver Booster. После установки программы, она сама определит необходимость обновления драйверов и предложит скачать и установить новые версии.
Необходимо отметить, что при обновлении драйвера видеокарты необходимо быть внимательным и следовать инструкциям производителя. Некорректная установка или несовместимость новой версии драйвера может привести к дополнительным проблемам с работой ноутбука. Поэтому перед обновлением рекомендуется создать точку восстановления системы или полностью скопировать важные данные на внешний носитель для исключения возможности потери информации.
Обновление драйвера видеокарты является одним из способов решения проблемы мерцания экрана на ноутбуке. Если после обновления драйвера проблема не исчезла, необходимо обратиться к другим возможным причинам и способам исправления.
Проблемы с питанием
Одной из основных причин мерцания экрана на ноутбуке может быть неправильное или нестабильное питание. Если ноутбук не получает достаточное количество энергии, это может привести к проблемам с отображением на экране.
Вот некоторые причины проблем с питанием и способы их решения:
| Причина | Решение |
|---|---|
| Слабый или поврежденный аккумулятор | Проверьте состояние аккумулятора и замените его, если необходимо. Если аккумулятор сильно изношен, его емкость может недостаточно питать ноутбук. |
| Неисправное зарядное устройство | Проверьте подключение зарядного устройства к ноутбуку и розетке. Если возможно, попробуйте использовать другое зарядное устройство. |
| Проблемы с блоком питания | Используйте специальные программы для проверки состояния блока питания. Если блок питания работает некорректно, замените его. |
| Неудачное изменение настроек энергосбережения | Проверьте настройки энергосбережения в операционной системе и установите их на значения по умолчанию. Некорректные настройки могут привести к неравномерному распределению энергии и мерцанию экрана. |
Если проблема с питанием остается нерешенной, рекомендуется обратиться в сервисный центр для проведения более подробной диагностики и ремонта ноутбука.
Видео:Решение проблемы с мерцанием монитора. 100 РАБОТАЕТ!Скачать

Способы исправления мерцания экрана
Чтобы избавиться от мерцания экрана на ноутбуке, вы можете попробовать следующие способы:
- Убедитесь, что частота обновления настроена правильно. Проверьте настройки экрана и установите оптимальную частоту обновления, которая подходит для вашего ноутбука.
- Обновите драйверы видеокарты. Устаревшие драйверы могут вызывать проблемы с отображением и мерцанием экрана. Проверьте наличие обновлений для видеокарты и установите их, если они доступны.
- Проверьте проблемы с питанием. Если экран начал мерцать после подключения к ноутбуку нового устройства или при использовании аккумулятора, возможно, причина в неправильном питании. Убедитесь, что ноутбук подключен к надежному источнику питания или замените аккумулятор, если необходимо.
- Избегайте использования нерекомендуемых разрешений экрана. Некоторые ноутбуки могут иметь ограничения по поддержке разрешений экрана. Использование слишком высокого разрешения может вызывать мерцание экрана. Проверьте документацию к вашему ноутбуку для оптимальных разрешений.
- Проверьте и исправьте неправильно подключенные кабели. Неисправные или неправильно подключенные кабели могут быть причиной мерцания экрана. Убедитесь, что все кабели надежно подключены и отсоедините их, затем снова подключите.
- Перегрев электроники может также привести к мерцанию экрана. Убедитесь, что ноутбук находится в хорошо проветриваемом месте и не перегревается. Если ноутбук сильно нагревается, выключите его на некоторое время и дайте ему остыть.
- Если все вышеперечисленные способы не помогли, попробуйте обратиться в сервисный центр или связаться с производителем ноутбука для получения дополнительной помощи.
Следуя этим способам, вы можете исправить мерцание экрана на своем ноутбуке и наслаждаться более стабильным и комфортным просмотром контента.
Изменение частоты обновления на ноутбуке
Одной из причин мерцания экрана на ноутбуке может быть неправильно настроенная частота обновления. Частота обновления определяет, как часто изображение на экране обновляется, и неправильная настройка может вызвать мерцание и неприятные эффекты при работе.
Чтобы изменить частоту обновления на ноутбуке, выполните следующие шаги:
- Откройте настройки экрана. Для этого щелкните правой кнопкой мыши по рабочему столу и выберите пункт «Настройки дисплея».
- В открывшемся окне перейдите на вкладку «Дисплей» или «Монитор».
- Найдите раздел «Частота обновления» или «Обновление экрана» и выберите доступную частоту обновления. Обычно предлагаются несколько вариантов, таких как 60 Гц, 75 Гц и 120 Гц. Чем выше число, тем выше частота обновления.
- Сохраните изменения, нажав кнопку «Применить» или «ОК».
После изменения частоты обновления может потребоваться перезапустить ноутбук, чтобы изменения вступили в силу. Если мерцание экрана продолжается, попробуйте выбрать другую доступную частоту обновления или обратиться к специалисту.
Обновление драйверов видеокарты
Для решения этой проблемы необходимо обновить драйверы видеокарты. Это можно сделать следующими способами:
1. Автоматическое обновление: Многие производители видеокарт предлагают свои программы для автоматического обновления драйверов. Эти программы могут проверить наличие новых версий драйверов и загрузить их с официального сайта производителя.
2. Ручное обновление: Если у вас уже установлена последняя версия программы для автоматического обновления драйверов или вы предпочитаете обновлять драйверы вручную, то вам потребуется знать модель вашей видеокарты. Вы можете найти эту информацию в меню «Устройства и принтеры» в системных настройках.
После того как вы узнали модель видеокарты, вам нужно посетить официальный сайт производителя и найти раздел загрузок или поддержки. Там вы должны найти раздел, посвященный драйверам для вашей модели видеокарты и скачать последнюю версию драйвера.
После загрузки драйвера выполните следующие шаги:
1. Распакуйте скачанный файл: Если драйвер скачан в архиве, распакуйте его в отдельную папку или на рабочий стол.
2. Установите драйвер: Запустите файл установки и следуйте инструкциям на экране. Во время установки может потребоваться перезагрузка компьютера.
3. Проверьте результат: После успешной установки драйвера перезагрузите ноутбук и проверьте, исчезло ли мерцание экрана. Если проблема не была решена, попробуйте повторить процесс обновления драйвера или обратитесь за помощью к специалистам.
Обновление драйверов видеокарты является важным шагом, который может помочь устранить мерцание экрана на ноутбуке. Если вы не уверены, как обновить драйверы самостоятельно, лучше обратиться к профессионалам, чтобы избежать возможных ошибок и повреждения системы.
Проверка и исправление неправильно подключенных кабелей
Если экран на вашем ноутбуке мерцает, одной из возможных причин может быть неправильное подключение кабелей. Проверьте следующие аспекты, чтобы исключить эту проблему:
| Шаг | Действие |
|---|---|
| 1 | Убедитесь, что все кабели, соединяющие ноутбук с монитором или другим внешним устройством, надежно подключены. Проверьте как разъемы на ноутбуке, так и на внешнем устройстве. |
| 2 | Проверьте состояние кабелей на наличие повреждений, трещин или изломов. Если обнаружены физические повреждения, замените кабель. |
| 3 | Попробуйте подключить ноутбук к другому монитору или внешнему устройству, чтобы исключить возможность неисправности именно кабелей. |
| 4 | Если вы используете адаптер для подключения ноутбука к монитору, убедитесь, что адаптер совместим с вашим ноутбуком и монитором. Проверьте правильность подключения адаптера. |
| 5 | При необходимости, перезагрузите ноутбук и проверьте, изменилось ли состояние экрана. Иногда неправильное подключение кабелей может быть временным и решиться перезагрузкой системы. |
После выполнения этих шагов проверка и исправление неправильно подключенных кабелей на вашем ноутбуке должны быть завершены. Если проблема с мерцанием экрана сохраняется, возможно, у вас есть другие проблемы, требующие дальнейшего исследования.
Видео:Мерцает экран! Решение! за 30 секунд Windows 11Скачать
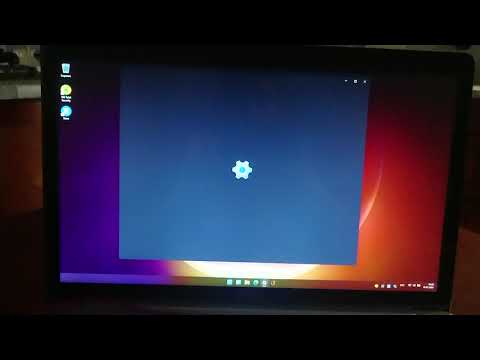
Дополнительные меры предосторожности
В дополнение к исправлению основных проблем, вызывающих мерцание экрана на ноутбуке, есть несколько дополнительных мер предосторожности, которые могут помочь вам избежать данной проблемы или минимизировать ее влияние:
| 1 | Настройте яркость экрана. Иногда снижение яркости экрана может помочь устранить мерцание. Откройте настройки яркости и попробуйте установить ее на низкий или средний уровень. |
| 2 | Проведите перезагрузку ноутбука. Иногда простое перезапуск устройства может помочь исправить проблемы с мерцанием экрана. Перезагрузите ноутбук и проверьте, продолжается ли ошибка. |
| 3 | Избегайте экспозиции ноутбука к экстремальным температурам. Высокая или низкая температура может повлиять на работу ноутбука и вызвать мерцание экрана. Старайтесь не экспонировать устройство к сильному солнечному свету, оставляйте его в прохладном месте и не допускайте перегрева. |
| 4 | Используйте оригинальное зарядное устройство. Некачественное зарядное устройство или несоответствующий адаптер питания могут вызвать проблемы с питанием и привести к мерцанию экрана. Всегда используйте оригинальные комплектующие и убедитесь, что они соответствуют требованиям вашего ноутбука. |
| 5 | Периодически очищайте ноутбук от пыли. Накопление пыли на экране и вентиляционных отверстиях может привести к возникновению перегрева и повреждениям компонентов, что в свою очередь может вызвать мерцание экрана. Периодически проводите очистку ноутбука, чтобы избежать этой проблемы. |
| 6 | Обращайтесь за помощью к профессионалам. Если все вышеперечисленные меры не помогли вам исправить проблему с мерцанием экрана, рекомендуется обратиться к специалистам. Квалифицированный технический персонал сможет провести диагностику и ремонт вашего устройства. |
🎦 Видео
🚩 Мигает экран ноутбукаСкачать

Дергается экран на ноутбуке, как у меня получилось решить проблемуСкачать

Мерцает экран ? Решение. Windows 10Скачать

Мигает и мерцает экран монитора в Windows 11/10Скачать

✅Мерцание экрана ноутбука при работе от аккумулятора - решение проблемы!Скачать

Почему мигает экран ноутбука мерцает монитор в ноутбуке ?Скачать

Моргает экран ноутбука: причина неисправности и способ решения проблемыСкачать

Почему мерцает мигает экран ноутбука во время работы от батареи ?Скачать

Что делать если дергается экран монитора?Скачать

Искажения на экране. Мерцает экран ноутбук HP. Думал матрица, после диагностики оказалось другое :)Скачать

Мерцает экран ноутбук HPСкачать

Мигает экран на видеокарте Nvidia в приложениях: в Google Chrome, в Photoshop и других - решениеСкачать

Полосы на экране монитора ПК или ноутбука — причины и что делатьСкачать

Мерцает экран в играх (100РЕШЕНИЕ)Скачать

КАК ИЗБАВИТЬСЯ ОТ МЕРЦАНИЯ ЭКРАНА WINDOWS10!!!Скачать

Asus X555LD мигает подсветкаСкачать

🚩 Мигает мерцает меняет яркость экран ноутбука что делатьСкачать

