Microsoft Excel является одной из самых популярных программ для работы с таблицами и данными. Однако, даже с таким мощным инструментом иногда возникают проблемы. Одна из самых распространенных проблем – невозможность открыть файл в Excel. Почему это происходит и как можно решить данную проблему?
Наиболее распространенной причиной невозможности открытия файла в Excel является неправильное расширение файла. Для успешного открытия файла в Excel необходимо, чтобы его расширение соответствовало формату файла. Например, файлы в формате Excel имеют расширение .xlsx или .xls. Если у вас файл с другим расширением, Excel просто не сможет его открыть. Проверьте расширение файла и, при необходимости, переименуйте его, чтобы соответствовать формату Excel.
Еще одной причиной проблемы может быть устаревшая версия Excel. Если у вас установлена старая версия Excel, то она может не поддерживать более новые форматы файлов. Попробуйте обновить версию Excel до последней доступной версии. Обновления часто включают новые функции и возможности, а также исправляют ошибки и проблемы с открытием файлов.
Кроме того, некоторые файлы могут быть повреждены или содержать ошибки, что также может привести к невозможности их открытия в Excel. В этом случае, можно попробовать восстановить файл с помощью функции восстановления файла Excel. Откройте Excel, выберите «Файл», затем «Открыть» и найдите поврежденный файл. Щелкните на нем правой кнопкой мыши и выберите «Восстановить». Это может помочь восстановить файл и позволить открыть его в Excel.
В зависимости от причины, по которой Excel не открывает файлы, существует несколько способов решения данной проблемы. Проверьте правильность расширения файла, обновите версию Excel и, при необходимости, восстановите поврежденный файл. Если эти методы не решают проблему, возможно, стоит обратиться к специалистам или поискать дополнительную информацию на официальном сайте Microsoft.
- Возможные причины, по которым Microsoft Excel не открывает файлы:
- Неправильное расширение файла
- Повреждение файла
- Некорректная версия Microsoft Excel
- Способы решения проблемы, связанной с невозможностью открыть файлы в Microsoft Excel:
- Проверка расширения файла
- Восстановление поврежденного файла
- Обновление или установка соответствующей версии Microsoft Excel
- 📽️ Видео
Видео:【2023】Excel не удается открыть файл | 6 исправленийСкачать

Возможные причины, по которым Microsoft Excel не открывает файлы:
| Неправильное расширение файла: | Одна из самых распространенных причин, по которым Excel не может открыть файл, — это неправильное расширение файла. Например, если файл имеет расширение «.txt» вместо «.xlsx» или «.xls», Excel не сможет распознать его как файл электронной таблицы. |
| Повреждение файла: | Еще одна возможная причина — повреждение файла. Файлы могут стать поврежденными из-за различных причин, таких как сбои в работе компьютера или некорректное закрытие Excel. Если файл поврежден, Excel может не смочь его открыть и выдаст ошибку. |
| Некорректная версия Microsoft Excel: | Если у вас установлена устаревшая версия Excel, она может не поддерживать файлы, созданные в новых версиях программы. Например, файл, созданный в Excel 2013, может не открываться в Excel 2007. В этом случае вам понадобится обновить или установить соответствующую версию Excel. |
Если Excel не открывает файлы, это может вызвать серьезные неудобства для пользователей. Однако, с помощью ряда простых действий вы можете решить эту проблему. Например, вы можете проверить расширение файла, чтобы убедиться, что оно правильно, или восстановить поврежденный файл с помощью специальных инструментов. Также не забудьте проверить соответствие версии Excel с файлом, который вы пытаетесь открыть.
Неправильное расширение файла
Одной из возможных причин, по которой Microsoft Excel не открывает файлы, может быть неправильное расширение файла. Расширение файла представляет собой последнюю часть его имени, и оно указывает на формат файла и программу, с помощью которой этот файл должен быть открыт.
Если у файла неправильное расширение, то Microsoft Excel может не распознать его как файл, с которым он может работать. Например, если у файла имеется расширение «.doc» вместо «.xlsx» для рабочих книг Excel, то Excel будет отказываться открыть этот файл.
Чтобы убедиться, что у файла правильное расширение, необходимо проверить его имя и расширение. Если имя и/или расширение файла неправильные, вы можете изменить их, чтобы соответствовать формату файла, который должен быть открыт в Microsoft Excel.
Для того чтобы изменить расширение файла, вы можете нажать правой кнопкой мыши на файле, выбрать опцию «Переименовать» и изменить расширение на правильное. Например, если у файла имеется расширение «.doc», вы можете изменить его на «.xlsx» для того чтобы открыть его в Microsoft Excel.
Повреждение файла
Одной из возможных причин, по которым Microsoft Excel не открывает файлы, может быть повреждение самого файла. В процессе передачи или сохранения файла, его структура может быть нарушена, что приводит к невозможности открыть файл в Excel.
Повреждение файла может произойти по разным причинам, например, при сбое в работе программы, неправильном завершении сеанса работы или отключении компьютера во время сохранения файла.
Если файл поврежден, то Microsoft Excel может отказываться его открывать или отображать ошибку при попытке открытия. При этом, в некоторых случаях программа может попытаться восстановить поврежденный файл, но это не всегда удается.
Если у вас возникла проблема с повреждением файла в Microsoft Excel, вы можете попробовать восстановить его с помощью специальных инструментов, предоставляемых самой программой. Например, есть функция «Восстановление файла Excel», которая автоматически пытается исправить поврежденный файл.
Однако, если встроенные средства восстановления не справляются с задачей, вы можете воспользоваться сторонними программами, специально разработанными для восстановления поврежденных файлов Excel. В таких программах обычно есть возможность проанализировать поврежденный файл и восстановить его целостность.
Также следует помнить о необходимости регулярного создания резервных копий важных файлов Excel. Если у вас есть резервная копия файла, то вы всегда сможете восстановить его, даже если он станет непригодным для открытия в Microsoft Excel.
Некорректная версия Microsoft Excel
Решение проблемы заключается в обновлении или установке соответствующей версии Microsoft Excel на вашем компьютере. Вы можете проверить текущую версию программы и скачать последнюю версию с официального сайта Microsoft.
Обновление или установка новой версии Microsoft Excel позволит вам открывать и работать с файлами, созданными в более новых версиях программы. Кроме того, многие новые версии Excel содержат исправления ошибок и улучшения производительности, что может быть полезно в работе с большими и сложными файлами.
Помните, что при обновлении программы могут возникнуть некоторые изменения в интерфейсе и функционале. Поэтому перед обновлением рекомендуется ознакомиться с новыми функциями и изменениями, чтобы максимально эффективно использовать программу.
В целом, проблема с некорректной версией Microsoft Excel имеет простое решение в виде обновления или установки соответствующей версии программы. Обновление позволит вам работать с файлами, созданными в более новых версиях программы, и улучшит производительность работы с Excel файлами в целом.
Видео:Приложению Microsoft Excel не удается открыть или сохранить документы - что делать?Скачать

Способы решения проблемы, связанной с невозможностью открыть файлы в Microsoft Excel:
Невозможность открыть файл в Microsoft Excel может быть вызвана разными причинами. В данном разделе рассмотрим несколько способов решения проблемы, связанной с открытием файлов в программе Excel.
1. Проверка расширения файла: одной из причин, по которой Excel может не открывать файл, может быть неправильное расширение файла. Убедитесь, что расширение файла соответствует формату Excel (.xls или .xlsx). Если расширение файла неверное, попробуйте изменить его на правильное.
2. Восстановление поврежденного файла: если файл Excel поврежден, программа может отказаться его открывать. В этом случае можно попробовать восстановить файл с помощью функции восстановления, предусмотренной в самом Excel. Для этого откройте Excel, выберите «Файл» — «Открыть» и найдите поврежденный файл. При его выборе появится окно восстановления, в котором можно попытаться восстановить файл.
3. Обновление или установка соответствующей версии Excel: возможны проблемы с открытием файлов, если у вас устаревшая или несовместимая версия Excel. Рекомендуется установить последнюю версию программы или проверить наличие обновлений. Для этого выберите «Файл» — «Учетная запись» — «Обновления Excel». Если доступны обновления, установите их и перезапустите программу.
Если ни один из перечисленных способов не помог в открытии файла в Microsoft Excel, возможно, в нем содержится неправильный формат данных или другая ошибка. В этом случае рекомендуется обратиться к специалистам или искать решение проблемы в интернете, где можно найти дополнительные советы и инструкции.
| Пункт | Проблема | Решение |
|---|---|---|
| 1 | Неправильное расширение файла | Измените расширение файла на .xls или .xlsx |
| 2 | Повреждение файла | Попробуйте восстановить файл с помощью функции восстановления в Excel |
| 3 | Некорректная версия Microsoft Excel | Установите последнюю версию Excel или обновления |
Проверка расширения файла
Одной из возможных причин, по которой Microsoft Excel не открывает файлы, может быть неправильное расширение файла. Расширение файла определяет его тип и формат, и если оно неверно указано или отсутствует, Excel может не распознать файл и отказаться его открыть.
Проверка расширения файла может быть достаточно простым и быстрым способом решения проблемы. Для этого необходимо выполнить следующие шаги:
- Найдите файл, который вы пытались открыть в Microsoft Excel и который вызывает проблемы.
- Щелкните правой кнопкой мыши на файле и в контекстном меню выберите пункт «Свойства».
- В открывшемся окне «Свойства» найдите раздел «Имя файла» или «Имя» и проверьте, что расширение файла указано корректно.
- Если расширение файла неправильное, отредактируйте его, добавив или исправив расширение. Например, если файл имеет расширение .xls, а должен иметь расширение .xlsx, измените его соответствующим образом.
- После того, как вы изменили расширение файла, попробуйте открыть его снова в Microsoft Excel.
Если проблема с открытием файла сохраняется, несмотря на корректное расширение, возможно, причиной является другая проблема, например, повреждение файла или некорректная версия Microsoft Excel. В таком случае, рекомендуется перейти к другим способам решения проблемы, которые будут рассмотрены в следующих пунктах статьи.
Восстановление поврежденного файла
Если вам не удается открыть файл в Microsoft Excel из-за его повреждения, существуют несколько способов исправить эту проблему.
1. Восстановление предыдущей версии файла
Microsoft Excel имеет встроенную функцию, которая позволяет восстановить предыдущую версию файла. Чтобы воспользоваться этой функцией, откройте проводник, найдите файл в его папке, правой кнопкой мыши щелкните на нем и выберите «Восстановить предыдущие версии». Затем выберите предыдущую версию файла и нажмите «Восстановить».
2. Использование встроенного инструмента восстановления
Microsoft Excel также предоставляет встроенные инструменты для восстановления поврежденных файлов. Для этого откройте Excel и выберите «Файл» -> «Открыть». Затем найдите поврежденный файл, щелкните на нем правой кнопкой мыши и выберите «Восстановить». Следуйте инструкциям на экране, чтобы выполнить восстановление файла.
3. Использование сторонних программ
Если предыдущие способы не помогли, вы можете воспользоваться сторонними программами для восстановления поврежденных файлов Excel. К ним относятся программы, такие как DiskInternals Excel Recovery, DataNumen Excel Repair и многие другие. Установите выбранную вами программу, откройте ее и следуйте инструкциям для восстановления поврежденного файла.
4. Обратитесь за помощью к специалистам
Если ни один из вышеперечисленных способов не дает результатов, вы всегда можете обратиться за помощью к специалистам. Есть множество компаний и онлайн-сервисов, которые предлагают услуги по восстановлению поврежденных файлов Excel. Они обычно предлагают просмотреть ваш файл и выяснить, насколько велика степень повреждения, а затем предложить способ восстановления или восстановить файл за вас.
Важно помнить, что восстановление поврежденного файла не всегда возможно. Поэтому рекомендуется регулярно создавать резервные копии ваших файлов Excel, чтобы избежать потери данных из-за поврежденного файла.
Обновление или установка соответствующей версии Microsoft Excel
Если вы столкнулись с проблемой, связанной с тем, что Microsoft Excel не открывает файлы, одной из возможных причин может быть устаревшая или несовместимая версия программы. В таком случае рекомендуется обновить или установить соответствующую версию Microsoft Excel.
Перед тем, как приступить к обновлению или установке, убедитесь, что на вашем компьютере нет других редакторов таблиц, которые могут конфликтовать с Microsoft Excel. Если есть альтернативные программы, открывающие файлы Excel, удалите их или отключите временно.
Для обновления Microsoft Excel следуйте следующим шагам:
- Откройте Microsoft Excel.
- Нажмите на вкладку «Справка» в верхней панели меню.
- Выберите «Обновление программы» или «Проверить наличие обновлений».
- Дождитесь завершения проверки и следуйте инструкциям по установке обновлений, если они доступны.
После успешного обновления Microsoft Excel попробуйте открыть проблемный файл снова. Если проблема все еще сохраняется, возможно, требуется установить более новую или другую версию Microsoft Excel.
Для установки соответствующей версии Microsoft Excel следуйте следующим шагам:
- Посетите официальный сайт Microsoft.
- Найдите раздел «Скачать» или «Продукты» (в зависимости от версии сайта).
- Выберите Microsoft Excel с учетом вашей операционной системы и битности (32-разрядная или 64-разрядная).
- Нажмите на кнопку «Скачать» и следуйте инструкциям по установке.
После установки новой или другой версии Microsoft Excel попробуйте открыть файл снова. Если проблема все еще не решена, возможно, проблема не связана с версией программы, и вам следует обратиться к другим способам решения проблемы, описанным в статье.
📽️ Видео
Не открываются файлы Excel, ошибка при направлении команды приложению (РЕШЕНО!)Скачать

В Excel не отображается содержимое / Excel does not display the contentsСкачать
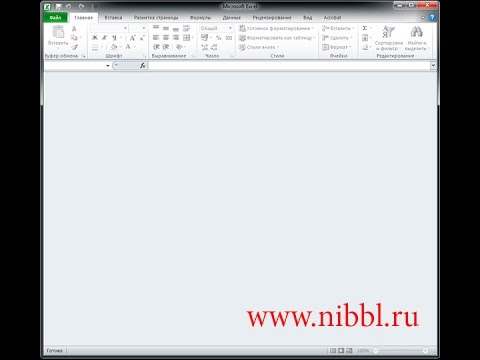
Как решить проблемы в работе WORD, EXCEL И POWERPOINTСкачать

Приложению Microsoft Excel не Удаётся Открыть или Сохранить Документы из-за Нехватки ПамятиСкачать

Как восстановить поврежденный файл Excel | Исправить Excel не может открыть файл - 6 способовСкачать

Exel не удается откыть или сохранить файлСкачать

Файлы Не Открываются после переустановки Windows! 100 РешениеСкачать

Не удаётся открыть файл из-за проблем с его содержимымСкачать

EXCEL - зависает и тормозит при открытии документаСкачать

Не работает файлик Excel, что делать???Скачать
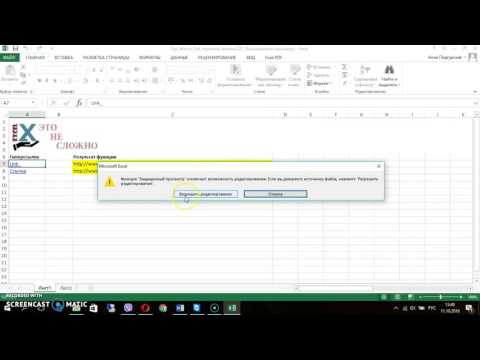
Приложению Microsoft Excel не удается открыть или сохранить документы - что делатьСкачать

Excel или Word не открывает документ - файл повреждён, что делать ((в помощь программа OpenOffice!Скачать

Как в EXCEL отключить сообщение "Защищенный просмотр"Скачать

Что делать если файл Excel открываться в виде иероглифов (кракозябр)Скачать

Как открыть файлы Excel в разных окнахСкачать
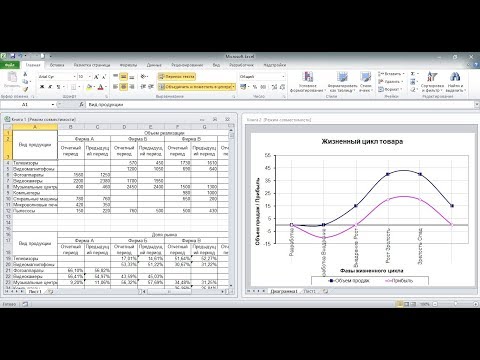
Трюк Excel 6. Восстановление несохраненного файла ExcelСкачать

Как восстановить удаленный файл ворд/эксель (word /excel)?Скачать

Не открываются .ехе файлы. Решение проблемы.Скачать

