Microsoft Store является одним из самых популярных магазинов приложений для пользователей операционной системы Windows. Тем не менее, многие пользователи сталкиваются с проблемами при установке приложений из этого магазина. Нередко возникают сбои, ошибки и другие препятствия, которые могут помешать получить желаемое приложение. В этой статье мы рассмотрим и решим главные проблемы, с которыми пользователи сталкиваются при установке приложений из Microsoft Store.
Одной из наиболее распространенных проблем является ошибка с кодом 0x80073CF0. Эта ошибка может возникать по разным причинам, включая неправильные настройки системы, проблемы с интернет-соединением или сбои в работе самого магазина. Для решения этой проблемы можно сначала попробовать перезагрузить компьютер и проверить свое интернет-соединение. Если проблема не решается, следует выполнить ряд дополнительных действий, таких как очистка кэша магазина, перезапуск служб Windows или выполнение специальных команд в командной строке.
Еще одной распространенной проблемой является невозможность установки конкретного приложения из Microsoft Store. При попытке установить приложение пользователь может столкнуться с ошибкой или просто ничего не происходит. Чтобы решить эту проблему, сначала следует убедиться, что система обновлена до последней версии. Также стоит проверить наличие свободного места на жестком диске и попробовать сбросить настройки магазина.
- Необходимые обновления системы
- Проблемы с необновленной версией ОС
- Проблемы с обновлениями Windows
- Отсутствие достаточной памяти
- 6. Проблемы с настройками безопасности
- 7. Блокировка установки неизвестных приложений
- Проблемы с настройками системы безопасности
- Отключен механизм авторизации магазина приложений
- 🔍 Видео
Видео:Как исправить ошибку с загрузкой приложений в Microsoft StoreСкачать

Необходимые обновления системы
Одной из причин, по которой Microsoft Store не устанавливает приложения, может быть отсутствие необходимых обновлений системы. Приложения в магазине Microsoft Store могут требовать определенную версию операционной системы или пакет обновлений для правильной работы. Поэтому, если вы сталкиваетесь с проблемой установки приложений, необходимо убедиться, что ваша система имеет все последние обновления.
Для проверки наличия обновлений в Windows 10, выполните следующие действия:
| Шаг 1: | Откройте меню «Пуск» и выберите «Настройки». |
| Шаг 2: | Перейдите в раздел «Обновление и безопасность». |
| Шаг 3: | Выберите «Проверить наличие обновлений». |
Если обновления доступны, установите их, перезагрузите компьютер и попробуйте снова установить приложение из Microsoft Store. Если же после установки обновлений проблема не решена, перейдите к следующему пункту.
Проблемы с необновленной версией ОС
Если вы столкнулись с проблемой установки приложений из Microsoft Store, проверьте, доступна ли вам последняя версия операционной системы. Для этого откройте параметры системы и выберите раздел обновлений. Убедитесь, что у вас установлена последняя доступная версия ОС.
В случае, если у вас установлена старая версия ОС, рекомендуется обновить систему до последней версии. Для этого можно воспользоваться встроенным механизмом обновления операционной системы или загрузить установочный образ с официального сайта Microsoft и выполнить чистую установку.
Обновление операционной системы важно не только для решения проблем с установкой приложений из Microsoft Store, но и для обеспечения безопасности и получения новых функций. Поэтому регулярное обновление ОС является одной из основных рекомендаций для всех пользователей Windows.
Проблемы с обновлениями Windows
Если ваша система имеет проблемы с обновлениями, магазин приложений может перестать функционировать правильно. Проблемы могут возникать из-за неустановленных обновлений операционной системы, ошибок при установке обновлений или конфликтов с другими программными компонентами.
Чтобы решить проблемы с обновлениями Windows, вам может потребоваться проверить наличие доступных обновлений в настройках операционной системы и установить их. Также может быть полезным запустить инструменты диагностики обновлений Windows, которые могут помочь исправить распространенные проблемы с обновлениями.
Необходимо убедиться, что у вас достаточно свободного места на жестком диске для установки обновлений. Если на вашем компьютере нет достаточной памяти, обновления могут не устанавливаться. Вы можете освободить место на диске, удалив ненужные файлы или переместив их на внешние накопители.
Если проблемы с обновлениями Windows сохраняются, вы можете попробовать выполнить восстановление системы до предыдущей версии, когда магазин приложений работал корректно. Это может помочь исправить проблемы с обновлениями и восстановить работоспособность Microsoft Store.
Отсутствие достаточной памяти
Когда вы пытаетесь установить приложение, Microsoft Store проверяет, хватает ли свободного места на жестком диске или внутреннем хранилище вашего устройства. Если свободной памяти недостаточно, установка приложения будет блокироваться.
Чтобы решить проблему отсутствия достаточной памяти, вам необходимо освободить место на вашем устройстве. Для этого вы можете удалить ненужные файлы или программы, переместить данные на внешний носитель или расширить память вашего устройства.
Если вы не знаете, какие файлы или программы можно удалить, вы можете воспользоваться специальными программами для очистки диска, которые автоматически определатся ненужные файлы и предложат удалить их.
| Возможные шаги решения проблемы: |
|---|
| 1. Удалите ненужные файлы и программы. |
| 2. Переместите данные на внешний носитель. |
| 3. Расширьте память устройства. |
| 4. Воспользуйтесь программами для очистки диска. |
После освобождения достаточного места на устройстве, вы сможете успешно установить приложения из Microsoft Store.
Видео:Как исправить - не скачиваются приложения в Windows Store, пишет: "В ожидании"Скачать

6. Проблемы с настройками безопасности
Чтобы решить эту проблему, первым шагом должно быть проверка наличия актуальных обновлений системы. Для этого можно перейти в раздел «Настройки» > «Обновление и безопасность» > «Windows Update» и убедиться, что все доступные обновления установлены.
Далее, стоит пройти в раздел «Настройки» > «Политика безопасности» и проверить настройки Учетных записей локальной политики. Необходимо убедиться, что параметры «Учетные записи: Управление учетными записями» и «Учетные записи: Использование внешних учетных записей» установлены в значении «Все группы» или «Учетные записи группы администраторов». Если эти параметры установлены в другом значении, необходимо изменить их на необходимые.
Также, стоит внимательно проверить настройки безопасности приложений и браузера. Убедитесь, что политики безопасности не блокируют доступ к установке приложений или неподписанным источникам. Можно добавить Microsoft Store в списки разрешенных приложений или исключений в настройках безопасности, чтобы устранить блокировку.
Если после проверки и изменения настроек безопасности проблема все еще не решена, рекомендуется обратиться к специалистам службы поддержки Microsoft или провести сканирование системы на наличие вредоносного программного обеспечения и ошибок реестра с помощью специализированных программных средств.
7. Блокировка установки неизвестных приложений
Когда пользователь пытается установить приложение, которое не является проверенным и подписанным разработчиком, Microsoft Store может отклонить эту установку. Это может быть вызвано разными причинами, например, недоверием к приложению из-за отсутствия подписи или низкого рейтинга.
Чтобы разрешить установку неизвестных приложений, пользователю необходимо пройти в настройки безопасности системы. В разделе «Безопасность и обновление» пользователя нужно выбрать «Разрешить установку приложений из-за пределов магазина». После этого Microsoft Store позволит устанавливать неизвестные приложения, но соблюдение осторожности при этом все равно следует учитывать.
Важно отметить, что блокировка установки неизвестных приложений является защитным механизмом и рекомендуется не изменять эту настройку, если вы не полностью доверяете и понимаете, откуда происходит устанавливаемое приложение. В противном случае, вы можете подвергнуть свою систему риску заражения вредоносными программами или потенциальными уязвимостями.
Проблемы с настройками системы безопасности
Чтобы решить данную проблему, необходимо проверить настройки системы безопасности и убедиться, что они позволяют установку приложений из Microsoft Store. Для этого можно воспользоваться следующими шагами:
1. Проверить настройки защиты компьютера В операционной системе Windows доступны различные настройки безопасности. При неправильных настройках некоторые функции, включая возможность установки приложений из Microsoft Store, могут быть ограничены или заблокированы. Для проверки настроек защиты компьютера можно воспользоваться следующими шагами:
|
2. Разрешить установку приложений из недоверенных источников Если настройки защиты компьютера позволяют устанавливать приложения из Microsoft Store, но установка все равно не происходит, возможно, они блокируются из-за их недоверенного источника. Для разрешения установки приложений из недоверенных источников можно воспользоваться следующими шагами:
|
После того, как вы настроите систему безопасности, необходимо перезапустить компьютер и попробовать установить приложения из Microsoft Store снова. Если проблема сохраняется, можно обратиться в службу поддержки Microsoft для получения дополнительной помощи.
Отключен механизм авторизации магазина приложений
1. Отключение учетной записи Microsoft
Магазин приложений Microsoft требует наличия активной учетной записи Microsoft для авторизации. Если у вас отключена или заблокирована учетная запись Microsoft, вы не сможете устанавливать приложения из магазина. Убедитесь, что ваша учетная запись Microsoft активна и правильно настроена.
2. Отключение службы Windows Store
Если служба Windows Store отключена или работает неправильно, это может стать причиной проблем с установкой приложений из магазина. Убедитесь, что служба Windows Store работает и подключена.
3. Неправильные настройки безопасности
В некоторых случаях, неправильные настройки безопасности компьютера могут блокировать установку приложений из магазина. Проверьте настройки безопасности и убедитесь, что магазин приложений Microsoft разрешен к установке и запуску.
4. Проблемы с лицензированием
Если у вас возникли проблемы с лицензированием приложений из магазина, это может привести к блокировке установки. Проверьте, что у вас есть правильная лицензия на установку и запуск требуемого приложения.
Для решения проблемы с отключенным механизмом авторизации магазина приложений Microsoft, вы можете попробовать следующие решения:
1. Перезапустите службу Windows Store
Откройте командную строку с правами администратора и выполните следующие команды:
net stop wuauserv
net stop cryptSvc
net stop bits
net stop msiserver
ren C:\Windows\SoftwareDistribution SoftwareDistribution.old
ren C:\Windows\System32\catroot2 catroot2.old
net start wuauserv
net start cryptSvc
net start bits
net start msiserver
Перезагрузите компьютер и проверьте, установку приложений из Microsoft Store.
2. Проверьте настройки безопасности
Откройте Панель управления, выберите «Счета пользователей» и затем «Учетные записи пользователей». Убедитесь, что учетная запись Microsoft, используемая для авторизации в магазине приложений, имеет правильные настройки безопасности.
3. Проверьте наличие активной учетной записи Microsoft
Откройте Настройки, выберите «Учетные записи» и затем «Вход в систему с помощью учетной записи Microsoft». Проверьте, что у вас есть активная учетная запись Microsoft, и если нет, авторизуйтесь или создайте новую.
Следуя этим простым решениям, вы сможете восстановить работу механизма авторизации магазина приложений Microsoft и начать устанавливать необходимые приложения.
🔍 Видео
Устранение проблем с приложением Microsoft Store | MicrosoftСкачать

Как исправить "Повторите попытку позже" в Microsoft StoreСкачать

Как устанавливать приложения на Windows 10 без Microsoft StoreСкачать

ЧТО ДЕЛАТЬ если из MIcRoSoFt STORE не скачиваются приложения и игрыСкачать

Что делать если не запускается приложение Microsoft store или бесконечная загрузка приложения!Скачать

Не запускается магазин Windows 10 Microsoft Store - как переустановить магазин Виндоус 10Скачать

На Windows 8/8.1/10 не открывается магазин? Решаем проблему!Скачать

Установка приложений Windows 11 без магазинаСкачать

Не работает Microsoft Store в Windows 11 - Что делать?Скачать

Что делать если при установки из майкрософт стор ошибкаСкачать

Что делать если программа не открывается | Запускаем программы которые не открываютсяСкачать

Что делать, если приложения из Microsoft store не обновляются.| WINDOWS 10Скачать

Forza Horizon 5 Microsoft - ВОЗНИКЛА внутренняя ПРОБЛЕМА / РЕШЕНИЕ для ВСЕХ игрСкачать

не запускается роблокс через Microsoft Store что делать 🙁Скачать

Как переустановить Microsoft Store / Восстановление Windows Store в Windows 10Скачать

Что делать если не скачиваются приложения с магазина WindowsСкачать
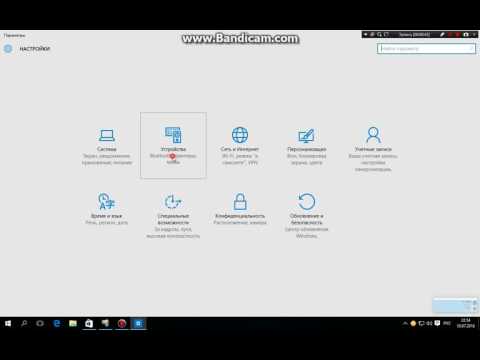
Устранение проблем с приложением Microsoft Store Windows 11Скачать

НЕ РАБОТАЕТ Роблокс из Microsoft Store | ВЫЛЕТАЕТ Роблокс из Microsoft StoreСкачать

