Discord — это популярный мессенджер, позволяющий вам общаться с друзьями и коллегами в различных чатах и голосовых каналах. Однако, иногда пользователи сталкиваются с проблемой, когда их микрофон перестает работать в Discord. Это может быть весьма разочаровывающе, особенно если вы хотите активно общаться или проводить онлайн-собрания. В этой статье мы рассмотрим основные причины, почему микрофон может перестать работать в Discord, а также предоставим решения для устранения этой проблемы.
Одной из основных причин, по которой микрофон не работает в Discord, является неправильная настройка программы или устройства ввода аудио на вашем компьютере. Во-первых, убедитесь, что микрофон подключен к компьютеру и правильно настроен в системных настройках. Проверьте уровень громкости микрофона, чтобы убедиться, что он не отключен или слишком низкий. Если вы используете внешний микрофон, убедитесь, что он правильно подключен и включен.
Еще одной причиной неработающего микрофона в Discord может быть неправильная настройка программы самого Discord. Если вы обнаружили, что микрофон не работает только в Discord, но работает в других приложениях, таких как Skype или Zoom, то возможно, проблема заключается в настройках Discord. Перейдите в настройки голоса в Discord и убедитесь, что правильно выбрано устройство ввода аудио. Если у вас есть несколько микрофонов, попробуйте выбрать другое устройство и проверьте, работает ли оно.
И наконец, проблема с микрофоном в Discord может быть связана с программными ошибками или несовместимостью между Discord и вашей операционной системой. Попробуйте перезагрузить компьютер и запустить Discord снова. Если проблема остается, попробуйте обновить Discord до последней версии или проверить наличие обновлений операционной системы. Также стоит проверить, нет ли конфликтующих программ или драйверов, которые могут приводить к проблемам с микрофоном в Discord.
- Отсутствие звука в Discord: что делать?
- Почему микрофон перестал работать?
- Ошибка настроек микрофона
- Проблема с драйверами устройства
- Почему микрофон перестал работать?
- Как решить проблему с микрофоном в Discord?
- 8. Проверьте настройки микрофона и аудиоустройств Если микрофон не работает в Discord, первым шагом для решения проблемы следует проверить настройки микрофона и аудиоустройств на компьютере. Вот несколько шагов, которые помогут вам провести эту проверку: Проверьте, включен ли микрофон. Убедитесь, что микрофон подключен к компьютеру и включен. Проверьте его наличие в качестве аудиоустройства в настройках компьютера. Проверьте наличие других приложений, которые могут использовать микрофон. Если другое приложение использует микрофон, Discord может не получать доступ к нему. Закройте все другие приложения, которые могут использовать микрофон, и попробуйте снова. Проверьте настройки микрофона в Discord. Откройте настройки Discord и перейдите во вкладку «Голос и видео». Убедитесь, что выбран правильный входной устройство (микрофон) и что уровень громкости установлен на подходящем уровне. Проверьте настройки аудиоустройств на компьютере. Откройте настройки звука на компьютере и убедитесь, что микрофон выбран в качестве входного устройства и что уровень громкости установлен на подходящем уровне. Если после проверки этих настроек микрофон все еще не работает, возможно, есть другая причина, которую следует исследовать. Возможно, проблема связана с драйверами устройства или физическим состоянием микрофона. Передвигайтесь по остальным пунктам статьи, чтобы найти правильное решение для вашей ситуации. 9. Обновите драйверы микрофона и звуковой карты Если ваш микрофон перестал работать, первым шагом к решению проблемы должно быть обновление драйверов микрофона и звуковой карты. Для этого можно воспользоваться несколькими способами: Встроенная утилита Windows для обновления драйверов. Щелкните правой кнопкой мыши на значок «Мой компьютер» на рабочем столе или в меню «Пуск», выберите «Свойства» и затем «Управление устройствами». В разделе «Устройства звука, видео и игр» найдите свой микрофон и звуковую карту, щелкните правой кнопкой мыши и выберите «Обновить драйвер». Последуйте инструкциям, чтобы установить последнюю версию драйвера. Посещение веб-сайта производителя. Откройте веб-браузер и найдите официальный веб-сайт производителя вашего микрофона или звуковой карты. На веб-сайте найдите раздел «Поддержка» или «Драйверы и загрузки» и найдите последнюю версию драйвера для вашей модели устройства. Следуйте инструкциям для загрузки и установки драйвера. Использование специализированных программ. Существуют различные программы, которые могут автоматически обновить драйверы на вашем компьютере. Некоторые из них являются платными, но существуют и бесплатные альтернативы. Скачайте и установите одну из таких программ, запустите ее и она автоматически обновит драйверы микрофона и звуковой карты, если это необходимо. После обновления драйверов перезагрузите компьютер и проверьте работу микрофона в Discord. Если проблема не была решена, можно попробовать другие методы из предыдущих пунктов или обратиться за помощью к профессионалам. 10. Проверьте физическое состояние микрофона и кабеля Если вы дошли было до этого пункта, значит, возможно, проблема с микрофоном в Discord не была решена. Проверьте физическое состояние микрофона и кабеля, так как механические повреждения или неправильное подключение могут вызвать неполадки в его работе. Вот несколько шагов, которые вы можете предпринять для проверки микрофона и кабеля: Шаг 1: Убедитесь, что микрофон правильно подключен к компьютеру или устройству. Проверьте, что устройство обнаруживает микрофон и он выбран в качестве устройства ввода. Шаг 2: Попробуйте подключить микрофон к другому компьютеру или устройству, чтобы исключить возможность повреждения микрофона. Шаг 3: Проверьте состояние кабеля микрофона. Убедитесь, что он не поврежден, перекручен или неисправен. Если кабель поврежден, попробуйте заменить его новым. Если после выполнения всех этих шагов проблема с микрофоном в Discord не решена, возможно, причина кроется в других аспектах вашей системы или программном обеспечении. Рекомендуется обратиться за помощью к специалисту или обратиться в службу поддержки Discord для получения дополнительной информации и решения проблемы.
- 9. Обновите драйверы микрофона и звуковой карты
- 10. Проверьте физическое состояние микрофона и кабеля
- 🎬 Видео
Видео:Решение проблем с Discord! Не слышно ! Не работает микрофон!Скачать

Отсутствие звука в Discord: что делать?
Отсутствие звука в Discord может быть вызвано несколькими причинами, и важно выяснить их, чтобы вернуть звук и насладиться полноценным общением в приложении.
- Проверьте громкость на компьютере и в приложении Discord.
- Убедитесь, что громкость системы установлена на приемлемом уровне и не выключена.
- В Discord проверьте громкость во вкладке «Настройки — Громкость & Видео» и убедитесь, что ползунок громкости установлен на нужном уровне.
- Если у вас подключены наушники или внешние колонки, убедитесь, что выбрано соответствующее устройство.
- Проверьте наличие микрофона и его настройки.
- Проверьте, подключен ли микрофон к компьютеру и правильно ли он вставлен в порт.
- В настройках Discord убедитесь, что выбран правильный микрофон и уровень громкости установлен на нужное значение.
- Проверьте настройки аудиоустройств компьютера.
- Откройте настройки компьютера и найдите раздел «Звук».
- Перезапустите Discord и компьютер.
- Иногда проблемы с отсутствием звука могут быть временными и связаны с программными сбоями.
- Перезапустите Discord и компьютер, чтобы обновить настройки и решить возможные конфликты.
- Обратитесь за помощью к друзьям или в службу поддержки Discord.
- Если проблема с отсутствием звука в Discord остается нерешенной, попросите помощи у своих друзей или свяжитесь со службой поддержки Discord.
- Они смогут предложить дополнительные решения и помочь решить проблему.
Следуя этим шагам, вы сможете решить проблему с отсутствием звука в Discord и продолжить общение со своими друзьями и командой.
Видео:Что делать если не работает микрофон в дискордеСкачать
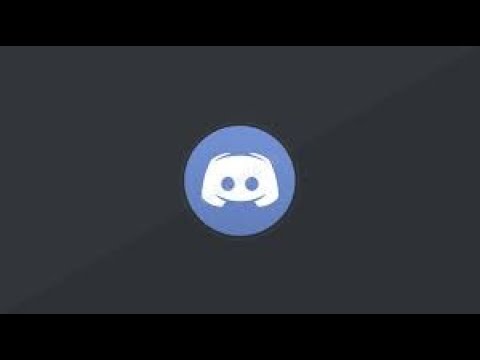
Почему микрофон перестал работать?
Существует несколько возможных причин, по которым микрофон перестал работать в Discord. Рассмотрим каждую из них более подробно:
Ошибка настроек микрофона: Возможно, микрофон был неправильно настроен в программе Discord. Проверьте настройки звука в Discord и убедитесь, что микрофон выбран в качестве устройства ввода.
Проблема с драйверами устройства: Устаревшие или поврежденные драйверы могут быть причиной неработающего микрофона. Проверьте драйверы вашего микрофона и звуковой карты на наличие обновлений и установите их, если таковые имеются.
Неисправность микрофона или кабеля: Физические повреждения или неисправности микрофона и кабеля могут привести к его неработоспособности. Проверьте микрофон на видимые повреждения и, если возможно, подключите другой микрофон для проверки.
Если ваш микрофон перестал работать в Discord, рекомендуется последовательно провести проверку и решение проблем, начиная с проверки настроек микрофона и аудиоустройств, затем обновления драйверов микрофона и звуковой карты, и, наконец, проверки физического состояния микрофона и кабеля. Если ни одна из этих мер не помогла, возможно, проблема может быть связана с программным обеспечением Discord или операционной системой, и вам потребуется обратиться за помощью к службе поддержки или форуму Discord.
Ошибка настроек микрофона
Для начала, убедитесь, что микрофон выбран как основное аудиоустройство в настройках Discord. Для этого откройте окно настроек, нажав на значок шестеренки в нижней части интерфейса Discord. Затем перейдите в раздел «Голос и видео» и выберите правильное устройство в разделе «Ввод».
Также, проверьте настройки микрофона в самой системе. Для этого щелкните правой кнопкой мыши на значок динамика в системном трее и выберите «Записать устройства». В открывшемся окне убедитесь, что микрофон включен, уровень громкости установлен на нужном уровне и что он выбран как устройство по умолчанию.
Если вы заметили, что настройки микрофона в Discord и в системе не совпадают, попробуйте выставить одни и те же настройки в обоих местах. Если это не помогает, попробуйте отключить и снова подключить микрофон к компьютеру.
Возможно, также стоит проверить наличие обновлений для программы Discord. Иногда новые обновления могут исправить проблемы с микрофоном.
| Шаги для решения проблемы: |
|---|
| 1. Откройте окно настроек Discord. |
| 2. Перейдите в раздел «Голос и видео». |
| 3. Выберите правильное устройство в разделе «Ввод». |
| 4. Проверьте настройки микрофона в системе. |
| 5. Убедитесь, что микрофон включен и выбран как устройство по умолчанию. |
| 6. Выполните сопоставление настроек микрофона в Discord с настройками в системе. |
| 7. Попробуйте отключить и снова подключить микрофон к компьютеру. |
| 8. Проверьте наличие обновлений для программы Discord. |
Следуя этим шагам, вы сможете устранить ошибку настроек микрофона и вернуть его работоспособность в Discord.
Проблема с драйверами устройства
Для решения этой проблемы вам потребуется обновление драйверов вашего микрофона и звуковой карты.
Для начала проверьте, установлены ли у вас последние версии драйверов. Вы можете проверить это, открыв меню «Управление устройствами» в настройках вашей операционной системы.
Если вы обнаружите, что у вас установлена устаревшая версия драйверов, вам потребуется скачать и установить последнюю версию драйверов с сайта производителя вашего микрофона или звуковой карты. Обычно на сайте производителя есть раздел «Поддержка» или «Драйверы», где можно найти последние версии драйверов для вашей модели устройства.
После установки новых драйверов рекомендуется перезагрузить компьютер и проверить, работает ли микрофон в Discord. Если проблема остается, попробуйте выполнить переустановку драйверов или обратитесь за помощью к специалистам технической поддержки.
Почему микрофон перестал работать?
Одной из возможных причин неработающего микрофона в Discord может быть неисправность самого микрофона или его кабеля. Кабель микрофона может быть поврежден, что приводит к отсутствию аудиосигнала или его искажениям.
Также возможна поломка самого микрофона. Внутренние компоненты микрофона могут выйти из строя из-за неправильной эксплуатации, падения или других повреждений.
Для выявления причины поломки микрофона необходимо провести ряд диагностических мероприятий. Проверьте кабель на наличие внешних повреждений, таких как разрывы или изломы. При наличии повреждений кабеля следует заменить его на новый.
Также рекомендуется проверить состояние самого микрофона. Проверьте, что все компоненты микрофона находятся в исправном состоянии и не имеют видимых повреждений. При необходимости, обратитесь к профессионалу для ремонта микрофона или приобретения нового.
Кроме того, не исключена возможность проблем с подключением микрофона к компьютеру. Проверьте, что микрофон правильно подсоединен к аудиоразъему компьютера. Используйте другой аудиоразъем или адаптер, чтобы исключить возможные проблемы с подключением.
В случае, если после проведения всех вышеперечисленных проверок микрофон по-прежнему не работает, возможно, необходимо обратиться за помощью к специалисту или провести более глубокую диагностику компьютера.
Видео:Как исправить - не работает микрофон в DiscordСкачать

Как решить проблему с микрофоном в Discord?
Если ваш микрофон перестал работать в Discord, вам необходимо принять ряд мер, чтобы исправить проблему:
1. Проверьте настройки микрофона и аудиоустройств:
— Убедитесь, что микрофон выбран в качестве входного устройства в настройках Discord. Перейдите в раздел «Настройки», затем выберите «Аудио и видео» и проверьте, что правильно выбран ваш микрофон.
— Убедитесь, что уровень громкости микрофона не установлен на минимальное значение или отключен. Проверьте настройки громкости в Discord и на самих наушниках или микрофоне.
— Проверьте, нет ли других приложений или программ, которые могут заблокировать доступ к микрофону. Закройте все такие приложения и попробуйте снова.
2. Обновите драйверы микрофона и звуковой карты:
— Проверьте, что у вас установлена последняя версия драйверов для вашего микрофона и звуковой карты. Вы можете найти их на официальном сайте производителя или в центре обновления драйверов операционной системы.
— Если у вас установлены последние драйверы, попробуйте обновить их или переустановить, чтобы исправить возможные ошибки.
3. Проверьте физическое состояние микрофона и кабеля:
— Удостоверьтесь, что ваш микрофон и кабель не повреждены. Проверьте, нет ли трещин, поломок или разрывов в кабеле. Если возможно, попробуйте использовать другой кабель или микрофон, чтобы исключить возможность поломки оборудования.
Применяя эти рекомендации, вы сможете решить проблему с микрофоном в Discord и снова наслаждаться качественным общением со своими друзьями и сообществом.
8. Проверьте настройки микрофона и аудиоустройств
Если микрофон не работает в Discord, первым шагом для решения проблемы следует проверить настройки микрофона и аудиоустройств на компьютере. Вот несколько шагов, которые помогут вам провести эту проверку:
- Проверьте, включен ли микрофон. Убедитесь, что микрофон подключен к компьютеру и включен. Проверьте его наличие в качестве аудиоустройства в настройках компьютера.
- Проверьте наличие других приложений, которые могут использовать микрофон. Если другое приложение использует микрофон, Discord может не получать доступ к нему. Закройте все другие приложения, которые могут использовать микрофон, и попробуйте снова.
- Проверьте настройки микрофона в Discord. Откройте настройки Discord и перейдите во вкладку «Голос и видео». Убедитесь, что выбран правильный входной устройство (микрофон) и что уровень громкости установлен на подходящем уровне.
- Проверьте настройки аудиоустройств на компьютере. Откройте настройки звука на компьютере и убедитесь, что микрофон выбран в качестве входного устройства и что уровень громкости установлен на подходящем уровне.
Если после проверки этих настроек микрофон все еще не работает, возможно, есть другая причина, которую следует исследовать. Возможно, проблема связана с драйверами устройства или физическим состоянием микрофона. Передвигайтесь по остальным пунктам статьи, чтобы найти правильное решение для вашей ситуации.
9. Обновите драйверы микрофона и звуковой карты
Если ваш микрофон перестал работать, первым шагом к решению проблемы должно быть обновление драйверов микрофона и звуковой карты. Для этого можно воспользоваться несколькими способами:
- Встроенная утилита Windows для обновления драйверов. Щелкните правой кнопкой мыши на значок «Мой компьютер» на рабочем столе или в меню «Пуск», выберите «Свойства» и затем «Управление устройствами». В разделе «Устройства звука, видео и игр» найдите свой микрофон и звуковую карту, щелкните правой кнопкой мыши и выберите «Обновить драйвер». Последуйте инструкциям, чтобы установить последнюю версию драйвера.
- Посещение веб-сайта производителя. Откройте веб-браузер и найдите официальный веб-сайт производителя вашего микрофона или звуковой карты. На веб-сайте найдите раздел «Поддержка» или «Драйверы и загрузки» и найдите последнюю версию драйвера для вашей модели устройства. Следуйте инструкциям для загрузки и установки драйвера.
- Использование специализированных программ. Существуют различные программы, которые могут автоматически обновить драйверы на вашем компьютере. Некоторые из них являются платными, но существуют и бесплатные альтернативы. Скачайте и установите одну из таких программ, запустите ее и она автоматически обновит драйверы микрофона и звуковой карты, если это необходимо.
После обновления драйверов перезагрузите компьютер и проверьте работу микрофона в Discord. Если проблема не была решена, можно попробовать другие методы из предыдущих пунктов или обратиться за помощью к профессионалам.
10. Проверьте физическое состояние микрофона и кабеля
Если вы дошли было до этого пункта, значит, возможно, проблема с микрофоном в Discord не была решена.
Проверьте физическое состояние микрофона и кабеля, так как механические повреждения или неправильное подключение могут вызвать неполадки в его работе.
Вот несколько шагов, которые вы можете предпринять для проверки микрофона и кабеля:
| Шаг 1: | Убедитесь, что микрофон правильно подключен к компьютеру или устройству. Проверьте, что устройство обнаруживает микрофон и он выбран в качестве устройства ввода. |
| Шаг 2: | Попробуйте подключить микрофон к другому компьютеру или устройству, чтобы исключить возможность повреждения микрофона. |
| Шаг 3: | Проверьте состояние кабеля микрофона. Убедитесь, что он не поврежден, перекручен или неисправен. Если кабель поврежден, попробуйте заменить его новым. |
Если после выполнения всех этих шагов проблема с микрофоном в Discord не решена, возможно, причина кроется в других аспектах вашей системы или программном обеспечении. Рекомендуется обратиться за помощью к специалисту или обратиться в службу поддержки Discord для получения дополнительной информации и решения проблемы.
🎬 Видео
Решение проблемы с отсутствием звука в Discord | 3 способаСкачать

Не работает микрофон Windows 11 (Решение)Скачать

Не работает микрофон Windows 10Скачать

Дискорд проблемы с микрофоном. Что делать, если ваш друг вас не слышит? Ответ есть!Скачать

Что делать если в Discord не работает микро. Решение найдено!!!Скачать
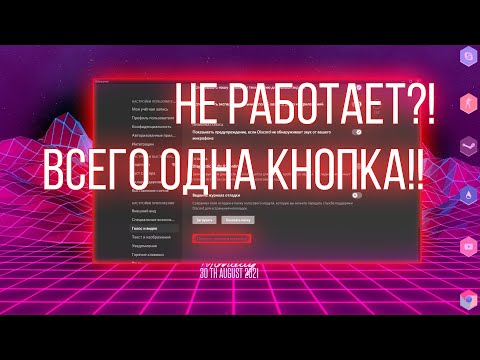
Микрофон определяется , но не работает на WINDOWS 10Скачать

Не работает микрофон | Подключён, но не слышноСкачать

НАСТРОЙКИ ЗВУКА В DISCORD /КАК НАСТРОИТЬ В ДИСКОРДЕ МИКРОФОН И НАУШНИКИ/НАСТРОЙКА ДИСКОРДА 2022Скачать

Микрофон определяется , но не работает ( Windows 10 ) РЕШЕНИЕ (3:30)Скачать

ЧТО ДЕЛАТЬ ЕСЛИ НЕ РАБОТАЕТ МИКРОФОН В ИГРАХ И ПРИЛОЖЕНИЯХ.Скачать

Почему не работает микрофон Windows 10.Перестал работать микрофон.Как настроить микрофонСкачать

100 решение проблемы тихого микрофона!Скачать

Компьютер не видит микрофон от наушников — варианты решенияСкачать

НЕ РАБОТАЕТ МИКРОФОН НА WINDOWS 11 - РЕШЕНИЕ ПРОБЛЕМЫ/ЧТО ДЕЛАТЬ ЕСЛИ WINDOWS 11 НЕ ВИДИТ МИКРОФОНСкачать

НАСТРОЙКА ЗВУКА В DISCORD 2022! (Как исправить плохое качество голоса?)Скачать

Не работает микрофон на Windows 10 (РЕШЕНО)Скачать

Что делать когда не работает микрофон на наушниках||||EСТЬ РЕШЕНИЕ!!!Скачать

