Когда вы включаете свой компьютер и монитор начинает мерцать синим экраном и значком «нет сигнала», это может вызывать панику и неприятные ощущения. Однако, несмотря на первое впечатление, такая проблема не всегда означает что-то серьезное и может быть легко исправлена.
Прежде всего, следует проверить подключение всех кабелей. Как аналогия, давайте представим, что ваш монитор — это телевизор, а компьютер — это DVD-плеер. Если вы не подключите кабель от DVD-плеера к телевизору, вы не увидите изображение на экране. Так же и в случае с компьютером: убедитесь, что кабель, соединяющий монитор и компьютер, правильно подсоединен и надежно фиксирован.
Видео:Черный экран. Компьютер включается, но нет изображения. 15 основных причин.Скачать

Отключенные кабели
Сначала проверьте, что кабель питания монитора подключен к розетке и входит в монитор правильно. Убедитесь, что кабель питания компьютера также подключен и вставлен в розетку.
Затем проверьте кабель, который соединяет монитор и компьютер. Обычно это кабель VGA, DVI или HDMI. Убедитесь, что он надежно вставлен в разъем на мониторе и компьютере. Если вы используете адаптер или переходник для соединения, также убедитесь, что они правильно подключены.
Если после проверки все кабели оказались надежно подключены и монитор все равно не показывает изображение, возможно, кабель или разъемы повреждены. В этом случае рекомендуется заменить кабель или обратиться к специалисту для диагностики и ремонта.
Отсутствие подключения
Во-первых, необходимо проверить, правильно ли подключены все кабели. Убедитесь, что кабель между монитором и компьютером надежно подключен к обоим устройствам. Проверьте, что кабель не поврежден и не изношен, и что все контакты на мониторе и компьютере чистые и неповрежденные.
Если все кабели подключены правильно, но монитор все равно не показывает изображение, возможно, проблема в самом подключении. Проверьте, что монитор верно выбран в качестве источника входного сигнала настроек дисплея вашего компьютера. Если у вас несколько подключенных мониторов или проекторов, убедитесь, что выбран правильный экран для отображения.
Кроме того, проверьте, что монитор включен и находится в рабочем режиме. Возможно, он перешел в режим ожидания или автоматически отключился. Проверьте, что кнопка включения нажата, и проверьте настройки энергосбережения в системе, чтобы убедиться, что они не вызывают проблем с питанием монитора.
Если вы все проверили, но проблема все равно остается, возможно, проблема в самом мониторе или в компьютере. Обратитесь к специалисту или производителю оборудования для получения дополнительной помощи.
Повреждение кабеля
Если на мониторе отсутствует изображение и нет сигнала от компьютера, то одной из возможных причин может быть повреждение кабеля. Кабель, который соединяет монитор с видеокартой, может быть поврежден из-за механического воздействия или из-за длительного использования.
Повреждение кабеля может проявляться различными способами. Например, на экране могут появляться артефакты или искажения изображения, цвета могут быть неправильными или монитор вообще может не показывать никакого изображения. Если вы заметили подобные проблемы, то первым делом стоит проверить состояние кабеля.
Для начала проверьте, нет ли на кабеле видимых повреждений, таких как трещины, перекрученные или оборванные провода. Если кабель выглядит поврежденным, то скорее всего, требуется его замена. Приобретите новый кабель, соответствующий типу подключения вашего монитора и видеокарты.
Если повреждения на кабеле нет, то следующим шагом может быть проверка обоих концов кабеля на наличие окисления или загрязнения. Очистите контакты коннекторов и убедитесь, что они хорошо прилегают к портам на мониторе и видеокарте.
Если после всех этих шагов проблема с отображением изображения на мониторе не решена, то повреждение кабеля, возможно, не является основной причиной проблемы. В таком случае, рекомендуется обратиться к специалисту для дальнейшей диагностики и ремонта компьютера.
Видео:Не идет сигнал на монитор. Надпись нет сигнала.Скачать

Проблемы с видеокартой
Видеокарта играет ключевую роль в отображении графики на мониторе и, соответственно, если есть проблемы с видеокартой, то монитор может не показывать изображение.
Одной из возможных причин является неисправность видеокарты. Это может произойти из-за физических повреждений, перегрева, неправильного обновления драйверов или других технических причин. Если видеокарта не функционирует должным образом, монитор просто не получает сигнала для отображения изображения.
Для избежания проблем с видеокартой рекомендуется регулярно обновлять драйверы для видеокарты с официального сайта производителя. Это позволит избежать возможных ошибок и неправильной работы видеокарты. При возникновении проблем с видеокартой также возможно использование специальных программ для диагностики и исправления неполадок.
Устаревшие драйверы могут также вызвать проблемы с видеокартой и отсутствие изображения на мониторе. Проверьте, что у вас установлена последняя версия драйверов для своей видеокарты. Если нет, обновите их с помощью официального сайта производителя.
Также обратите внимание на наличие дополнительной питания для видеокарты. Некоторые более мощные видеокарты требуют дополнительного подключения к источнику питания компьютера. Если такое подключение не выполнено или оно неправильно выполнено, это может привести к проблемам с видеокартой и отсутствию изображения на мониторе.
В любом случае, при возникновении проблем с видеокартой рекомендуется обратиться к специалистам, чтобы точно выявить причину и исправить ситуацию. Приобретение новой видеокарты может понадобиться только в случае ее поломки и невозможности ее восстановления.
6. Неисправность видеокарты
Существует несколько причин, по которым видеокарта может быть неисправна:
2. Повреждение компонентов. Видеокарта состоит из множества компонентов, которые могут повредиться в результате физического воздействия или старения. Например, могут произойти короткое замыкание, отказ конденсаторов или обрыв контактов. Все это может привести к неисправности видеокарты и отсутствию изображения.
3. Конфликт с другими компонентами. Некоторые видеокарты могут иметь проблемы совместимости с другими компонентами компьютера. Например, драйверы видеокарты могут конфликтовать с драйверами звуковой карты или Wi-Fi модуля. Это может привести к неисправности видеокарты и отсутствию изображения.
Если у вас возникла проблема с видеокартой, вам нужно будет провести ряд диагностических тестов для определения поломки. Вы можете попробовать установить видеокарту на другой компьютер или заменить ее на новую, чтобы проверить, будет ли работать монитор с другой видеокартой.
Также стоит убедиться, что все кабели, связанные с видеокартой, надежно подключены и не повреждены. Если все кабели в порядке, а видеокарта все равно не работает, возможно, ее нужно заменить или обратиться к специалисту для проведения ремонта.
7. Устаревшие драйверы
Когда драйверы устаревают, возникают сбои в работе видеокарты, что может привести к проблемам с отображением изображения на мониторе. В результате, на экране монитора может появиться темный или пустой экран, отображаться только часть изображения или монитор может не получать сигнал от видеокарты.
Чтобы решить эту проблему, необходимо обновить драйверы видеокарты. Это можно сделать, посетив официальный веб-сайт производителя видеокарты и загрузив последнюю версию драйвера для своей модели видеокарты. После установки нового драйвера рекомендуется перезагрузить компьютер, чтобы изменения вступили в силу.
Если у вас возникли проблемы с отображением изображения на мониторе и вы не знаете, какие драйверы установлены на вашей видеокарте, можно воспользоваться утилитой для автоматического обновления драйверов. Эти программы автоматически сканируют ваш компьютер и обновляют все драйверы до последних версий.
Важно отметить, что устаревшие драйверы могут не только вызывать проблемы с отображением изображения на мониторе, но и снижать производительность всей видеокарты. Поэтому регулярное обновление драйверов является важным шагом для поддержания стабильной работы компьютера и оптимальной производительности видеокарты.
| Проблема | Возможное решение |
|---|---|
| Отображение темного или пустого экрана | Обновить драйверы видеокарты |
| Отображение только части изображения | Обновить драйверы видеокарты |
| Монитор не получает сигнал от видеокарты | Обновить драйверы видеокарты |
📹 Видео
6 причин. Почему загружается компьютер но нет изображения на мониторе.Скачать

нет сигнала, На мониторе! - РешениеСкачать

Нет Изображения на Мониторе, но Компьютер Включается | Черный Экран, но ПК РаботаетСкачать

Нет сигнала на мониторе при включении компьютераСкачать

Что делать если ПК не выводит изображение на монитор.Скачать

Что делать если компьютер и вентеляторы работают, но нет изображения на мониторе (экране)Скачать

Проверьте подключение кабеля на мониторе.Нет сигнала.Нет изображения.No signal detected on monitorСкачать

Монитор не выводит изображение (не работает монитор). Очень частая ошибка при подключении!Скачать

Что делать, если видеокарта не выводит изображение на монитор??Скачать

Сергей Глузман. Искусственный интеллект 1. Философия и технологии будущего.Скачать

Не включается монитор (🖥️нет сигнала). Эту ошибку допускают 80 пользователейСкачать

Нет сигнала на монитор компьютер не выводит изображение на монитор, решение проблемы за 30 секундуСкачать

Монитор пишет No signal detected — что это означает и что делатьСкачать

ПК работает но нет изображения на мониторе #shortsСкачать

Нет Сигнала На Мониторе, но компьютер включен !РЕШЕНИЕ!Скачать
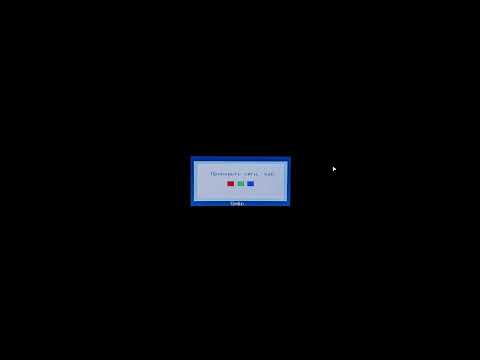
Чёрный монитор нет сигнала, лечение .Скачать

нет сигнала на мониторе или телевизоре подключенном к компьютеруСкачать

что делать если компьютер не выводит изображение. компьютер работает а монитор черный.Скачать

