Монитор является одним из самых важных компонентов компьютера, и когда он начинает моргать, это может вызвать большое беспокойство у пользователей. В операционной системе Windows 10 множество пользователей сталкивается с проблемой, когда экран их монитора начинает мигать или моргать. Это может быть очень раздражающим и влиять на продуктивность работы на компьютере.
Есть несколько причин, почему экран монитора может моргать в Windows 10. Одной из возможных причин является несовместимость драйверов видеокарты с операционной системой. Если у вас установлен устаревший или несовместимый драйвер видеокарты, это может вызывать мерцание экрана. Также причиной может быть неправильная настройка обновлений Windows или несовместимость некоторых программ с операционной системой.
Если вы столкнулись с проблемой мигающего экрана, не отчаивайтесь, есть несколько способов решить эту проблему. Один из способов — обновить драйверы видеокарты. Для этого вам нужно перейти на официальный сайт производителя вашей видеокарты и загрузить последнюю версию драйвера для Windows 10. Также рекомендуется отключить автоматическое обновление драйверов в Windows 10, чтобы предотвратить возможные конфликты с установленными драйверами.
- Почему моргает экран монитора компьютера в Windows 10
- Причины мерцания экрана компьютера в Windows 10:
- Некорректная настройка частоты обновления экрана
- Проблемы с драйверами графической карты
- Проблемы с неправильной подсветкой монитора
- Способы устранения мерцания экрана в Windows 10:
- Изменение частоты обновления экрана
- Обновление или переустановка драйверов графической карты
- Проверка и настройка подсветки монитора
- 🔍 Видео
Видео:Решение проблемы с мерцанием монитора. 100 РАБОТАЕТ!Скачать

Почему моргает экран монитора компьютера в Windows 10
Моргание экрана монитора компьютера в Windows 10 может быть вызвано несколькими причинами. Одна из основных проблем может быть связана с некорректной настройкой частоты обновления экрана. Если частота обновления слишком низкая или слишком высокая, это может вызвать мерцание и неприятные эффекты для глаз пользователей.
Еще одна причина моргания экрана может быть связана с проблемами драйверов графической карты. Устаревшие или неправильно установленные драйверы могут вызывать сбои в работе видеоадаптера и приводить к неправильному отображению изображения на мониторе.
Неправильная настройка подсветки монитора также может быть причиной моргания экрана в Windows 10. Если подсветка слишком яркая или неоднородная, это может вызывать неприятные визуальные эффекты и приводить к усталости глаз пользователей.
Важно: Перед тем, как приступить к устранению проблемы, рекомендуется проверить все соединения между компьютером, монитором и видеокартой, а также убедиться, что настройки экрана в Windows 10 соответствуют требуемым параметрам.
Видео:Почему мерцает монитор ноутбука (ПК) и что делать если "мигающий экран"Скачать

Причины мерцания экрана компьютера в Windows 10:
Мерцание экрана компьютера в Windows 10 может быть вызвано несколькими причинами. Рассмотрим основные из них:
Некорректная настройка частоты обновления экрана:
Одной из причин мерцания экрана может быть некорректная настройка частоты обновления. Если частота обновления слишком низкая, то возникает эффект мерцания. Рекомендуется установить частоту обновления не ниже 60 Гц, чтобы избежать этой проблемы.
Проблемы с драйверами графической карты:
Неправильно установленные или устаревшие драйверы графической карты также могут вызывать мерцание экрана. Рекомендуется обновить драйверы до последней версии или переустановить их, чтобы исправить эту проблему.
Неправильная подсветка монитора:
Если монитор имеет неправильную настройку подсветки, это может привести к мерцанию экрана. Здесь рекомендуется проверить настройки подсветки монитора и, при необходимости, скорректировать их.
Определение правильной причины мерцания экрана в Windows 10 поможет вам быстро и эффективно устранить эту проблему. После определения причины можно приступить к использованию соответствующих способов решения проблемы, о которых рассказано в следующих пунктах статьи.
Некорректная настройка частоты обновления экрана
Чтобы исправить эту проблему, следует проверить и изменить частоту обновления экрана. Для этого можно выполнить следующие шаги:
- Щелкните правой кнопкой мыши на рабочем столе и выберите «Настройки дисплея».
- Перейдите на вкладку «Дополнительные настройки дисплея».
- Нажмите на кнопку «Монитор» и выберите раздел «Частота обновления экрана».
- В списке доступных частот обновления выберите оптимальную частоту для вашего монитора. Обычно рекомендуется выбирать наивысшую доступную частоту.
- Нажмите «ОК», чтобы сохранить изменения.
После изменения частоты обновления, мерцание экрана должно прекратиться. Если проблема сохраняется, возможно, стоит попробовать другую частоту обновления или обратиться за помощью к специалисту.
Проблемы с драйверами графической карты
Для исправления данной проблемы необходимо выполнить следующие шаги:
| Шаг 1 | Перейдите в меню «Пуск» и найдите «Управление устройствами». |
| Шаг 2 | Откройте раздел «Дисплеи» и найдите свою графическую карту. |
| Шаг 3 | Нажмите правой кнопкой мыши на графическую карту и выберите «Обновить драйвер». |
| Шаг 4 | Выберите опцию «Автоматический поиск обновленного программного обеспечения драйвера» и следуйте инструкциям на экране. |
| Шаг 5 | После завершения обновления драйвера перезагрузите компьютер. |
Если обновление драйверов не помогло устранить проблему, попробуйте переустановить драйверы следующим образом:
| Шаг 1 | Перейдите в меню «Пуск» и найдите «Управление устройствами». |
| Шаг 2 | Откройте раздел «Дисплеи» и найдите свою графическую карту. |
| Шаг 3 | Нажмите правой кнопкой мыши на графическую карту и выберите «Удалить устройство». |
| Шаг 4 | Подтвердите удаление драйвера и перезагрузите компьютер. |
| Шаг 5 | После перезагрузки компьютера автоматически будет установлен новый драйвер для графической карты. |
Проверьте, решена ли проблема. Если мерцание экрана все еще присутствует, рекомендуется обратиться к производителю графической карты для получения более подробной поддержки и решения проблемы.
Проблемы с неправильной подсветкой монитора
Одной из причин мерцания экрана монитора компьютера в Windows 10 может быть неправильная подсветка. Эта проблема может возникать как у стационарных компьютеров, так и у ноутбуков.
При неправильной подсветке монитора может быть заметно мерцание, пульсация или неравномерность яркости экрана. Это может создавать дискомфорт при работе на компьютере и вызывать усталость глаз.
Существует несколько возможных причин неправильной подсветки монитора:
- Повреждение подсветочной системы монитора. Если экран монитора получил механическое повреждение или имеет дефекты в подсветке, это может привести к неправильной работе подсветки и вызывать мерцание экрана.
- Проблемы с питанием монитора. Некачественное или неправильное питание монитора также может вызывать неправильную работу подсветки и мерцание экрана.
- Настройки яркости и контрастности. Неправильная настройка яркости и контрастности монитора может вызывать неравномерность подсветки и мерцание экрана.
- Проблемы с графической картой. Иногда проблемы с графической картой могут влиять на работу подсветки монитора и вызывать мерцание экрана.
Для устранения проблемы неправильной подсветки монитора в Windows 10 можно попробовать следующие действия:
- Проверить настройки яркости и контрастности монитора и, при необходимости, скорректировать их.
- Проверить и обновить драйверы графической карты, так как проблемы с графической картой могут влиять на работу подсветки монитора.
- Если проблема сохраняется, то следует обратиться к специалисту или сервисному центру для диагностики и ремонта монитора.
Правильная работа подсветки монитора важна для комфортного использования компьютера и защиты глаз от усталости. Поэтому, если возникают проблемы с неправильной подсветкой, рекомендуется принять меры для их устранения.
Видео:Мигает и мерцает экран монитора в Windows 11/10Скачать

Способы устранения мерцания экрана в Windows 10:
Причины мерцания экрана могут быть разными, но есть несколько способов решить эту проблему. Вот некоторые из них:
- Изменение частоты обновления экрана
- Обновление или переустановка драйверов графической карты
- Проверка и настройка подсветки монитора
Один из первых шагов, который можно предпринять, чтобы устранить мерцание экрана, — это изменить частоту обновления экрана. Для этого необходимо перейти в настройки дисплея и выбрать оптимальную частоту обновления. Частота обновления экрана обычно измеряется в герцах (Гц), и более высокая частота может помочь устранить мерцание.
Если изменение частоты обновления экрана не приводит к желаемому результату, то следующим шагом может быть обновление или переустановка драйверов графической карты. Драйверы — это программное обеспечение, которое управляет работой графической карты и взаимодействует с операционной системой. Обновление или переустановка драйверов может помочь исправить проблемы с мерцанием экрана.
Еще одной возможной причиной мерцания экрана может быть неправильная подсветка монитора. В этом случае можно проверить настройки подсветки и попробовать настроить ее таким образом, чтобы устранить мерцание.
Итак, если у вас возникла проблема с мерцанием экрана в Windows 10, попробуйте применить один или несколько из этих способов. Если проблема не устраняется, возможно, стоит обратиться за помощью к специалистам или производителю компьютера или монитора.
Изменение частоты обновления экрана
Одной из причин мерцания экрана монитора компьютера в Windows 10 может быть некорректная настройка частоты обновления. Частота обновления экрана определяет, насколько часто монитор обновляет изображение. Если эта настройка установлена неправильно, то могут возникать проблемы со стабильностью отображения.
Чтобы изменить частоту обновления экрана в Windows 10, следуйте данным инструкциям:
| Шаг | Действие |
|---|---|
| 1 | Нажмите правой кнопкой мыши на рабочий стол и выберите пункт «Параметры дисплея». |
| 2 | В открывшемся окне перейдите на вкладку «Дисплей». |
| 3 | Выберите раздел «Расширенные параметры дисплея» и нажмите на кнопку «Параметры дисплея». |
| 4 | Перейдите на вкладку «Монитор» и найдите секцию «Частота обновления экрана». |
| 5 | В выпадающем списке выберите более высокую частоту обновления (например, 60 Гц или 75 Гц). |
| 6 | Нажмите «Применить» и затем «ОК», чтобы сохранить изменения. |
После изменения частоты обновления экрана монитора проверьте, исчезло ли мерцание. Если проблема сохраняется, попробуйте выбрать другую частоту обновления или обратитесь к специалисту.
Обновление или переустановка драйверов графической карты
Чтобы устранить проблему мерцания экрана, следуйте этим шагам:
- Откройте Панель управления через меню «Пуск».
- Выберите раздел «Устройства и принтеры».
- Найдите графическую карту в списке устройств и щелкните правой кнопкой мыши.
- Выберите «Свойства» и перейдите на вкладку «Драйвер».
- Нажмите кнопку «Обновить драйвер» и выберите опцию «Автоматический поиск обновленного программного обеспечения драйвера».
- Подождите, пока операционная система найдет и установит новый драйвер графической карты.
Если автоматическое обновление драйвера не устраняет проблему мерцания экрана, вы можете попробовать переустановить драйвер графической карты вручную:
- Посетите официальный сайт производителя вашей графической карты и найдите раздел загрузок или поддержки.
- Найдите модель вашей графической карты и загрузите последнюю доступную версию драйвера для вашей операционной системы.
- Запустите загруженный файл и следуйте инструкциям по установке.
- Перезагрузите компьютер, чтобы изменения вступили в силу.
После обновления или переустановки драйверов графической карты проверьте, продолжает ли монитор моргать. Если проблема остается, рекомендуется обратиться к специалисту по компьютерам для проведения детального анализа и устранения возможных неполадок.
Проверка и настройка подсветки монитора
Причина мерцания экрана компьютера в Windows 10 также может быть связана с неправильной настройкой подсветки монитора. Если подсветка настроена неправильно, это может вызывать мерцание экрана и некомфортное восприятие изображения.
Для проверки и настройки подсветки монитора в Windows 10 вам потребуется открыть панель управления и перейти в раздел «Настройка экрана» или «Дисплей». В этом разделе вы сможете найти различные параметры настройки, включая яркость и контрастность.
Для того чтобы правильно настроить подсветку монитора, рекомендуется использовать нейтральные настройки и оптимальные значения яркости и контрастности. Если вы затрудняетесь выбрать подходящие параметры, можно воспользоваться специальными онлайн-калибраторами, которые помогут определить оптимальные настройки для вашего монитора.
Кроме того, также следует уделить внимание условиям освещения в помещении, в котором находится монитор. Яркий свет или мерцание других источников освещения также могут влиять на восприятие изображения и вызывать дискомфорт при работе с компьютером.
В итоге, правильная проверка и настройка подсветки монитора поможет устранить мерцание экрана компьютера в Windows 10 и обеспечить комфортную работу. Особенно это актуально для тех, кто проводит много времени перед экраном и использует компьютер профессионально.
🔍 Видео
Мерцает экран ? Решение. Windows 10Скачать

КАК ИЗБАВИТЬСЯ ОТ МЕРЦАНИЯ ЭКРАНА WINDOWS10!!!Скачать

Мерцает экран монитора Windows 11.Как убрать рябь на экране монитораСкачать

Моргает экран монитора.Мерцает мониторСкачать

Как исправить - мигает Рабочий стол в Windows 10Скачать

Монитор гаснет на секунду и включается сноваСкачать

Windows 10.Что делать, если дергается изображение в играх: моргает изображение, устранение проблемы.Скачать

Мерцает экран в играх (100РЕШЕНИЕ)Скачать

Моргание Монитора при Включении Не спешите покупать новый или нести в мастерскуюСкачать

Гаснет монитор на несколько секунд - черный экран на компьютере через HDMI кабель DVIСкачать

Мерцает экран! Решение! за 30 секунд Windows 11Скачать
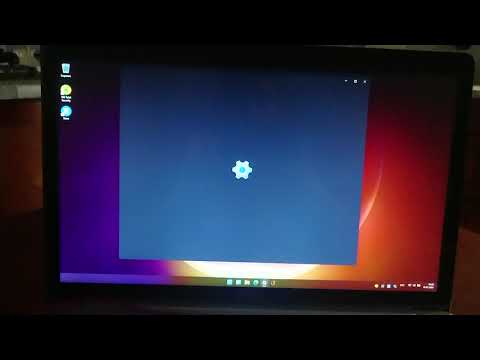
Экран монитора выключается а компьютер гудитСкачать

Выключается монитор, но компьютер продолжает работать. Полная пошаговая для тебя инструкция!Скачать

мигает монитор ? исчезает изображение ? причины и решенияСкачать
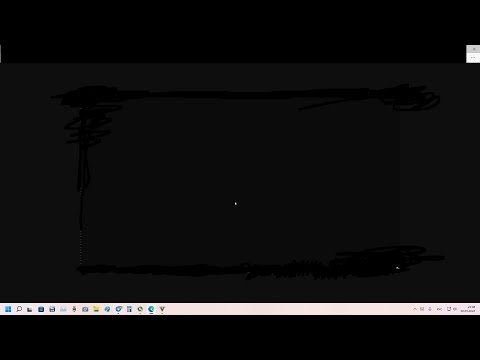
КАК ИЗБАВИТСЯ ОТ МЕРЦАНИЯ ЭКРАНА на Windows 10 ( если другие не помогают)Скачать

WINDOWS 11 - не прогружается рабочий стол, мерцает экран РЕШЕНИЕ 2, если нет обновленийСкачать

Что делать если дергается экран монитора?Скачать

