Электроника стала неотъемлемой частью нашей жизни, и мы теперь практически невозможно представить свою работу и досуг без использования компьютера или ноутбука. Однако, даже самые надежные устройства могут иметь неполадки, и одна из самых распространенных проблем, с которой мы можем столкнуться, — мерцание экрана на ноутбуке.
Почему это происходит? Причин для мерцания может быть несколько. Одной из основных причин, из-за которой моргает экран, является неисправность технической составляющей – видеокарты или экрана. Если ваш компьютер достаточно старый, то скорее всего, его аппаратные компоненты уже изношены и нуждаются в замене.
Еще одной распространенной причиной, по которой моргает экран на ноутбуке, является несоответствие частот обновления монитора и центрального процессора. Это происходит, когда видеокарта не успевает обрабатывать данные, поступающие от процессора, что приводит к мерцанию изображения.
Видео:🚩 Мигает экран ноутбукаСкачать

Почему моргает экран на ноутбуке
Моргание экрана на ноутбуке может быть причиной неудобств и раздражения для пользователей, а также может негативно влиять на зрение и концентрацию. Понять причину моргания экрана поможет правильная диагностика и выявление основных факторов, которые могут вызывать данную проблему.
Одной из основных причин моргания экрана на ноутбуке являются проблемы с графическим драйвером. При неправильной установке или устаревшей версии драйвера видеокарты возникают неполадки в работе экрана, что может проявляться в форме мигания.
Еще одной возможной причиной моргания экрана является неправильно настроенная частота обновления. Если выбрана неподходящая частота обновления экрана, то это может вызывать небольшие перебои в подаче изображения и, как следствие, мигание экрана.
Также причиной моргания экрана может быть повреждение кабеля или разъема экрана. Если кабель, соединяющий матрицу с материнской платой, поврежден или плохо подсоединен, то это может приводить к морганию экрана.
Для устранения проблемы моргания экрана на ноутбуке существуют несколько способов. В первую очередь необходимо обратить внимание на драйвер видеокарты и убедиться, что он установлен и обновлен до последней версии. В случае устаревшего драйвера рекомендуется его обновить или переустановить.
Также можно попробовать изменить частоту обновления экрана. Для этого необходимо открыть настройки экрана (Display settings) и выбрать подходящую частоту обновления из списка доступных опций.
Если проблема моргания экрана не устраняется после обновления драйвера или изменения частоты обновления, то следует проверить кабель и разъем экрана на наличие повреждений и возможность надежного подключения.
В случае, если самостоятельные действия не помогли устранить моргание экрана, рекомендуется обратиться к специалисту или сервисному центру для проведения более глубокой диагностики и решения проблемы.
Видео:Почему мерцает монитор ноутбука (ПК) и что делать если "мигающий экран"Скачать

Основные причины
Кроме того, неправильная частота обновления экрана также может быть причиной мигания. Если частота обновления установлена слишком низкой или слишком высокой, это может привести к неприятным последствиям.
Еще одной причиной может быть поврежденный кабель или разъем экрана. Если кабель поврежден или плохо прикреплен к разъему, это может вызывать моргание экрана.
Важно знать, что моргание экрана может быть симптомом и других проблем, таких как неисправность матрицы или осветительных устройств. Если проблема не устраняется с помощью перечисленных выше методов, рекомендуется обратиться к специалисту для диагностики и ремонта устройства.
Проблемы с драйверами видеокарты
Если драйверы видеокарты устарели или установлены неправильно, это может привести к неправильной работе видеокарты и миганию экрана. Ошибка в драйверах может произойти после обновления операционной системы, установки нового программного обеспечения или в результате сбоя системы.
Чтобы решить проблему с драйверами видеокарты, необходимо выполнить следующие действия:
- Перейдите на официальный сайт производителя вашей видеокарты.
- Найдите раздел «Поддержка» или «Драйверы и загружаемые материалы».
- Введите модель вашей видеокарты.
- Скачайте последнюю версию драйвера для вашей операционной системы.
- Запустите установку драйвера и следуйте инструкциям на экране.
- Перезагрузите компьютер после установки драйвера.
После выполнения этих действий драйверы видеокарты должны быть установлены корректно и проблема с миганием экрана на ноутбуке должна быть устранена. Если проблема не исчезла, возможно, требуется обратиться к специалисту или сервисному центру для дополнительной диагностики и устранения неполадок.
Неправильная частота обновления
Одной из основных причин мерцания экрана на ноутбуке может быть неправильная частота обновления. Частота обновления экрана определяет, сколько раз в секунду изображение на экране обновляется. Если установленная частота обновления не соответствует возможностям вашего ноутбука или монитора, это может вызывать моргание экрана.
Для проверки и изменения частоты обновления экрана на ноутбуке вам понадобится зайти в настройки дисплея. В зависимости от операционной системы, путь к этим настройкам может немного различаться.
Например, если у вас установлена операционная система Windows, вы можете зайти в настройки экрана, нажав правой кнопкой мыши по пустому месту на рабочем столе и выбрав «Настройки дисплея» или «Свойства графического адаптера». Далее вам нужно перейти на вкладку с настройками дисплея и найти пункт «Частота обновления».
В этом пункте вы можете выбрать другую частоту обновления экрана. Рекомендуется выбирать наивысшую доступную частоту, которую ваш ноутбук или монитор поддерживают. Обычно это 60 или 75 Гц. Если текущая частота обновления уже наивысшая, попробуйте выбрать другое значение и проверить, помогло ли это устранить моргание экрана.
| Преимущества | Недостатки |
|---|---|
| Изменение частоты обновления экрана может устранить моргание и сделать изображение на экране более стабильным. | Некорректные настройки частоты обновления могут привести к неисправностям или неработоспособности монитора. |
Если после изменения частоты обновления экрана проблема с морганием не устраняется или возникают другие проблемы, рекомендуется обратиться к специалисту или поддержке производителя вашего ноутбука.
Поврежденный кабель или разъем экрана
Одним из способов определить, является ли проблема поврежденным кабелем или разъемом, является надавить на переднюю часть ноутбука, рядом с местом соединения кабеля с экраном. Если при нажатии экран перестает мигать, то вероятно, проблема действительно связана с поврежденным кабелем или разъемом.
Для устранения этой проблемы, необходимо переподключить кабель экрана к материнской плате и убедиться, что он надежно закреплен. Если кабель поврежден, его лучше заменить на новый. Если проблема остается, возможно, неисправность связана с разъемом или другими компонентами экрана, в таком случае рекомендуется обратиться к специалисту для диагностики и ремонта.
Видео:Решение проблемы с мерцанием монитора. 100 РАБОТАЕТ!Скачать

Способы устранения
Если экран на ноутбуке мигает, то прежде чем обращаться к специалисту, можно попробовать некоторые методы самостоятельного устранения этой проблемы. Вот несколько способов, которые могут помочь:
- Обновление или переустановка драйверов видеокарты.
- Изменение частоты обновления экрана.
- Проверка поврежденного кабеля или разъема экрана.
Один из самых распространенных способов устранения проблемы с миганием экрана — это обновление или переустановка драйверов видеокарты. Можно попробовать скачать последние версии драйверов с сайта производителя видеокарты, установить их и перезагрузить ноутбук.
Иногда причиной мигания экрана может быть неправильная частота обновления. В таком случае можно попробовать изменить частоту обновления в настройках дисплея. Обычно стандартная частота обновления — 60 Гц. Попробуйте изменить ее на другую доступную частоту и проверить, помогло ли это устранить проблему.
Еще одной возможной причиной проблемы с моргающим экраном является поврежденный кабель или разъем экрана. Чтобы проверить это, можно аккуратно проверить состояние кабеля и убедиться, что он надежно подключен к портам. Если кабель поврежден, его необходимо заменить. Если повреждена разъем, лучше обратиться к специалисту.
Если проблема с моргающим экраном на ноутбуке все еще не устранена после применения этих способов, то рекомендуется обратиться к профессиональному сервисному центру для диагностики и ремонта.
Обновление или переустановка драйверов видеокарты
Если драйверы видеокарты устарели или установлены неправильно, это может вызвать мерцание экрана. В таком случае, рекомендуется обновить или переустановить драйверы видеокарты.
Для начала, нужно определить модель и производителя вашей видеокарты. Эту информацию можно найти в меню «Устройства и драйверы» в системных настройках вашего ноутбука. После этого, можно посетить официальный сайт производителя видеокарты и загрузить последнюю версию драйвера для вашей модели.
Перед установкой нового драйвера, рекомендуется удалить старую версию из системы. Для этого, откройте «Устройства и драйверы», найдите вашу видеокарту в списке устройств, нажмите правой кнопкой мыши и выберите «Удалить драйвер». После этого, перезагрузите ноутбук.
После перезагрузки, запустите загруженный файл драйвера и следуйте инструкциям установщика. Когда процесс установки завершится, перезагрузите ноутбук снова.
Если после обновления или переустановки драйверов моргание экрана продолжается, возможно, причина кроется не только в проблемах с драйверами. В таком случае, рекомендуется обратиться к специалисту по ремонту ноутбуков для дальнейшей диагностики и решения проблемы.
Изменение частоты обновления экрана
Одной из причин, почему моргает экран на ноутбуке, может быть неправильно установленная частота обновления. Частота обновления экрана определяет, сколько раз в секунду экран может обновиться. Если частота обновления неправильно установлена, это может привести к мерцанию экрана.
Чтобы изменить частоту обновления экрана, следует выполнить следующие шаги:
- Щелкните правой кнопкой мыши на рабочем столе ноутбука и выберите пункт «Настройки дисплея».
- В открывшемся окне выберите вкладку «Дисплей».
- Найдите раздел «Разрешение экрана» и щелкните по кнопке «Дополнительные параметры».
- В открывшемся окне выберите вкладку «Монитор».
- В разделе «Обновление экрана» выберите желаемую частоту обновления.
- Нажмите кнопку «Применить», а затем «ОК», чтобы сохранить изменения.
После выполнения этих шагов частота обновления экрана будет изменена, и это может помочь устранить проблему моргания экрана на ноутбуке. Если проблема сохраняется, рекомендуется обратиться к специалисту для дальнейшей диагностики и решения проблемы.
🎬 Видео
Мигает и мерцает экран монитора в Windows 11/10Скачать

Мерцает экран ? Решение. Windows 10Скачать

Мерцает экран! Решение! за 30 секунд Windows 11Скачать
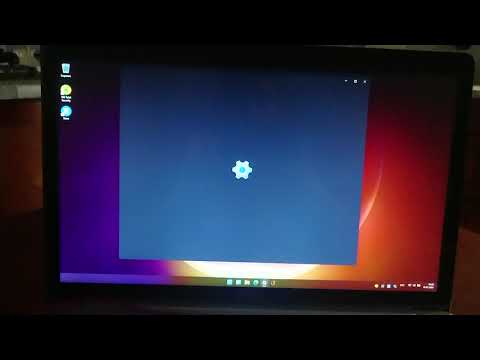
Полосы на экране монитора ПК или ноутбука — причины и что делатьСкачать

Моргает экран ноутбука: причина неисправности и способ решения проблемыСкачать

Моргание Монитора при Включении Не спешите покупать новый или нести в мастерскуюСкачать

КАК ИЗБАВИТЬСЯ ОТ МЕРЦАНИЯ ЭКРАНА WINDOWS10!!!Скачать

Почему мигает экран ноутбукаСкачать

✅Мерцание экрана ноутбука при работе от аккумулятора - решение проблемы!Скачать

Что делать если дергается экран монитора?Скачать

Монитор постоянно отключается и моргает ! Что это ?Скачать

Искажения на экране. Мерцает экран ноутбук HP. Думал матрица, после диагностики оказалось другое :)Скачать

Почему мигает экран ноутбука мерцает монитор в ноутбуке ?Скачать

Моргает экран монитора.Мерцает мониторСкачать

Мерцает экран ноутбук HPСкачать

Мигает экран ноутбука стартует и гаснет не грузитсяСкачать

Почему мерцает мигает экран ноутбука во время работы от батареи ?Скачать

