Мышка является одним из основных инструментов работы на компьютере, поэтому ее плавное и быстрое движение по экрану является важным аспектом для многих пользователей. Однако, иногда возникают ситуации, когда мышка двигается не так, как хотелось бы. Почему это происходит и как справиться с этой проблемой?
Существует несколько причин, которые могут стать причиной медленного движения мышки. Во-первых, возможно, что проблема заключается в драйверах мыши. Убедитесь, что у вас установлены самые последние версии драйверов. Если это не помогло, попробуйте переустановить драйверы или обновить их до более стабильной версии.
Вторая причина медленного движения мышки может быть связана с настройками скорости курсора. Настройки скорости курсора можно изменить в настройках операционной системы или в настройках драйвера мыши. Экспериментируйте с этими параметрами, чтобы найти наиболее комфортный для вас режим.
Третья причина, которую стоит учесть — это нехватка процессорных ресурсов компьютера. Приложения, запущенные на фоне, могут потреблять значительное количество ресурсов системы, что приводит к замедлению работы мыши. В таком случае, попробуйте закрыть неиспользуемые программы или увеличить объем оперативной памяти компьютера.
Необходимо отметить, что причин медленного движения мыши может быть больше и каждая ситуация требует индивидуального подхода к решению проблемы. Если все вышеперечисленные способы не помогли, рекомендуется обратиться к специалисту, который поможет найти и устранить основную причину проблемы и вернуть плавное движение мыши по экрану вашего компьютера.
Видео:Подвисание курсора мыши решениеСкачать

Проблема с мышью настроек операционной системы
Часто причина медленного движения мыши по экрану может быть связана с неправильными настройками операционной системы. В этом случае, решение проблемы может быть достаточно простым и легко осуществимым.
Шаг 1: Проверьте настройки скорости мыши в операционной системе.
Сначала вам следует проверить настройки скорости мыши в операционной системе. Чтобы это сделать, откройте панель управления и найдите раздел, отвечающий за мышь. В большинстве операционных систем, таких как Windows или macOS, вы можете найти этот раздел в разделе «Настройки» или «Устройства».
Проверьте, какая скорость установлена для движения указателя мыши. Если скорость слишком низкая, попробуйте увеличить ее до более комфортного значения. Обычно, настройка на среднюю или выше среднего уровня может помочь ускорить движение мыши.
Шаг 2: Включите или отключите функцию «ускорение мыши».
В операционной системе также может быть доступна функция «ускорение мыши», которая изменяет скорость движения указателя в зависимости от скорости перемещения мыши. Если эта функция включена, попробуйте отключить ее и проверить, как изменится скорость движения мыши.
Чтобы включить или отключить функцию «ускорение мыши», откройте панель управления и найдите раздел, отвечающий за мышь. В некоторых операционных системах, таких как Windows, вы можете найти этот раздел в подразделе «Дополнительные параметры».
Шаг 3: Обновите драйверы мыши.
Если проблема с медленным движением мыши не была решена на предыдущих этапах, вам может потребоваться обновить драйверы мыши. Драйверы — это программное обеспечение, которое позволяет операционной системе взаимодействовать с устройством мыши.
Чтобы обновить драйверы мыши, откройте панель управления и найдите раздел, отвечающий за мышь. В некоторых операционных системах, таких как Windows, вы можете найти этот раздел в подразделе «Устройства и принтеры». Проверьте, доступно ли обновление драйверов мыши и следуйте инструкциям по его установке.
После установки обновленных драйверов мыши, перезагрузите компьютер и проверьте, изменилась ли скорость движения мыши. В большинстве случаев, обновление драйверов может помочь решить проблему медленного движения мыши.
3. Изменение скорости мыши в настройках системы
Если ваша мышь медленно двигается по экрану, одной из возможных причин может быть установленная слишком низкая скорость перемещения курсора. Для решения этой проблемы необходимо изменить настройки скорости мыши в операционной системе.
Чтобы изменить скорость мыши в Windows, следуйте этим простым шагам:
Шаг 1: Кликните правой кнопкой мыши по значку «Пуск» в левом нижнем углу экрана. В появившемся контекстном меню выберите пункт «Панель управления».
Шаг 2: В окне «Панель управления» найдите и кликните на пункт «Мышь».
Шаг 3: В открывшемся окне «Свойства мыши» перейдите на вкладку «Курсоры» или «Настройки».
Шаг 4: Найдите ползунок, который отвечает за скорость перемещения курсора, и переместите его вправо или влево в зависимости от того, насколько быструю или медленную скорость перемещения вы хотите установить.
Шаг 5: Кликните на кнопку «ОК», чтобы сохранить изменения.
После внесения необходимых изменений в настройки скорости мыши, она должна двигаться по экрану быстрее или медленнее, в зависимости от установленного значения.
Если вы используете другую операционную систему, такую как macOS или Linux, процедура изменения скорости мыши может немного отличаться. Рекомендуется обратиться к официальной документации или поддержке операционной системы для получения подробной информации о настройке скорости мыши.
Изменение скорости мыши в системных настройках — простой способ решить проблему медленного перемещения курсора. Если проблема остается, можно проверить другие возможные причины, такие как драйверы мыши или поверхность, по которой перемещается мышь.
Включение или отключение функции «ускорение мыши»
Одной из причин медленного движения мыши по экрану может быть включенная функция «ускорение мыши». Эта функция увеличивает скорость перемещения указателя при быстром движении мыши. Однако, в некоторых случаях, она может вызывать проблемы и замедлять движение мыши.
Чтобы проверить и изменить настройки ускорения мыши, необходимо выполнить следующие шаги:
- Откройте «Панель управления» на вашем компьютере.
- Выберите раздел «Мышь» или «Устройства и указатели» в зависимости от версии операционной системы.
- В открывшемся окне найдите вкладку «Управление курсором» или «Скорость» и щелкните на ней.
- Проверьте, есть ли включенная функция «ускорение мыши». Если она включена, попробуйте отключить ее, сняв галочку или переместив ползунок в крайнее левое положение.
- Сохраните изменения и закройте окно «Панель управления».
После изменения настроек «ускорения мыши» проверьте скорость перемещения мыши на экране. Если она осталась медленной, то проблема может быть связана с другими факторами, такими как драйверы или поверхность, по которой перемещается мышь.
Установка правильной скорости мыши является важным аспектом для комфорта работы с компьютером. Попробуйте различные настройки, чтобы найти оптимальную скорость, которая будет удобна для вас.
6. Обновление драйверов мыши
Чтобы обновить драйверы мыши, нужно выполнить следующие шаги:
- Перейдите в меню «Пуск» и найдите раздел «Управление устройствами».
- Откройте раздел «Мыши и другие указывающие устройства».
- Найдите свою мышь в списке устройств и щелкните правой кнопкой мыши на ее названии.
- Выберите пункт «Обновить драйвер» из контекстного меню.
- Далее Windows автоматически выполнит поиск и установку обновленной версии драйвера, если таковая имеется.
- После завершения процесса обновления драйвера, перезагрузите компьютер.
Обновление драйверов мыши может значительно повысить ее скорость и реактивность. Если после обновления драйвера проблема с медленным движением мыши не исчезла, попробуйте провести дополнительные действия из других пунктов данной статьи.
Видео:Медленно двигается курсор мыши.Как ускорить указатель мышиСкачать

Проблема с поверхностью, по которой перемещается мышь
Одной из возможных причин медленного движения мыши по экрану может быть состояние поверхности, на которой она перемещается. Загрязнение, неровности или неподходящий материал могут затруднять движение мыши и ухудшать ее отклик.
Чтобы решить эту проблему, необходимо уделить внимание следующим аспектам:
- Очистка поверхности: Важно регулярно очищать поверхность, по которой перемещается мышь. Для этого можно использовать специальные протирочные салфетки или средства для очистки электроники. Убедитесь, что поверхность полностью сухая перед продолжением использования.
- Использование коврика для мыши: Коврик для мыши обеспечивает гладкую и ровную поверхность, которая облегчает движение мыши. Выберите коврик, подходящий для вашей мыши и рабочего пространства.
Обратите внимание, что проблема с поверхностью может быть особенно актуальна для оптических мышей. Оптические мыши чувствительны к освещению и требуют ровной поверхности для правильной работы.
Устранение проблемы с поверхностью поможет вам восстановить нормальное движение мыши и повысить ее точность на экране. Поэтому регулярно проверяйте состояние поверхности и проводите ее очистку при необходимости.
Чистка оптической мыши
Если ваша мышь медленно двигается по экрану, причиной проблемы может быть загрязнение оптического сенсора. Пыль, грязь или мелкие частицы могут накапливаться на лазерном датчике или светодиоде мыши, что приводит к ухудшению ее работы.
Чтобы решить эту проблему, необходимо провести чистку оптической мыши. Для этого выполните следующие действия:
- Выключите компьютер и отсоедините мышь от USB-порта.
- Осмотрите нижнюю часть мыши и обнаружьте оптический сенсор.
- Используйте сухую и мягкую тряпочку или специальные салфетки для очистки оптического сенсора. Осторожно протрите его, удаляя пыль и грязь.
- Проверьте также нижнюю часть мыши и ее колесо на наличие загрязнений. При необходимости, протрите их сухой тряпочкой или салфеткой.
- При отсутствии салфеток или тряпочки можно использовать ватные палочки или влажные салфетки без агрессивных химических веществ.
После проведения чистки включите компьютер и подключите мышь обратно. В результате оптическая мышь должна начать двигаться по экрану быстро и плавно.
Использование коврика для мыши
Одним из способов решить проблему медленного движения мыши по экрану может быть использование специального коврика для мыши.
Коврик для мыши является не только декоративным элементом, но и важной частью комплекта для комфортной работы с компьютером. Он обеспечивает гладкую и ровную поверхность для перемещения мыши, что может значительно повысить точность и скорость движения указателя мыши.
Коврик для мыши может быть различных типов и материалов. Например, существуют коврики из ткани, резины, пластика и стекла. Каждый из них имеет свои особенности и предназначен для определенного типа мышей и стиля работы.
При выборе коврика для мыши, важно учитывать не только его внешний вид, но и такие характеристики, как размер, толщина и поверхность. Размер коврика должен быть достаточным для комфортного движения мыши, а толщина и поверхность — оптимальными для вашего стиля работы.
| Тип коврика | Описание | Преимущества | Недостатки |
|---|---|---|---|
| Тканевый коврик | Изготовлен из ткани или нейлона | Мягкая поверхность, комфортное скольжение, доступная цена | Не очень прочный, может скапливать грязь и пыль |
| Резиновый коврик | Изготовлен из резины или силикона | Прочный, не скользит по поверхности стола | Может оставлять следы на поверхности, менее гладкий по сравнению с другими типами ковриков |
| Пластиковый коврик | Изготовлен из прозрачного пластика | Гладкая поверхность, легко моется, стильный дизайн | Может царапать стол, скользкость поверхности зависит от материала |
| Стеклянный коврик | Изготовлен из закаленного стекла | Очень гладкая поверхность, высокая точность и скорость движения мыши | Может разбиться при падении, высокая стоимость |
Выбор коврика для мыши зависит от ваших предпочтений и потребностей. Важно помнить, что правильный коврик может значительно улучшить работу с мышью и сделать ее движение более плавным и точным.
Если у вас возникают проблемы с медленным движением мыши по экрану, попробуйте использовать коврик для мыши подходящего типа и материала. Это может быть простым и эффективным способом устранить данную проблему и повысить вашу производительность при работе с компьютером.
📸 Видео
Тормозит, глючит, лагает, зависает мышка Windows 10, Windows 8 или Windows 7 - РЕШЕНО!Скачать

Плавает Мышь Нестабильная Сенса в Играх? Решение проблемы 2020!Скачать

Зависает мышь WIndows 10 — как исправить замирание указателя мыши на секунду - две при работеСкачать

Дергается указатель мыши сам по себеСкачать

Лагает,подвисает,тормозит мышь в windows 10? Есть решениеСкачать

Плавает мышь, инпутлаг, задержка. Решение проблемы! Hell's Gate Quake CommunityСкачать

дёргается курсор мышки? есть решения!Скачать

МЫШЬ ГОРИТ, НО НЕ РАБОТАЕТ 100 РЕШЕНИЕ ПРОБЛЕМЫ!!Скачать

ЧТО ДЕЛАТЬ ЕСЛИ ПЛАВАЕТ МЫШЬ? / ЛАГАЕТ МЫШЬ / плавает мышь в кс го / плавает мышь кс гоСкачать

Как настроить скорость движения указателя мыши.Как увеличить чувствительность мыши Windows 10Скачать

Решение проблемы с застреванием курсора USB-шной мышиСкачать
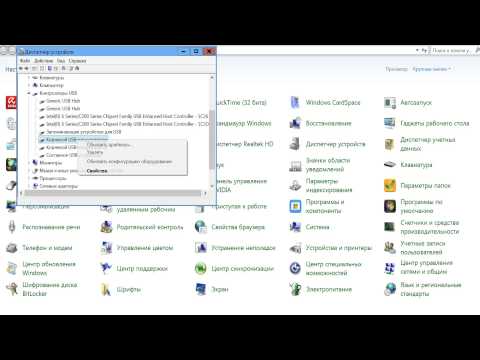
Мышь горит но не работает.Не двигается курсор мышиСкачать

Windows - Как настроить чувствительность мыши! Уменьши или увеличь скорость своей мышки!Скачать

Что делать если мышь или клавиатура глючат, тормозят или работают неправильноСкачать

ЧТО ДЕЛАТЬ ЕСЛИ ПЛАВАЕТ, ЛАГАЕТ ИЛИ ТОРМОЗИТ МЫШЬ В CS:GO? 100 РЕШЕНИЯ ПРОБЛЕМЫ 2021Скачать

Не работает тачпад на ноутбуке? Способы решения проблемы TouchPad!!!Скачать

Не работает 🖱️ мышка на компьютере или 💻 ноутбуке с Windows 10, 8 и 7Скачать

курсор мыши ползет вверх, решение проблемыСкачать

