Мышка, светящаяся, когда компьютер выключен? Да, вы не ошиблись. Возможно, вы заметили, что светодиодная лампочка на вашей мышке горит даже тогда, когда компьютер находится в режиме выключения. Некоторые люди могут задаться вопросом, почему это происходит и есть ли в этом что-то ненормальное или даже опасное для компьютера.
Одна из самых распространенных причин светящейся мышки — поддержка функции «всегда включено». Эта функция позволяет заряжать устройства USB, даже когда компьютер выключен. Ваша мышка, возможно, имеет слот для подключения к компьютеру через USB-порт и использует эту функцию для поддержания заряда даже в режиме отключения.
Если светящаяся мышка не является проблемой для вас и вам не мешает, то не стоит беспокоиться. Однако, если это вам мешает или вы хотите сохранить энергию, есть несколько способов решить эту проблему. Первым вариантом является отключение компьютера от источника питания, что приведет к полному отключению всего оборудования, включая мышку.
Если отключение от источника питания не является для вас привлекательным вариантом или вы хотите, чтобы компьютер оставался подключенным к источнику питания, вы можете попробовать подключить мышь к другому USB-порту. Некоторые USB-порты сохраняют питание даже после выключения компьютера, в то время как другие отключают питание полностью.
Видео:Мышка Светится После Выключения Компьютера Решение ЕСТЬ!!Скачать
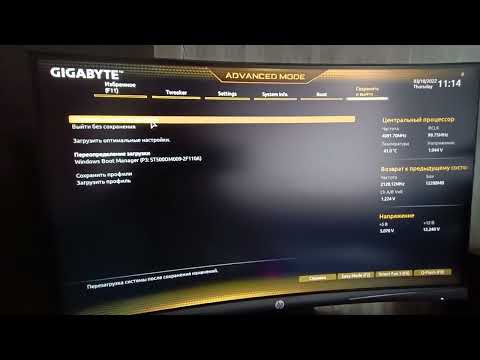
Почему светится компьютерная мышка в выключенном состоянии
Светящаяся компьютерная мышка в выключенном состоянии может вызвать некоторую смуту или беспокойство у пользователей. В данной статье мы рассмотрим возможные причины, почему мышка продолжает светиться, даже когда компьютер выключен, и способы решения этой проблемы.
Первым шагом необходимо понять, что компьютер может быть на самом деле не полностью выключен, а находиться в режиме ожидания или спящего режима. В таком случае, мышка будет получать небольшое количество питания через USB-порт компьютера, что позволяет ей оставаться включенной и светиться.
Если компьютер действительно полностью выключен, то светящаяся мышка может быть вызвана несколькими факторами:
1. Неправильное подключение: Убедитесь, что мышка подключена к правильному порту на компьютере. Проверьте, нет ли повреждений на кабеле или порту. |
2. Некорректные настройки питания: Проверьте настройки питания в операционной системе. Возможно, мышка настроена на получение питания даже в выключенном состоянии компьютера. |
3. Проблемы с драйверами: Убедитесь, что у вас установлены последние версии драйверов для мыши. Попробуйте обновить драйверы или переустановить их. |
Если вы исключили вышеуказанные причины и мышка все равно светится в выключенном состоянии компьютера, возможно, проблема связана с механикой мыши или неисправностью внутренних компонентов. В таком случае, рекомендуется обратиться к специалистам для диагностики и ремонта.
Видео:Как отключить подсветку мышки. Светится мышь при выключенном ПК.Скачать

Причины светящейся мышки
Во-первых, причиной светящейся мышки может быть наличие подсветки в самой мыши. Многие модели мышей оснащены подсветкой, которая может менять свой цвет или пульсировать. Это обычно сделано с целью создать эстетически приятный эффект и улучшить визуальный дизайн устройства.
Во-вторых, светящаяся мышка может быть индикатором активности устройства. Некоторые модели мышей светятся, когда они находятся в режиме приема и передачи данных с компьютера. Если компьютер выключен, но мышка остается подключенной к нему, она все равно может передавать некоторые сигналы и светиться в этот момент.
Также, светящаяся мышка может быть специальной функцией, предназначенной для уведомления пользователя о низком уровне заряда батарей. Если ваша беспроводная мышка работает от аккумуляторов или батареек, светящаяся индикация может быть полезным способом предупредить вас о необходимости замены батарей.
Если вы хотите избавиться от светящейся мышки при выключенном компьютере, вы можете попробовать следующее:
| 1. | Выключить питание непосредственно на мыши. |
| 2. | Отключить мышь от компьютера после его выключения. |
| 3. | Проверить настройки драйверов мыши и исключить наличие каких-либо специальных эффектов подсветки, если таковые имеются. |
Однако, стоит учесть, что светящаяся мышка в выключенном компьютере обычно не является признаком какой-либо проблемы или неисправности. Это просто свойство и особенность конкретной модели мыши, которую производитель решил включить в устройство. Если вы не испытываете никаких других проблем с мышью, вы можете спокойно использовать ее, не обращая внимания на светящийся индикатор.
Механика мыши
Основой механизма мыши является шарик или оптический сенсор, который реагирует на изменение положения мыши. Если ты когда-либо разбирал мышь, то знаешь, что внутри есть шарик или маленький светодиодный датчик, который сканирует поверхность. Когда ты двигаешь мышь, шарик или датчик передает информацию о перемещении в компьютер.
Движение мыши требует определенного сопротивления, чтобы курсор на экране двигался соответствующим образом. Обычно для этого используется коврик или другая поверхность, чтобы снизить трение и обеспечить более плавное движение. Механизмы мыши также включают кнопки, которые реагируют на клики и другие жесты, такие как скроллинг.
Многие современные мыши также оборудованы колесиком прокрутки, которое позволяет пользователю легко прокручивать веб-страницы и другие документы без необходимости двигать курсор.
Кроме того, мыши могут быть проводными или беспроводными. Проводные мыши подключаются к компьютеру с помощью кабеля USB или PS/2, в то время как беспроводные мыши используют радиочастотные или инфракрасные соединения для связи с компьютером. Беспроводные мыши обычно работают от батарей или аккумуляторов и имеют свой приемник для связи с компьютером.
Различные типы мышей доступны для разных задач и предпочтений пользователей. Сегодня на рынке существуют проводные и беспроводные оптические мыши, лазерные мыши, вертикальные мыши и другие варианты. Выбор мыши зависит от твоих потребностей и предпочтений в использовании, а также от характеристик и функций устройства.
Подключение мыши к компьютеру
Для правильной работы компьютерной мыши необходимо ее правильно подключить к компьютеру. Существует несколько способов подключения мыши:
| Проводное подключение | Беспроводное подключение |
Для проводного подключения мыши необходимо использовать кабель, обычно с коннектором USB. Коннектор можно подключить к одному из свободных USB-портов на компьютере. Кабель обеспечивает как передачу данных, так и питание мыши. | Беспроводное подключение мыши осуществляется с помощью специального приемника. Приемник подключается к компьютеру через USB-порт, а сама мышь работает по радиосвязи или Bluetooth. Такое подключение позволяет свободно передвигаться с мышью в пределах радиуса действия сигнала. |
Важно учесть, что перед подключением мыши следует установить необходимые драйверы. Некоторые мыши поставляются с диском, на котором содержатся нужные драйвера. В других случаях драйверы можно загрузить с сайта производителя.
После подключения мыши следует убедиться, что она правильно работает. Для этого можно провести тестирование мыши в специальных программных приложениях или использовать ее на практике в различных задачах.
Драйверы мыши
Каждая модель мыши имеет свой собственный драйвер, который разработан производителем. Обычно, комплект поставки мыши включает в себя диск с драйверами или ссылку для их скачивания на официальном сайте производителя.
Установка драйвера мыши позволяет получить полный функционал устройства и оптимизировать его работу. Отсутствие драйверов или устаревшие версии могут вызывать неполадки, отсутствие определенных функций или нестабильную работу мыши.
Установка драйверов мыши обычно происходит следующим образом:
| Шаг 1 | Подключите мышь к компьютеру с помощью USB-кабеля или беспроводным соединением (если применимо). |
| Шаг 2 | Вставьте диск с драйверами в дисковод компьютера или скачайте последнюю версию драйвера с сайта производителя. |
| Шаг 3 | Запустите программу установки драйвера. |
| Шаг 4 | Следуйте инструкциям программы установки, чтобы завершить процесс. |
| Шаг 5 | Перезагрузите компьютер, чтобы изменения вступили в силу. |
Если вы уже подключили мышь к компьютеру, но она не работает должным образом или показывает неправильное поведение, проверьте, установлены ли драйверы или установите их заново. Если у вас возникают проблемы с установкой драйверов или их отсутствие, рекомендуется обратиться к руководству пользователя или в службу поддержки производителя мыши для получения дополнительной помощи.
Видео:Как отключить активные USB когда выключен компьютер / WINDOWS 10 Asrock ab350m DDR4Скачать

Потенциальные проблемы, вызывающие светящуюся мышку
Некорректные настройки питания могут быть одной из причин, по которой мышка продолжает светиться, даже когда компьютер выключен. Это может произойти, если компьютер не полностью отключается от сети питания при выключении. В этом случае мышка может получать небольшое количество электрической энергии, достаточное для продолжения работы светодиодов.
Неправильное подключение мыши также может быть причиной ее непрерывной работы и светления. Если порт USB, к которому подключена мышь, постоянно подается электрический ток, даже когда компьютер выключен, то светодиоды на мыши будут продолжать гореть.
Примечание: Если мышка подключена через USB-концентратор или распределитель, попробуйте подключить ее непосредственно к порту USB компьютера.
Проблемы с драйверами также могут вызвать непрерывное светление компьютерной мыши при выключенном компьютере. Поврежденные или устаревшие драйверы могут привести к неправильной работе устройства и неожиданным действиям, таким как постоянное свечение светодиодов на мыши.
В случае возникновения проблемы со светящейся мышкой, рекомендуется сначала проверить настройки питания и подключение устройства. Если проблема не исчезает, возможно, потребуется обновить или переустановить драйверы мыши.
8. Некорректные настройки питания
Если ваша компьютерная мышка светится, когда ваш компьютер выключен, причиной может быть некорректная настройка питания. Это может возникнуть из-за неправильных настроек BIOS или нарушений в работе управления питанием операционной системы. В таком случае, вам потребуется проверить и изменить эти настройки.
Сначала вам нужно зайти в BIOS компьютера, обычно для этого при включении компьютера нужно нажать определенную клавишу (это может быть Del, F2, F10 или другая клавиша, зависит от производителя вашего компьютера). Найдите раздел «Power Management» или «Питание» и убедитесь, что опция «USB Power» или аналогичная ей установлена в положение «Выключение». Если она установлена в положение «Включение», измените ее на «Выключение» и сохраните изменения, нажав на соответствующую клавишу.
Если проверка настроек BIOS не помогла, следующим шагом будет проверка настроек управления питанием операционной системы. Если вы используете Windows, откройте «Панель управления», затем найдите «План питания» или «Power Options» и выберите «Изменить план питания». В открывшемся окне найдите параметр «Настройки USB» или аналогичный параметр и убедитесь, что он установлен на «Отключить». Если он установлен на «Включить», измените его на «Отключить» и сохраните настройки.
Если ни одна из этих проверок не помогла решить проблему и ваша мышка все еще светится при выключенном компьютере, возможно, у вас есть проблема с железом или драйверами. В таком случае, рекомендуется обратиться за помощью к специалистам или производителю компьютера или мыши.
Неправильное подключение компьютерной мыши
Неправильное подключение компьютерной мыши к порту USB или PS/2 может быть одной из причин, почему она светится даже при выключенном компьютере. Если мышь подключена неправильно, она может получать некорректные сигналы от компьютера и вести себя неадекватно.
Проверьте, корректно ли подключена мышь к порту USB или PS/2. Если вы используете порт USB, убедитесь, что он работает и поддерживает подключение мыши. Попробуйте подключить мышь к другому порту и проверьте, отображается ли светодиод на мыше.
Если вы используете порт PS/2, проверьте правильность подключения, убедившись, что вилка соответствует согласованию пинов. Учтите, что подключение мыши к компьютеру включенном в сеть электропитания также может привести к свечению мыши.
Если после проверки подключения мышь по-прежнему светится, вы можете попробовать подключить ее к другому компьютеру, чтобы исключить возможность проблем с самой мышью. Если мышь продолжает светиться и на другом компьютере, возможно, проблема кроется в самой мыши и требуется ее замена.
Проблемы с драйверами мыши
Если у вас установлены неправильные или устаревшие драйверы для мыши, это может привести к некорректной работе и, в некоторых случаях, к подсветке мышки, даже если компьютер выключен. В этом случае, необходимо обновить драйверы мыши, чтобы исправить проблему.
Для обновления драйверов мыши вы можете воспользоваться следующими шагами:
- Откройте меню «Пуск» на компьютере и выберите «Панель управления».
- Выберите раздел «Устройства и принтеры».
- Найдите свою мышь в списке устройств и щелкните правой кнопкой мыши на ее значке.
- Выберите «Свойства» и перейдите на вкладку «Драйвер».
- Нажмите на кнопку «Обновить драйвер» и следуйте инструкциям на экране, чтобы обновить драйверы мыши.
После обновления драйверов мыши перезагрузите компьютер и проверьте, решена ли проблема с подсветкой мышки при выключенном компьютере.
Если проблема не исчезла, возможно, вам потребуется удалить старые драйверы мыши и установить новые. Это можно сделать следующим образом:
- Откройте меню «Пуск» и выберите «Панель управления».
- Выберите раздел «Удаление программ».
- Найдите в списке программы драйверы мыши и щелкните на них правой кнопкой мыши.
- Выберите «Удалить» и следуйте инструкциям на экране, чтобы удалить драйверы мыши.
- После удаления драйверов мыши загрузите новые драйверы с сайта производителя мыши.
- Установите новые драйверы, следуя инструкциям на экране.
После установки новых драйверов мыши перезагрузите компьютер и проверьте, решена ли проблема со светящейся мышкой.
🔍 Видео
светится мышь при выключенном ПК, отключаем через BIOSСкачать

Горит подсветка клавиатуры, мышки и других устройств при выключенном ПК|Что делать?|Как исправить?Скачать

При отключённом компьютере, горит подсветка мышки. Отключаем подсветку.Скачать

🔌 Не отключается USB после выключения компьютера что делатьСкачать

МЫШЬ ГОРИТ, НО НЕ РАБОТАЕТ 100 РЕШЕНИЕ ПРОБЛЕМЫ!!Скачать

ASUS - Как отключить подсветку мыши. Светится мышка при выкл. ПКСкачать

Как выключить подсветку мыши, если она светится после выключения компьютераСкачать

Windows 10 не выключается USB - решениеСкачать

Не выключается подсветка после выключения компьютераСкачать

Как отключить подсветку мыши, микрофона, гарнитуры, клавиатуры, когда ПК выключенСкачать

Не работает 🖱️ мышка на компьютере или 💻 ноутбуке с Windows 10, 8 и 7Скачать

Как отключить питание USB при выключенном компьютере - ASUSСкачать

Отключаем подсветку клавиатуры и мыши + материнской платыСкачать

Решение проблемы с мерцанием монитора. 100 РАБОТАЕТ!Скачать

Решение проблемы: "Не выключается подсветка на мышке"Скачать
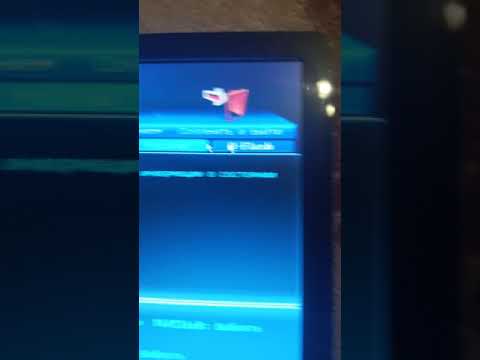
Компьютер запущен некорректно ничего не помогаетСкачать

Не гаснет подсветка USB на выключеном ПК- решение за 2 минуты / Как отключить USB на выключенном ПКСкачать

