Неизбежно многие пользователи ноутбуков сталкиваются с ситуацией, когда на их устройстве отсутствует диск D. На первый взгляд, это может показаться странным и привести к дезориентации. Однако, узнав причины и возможные решения, вы сможете легко разобраться с этой проблемой и восстановить потерянный диск D.
Одной из главных причин отсутствия диска D на вашем ноутбуке может быть его неизначальное разбиение на разделы. В таком случае, вам необходимо проверить, какие разделы имеются на вашем диске. Скорее всего, у вас будет только один раздел с буквой C. В этом случае, отсутствие раздела D объясняется отсутствием дополнительного раздела, который можно использовать для сохранения данных.
Также, отсутствие диска D может быть связано с ошибкой в файловой системе или с физическим повреждением жесткого диска. В этом случае, решение проблемы может потребовать более сложных действий, таких как переустановка операционной системы или замена жесткого диска. Поэтому, если вы исключили возможность неизначального разбиения или ошибки в файловой системе, рекомендуется обратиться к специалисту для дополнительной диагностики и решения проблемы.
Видео:Исчез диск D после установки. Как вернуть исчезнувший раздел на жёстком диске...Скачать

Почему на ноутбуке отсутствует диск D:
Отсутствие диска D на ноутбуке может иметь несколько причин. Рассмотрим основные из них:
1. Неправильное разбиение жесткого диска.
В некоторых случаях, при установке операционной системы, жесткий диск может быть неправильно разбит. Это может привести к отсутствию диска D в системе. Для решения этой проблемы необходимо изменить разбиение диска, используя специальные программы для работы с разделами.
2. Диск D удален или переименован.
Возможно, диск D был удален или переименован. Пользователь может случайно удалить диск D или переименовать его в другую букву. Чтобы вернуть диск D, необходимо проверить список дисков в системе и, при необходимости, создать новый диск или вернуть старый.
3. Неинициализированный жесткий диск.
Если жесткий диск не был инициализирован, то все его разделы, включая диск D, будут недоступны. Для решения этой проблемы необходимо инициализировать жесткий диск, используя специальные утилиты, такие как «Диспетчер дисков» в операционной системе.
Таким образом, отсутствие диска D на ноутбуке может быть вызвано различными причинами. Решение этой проблемы зависит от конкретной ситуации и может потребовать изменения разбиения жесткого диска, создания нового диска D или восстановления старого. В любом случае, для решения проблемы рекомендуется обратиться к профессионалам или изучить дополнительные материалы по данной теме.
Видео:Вот что нужно делать если пропал диск D,E,C после установки или переустановки Windows 10 диска нетСкачать

Возможные причины отсутствия диска D:
Отсутствие диска D на ноутбуке может быть вызвано несколькими причинами:
- Диск D не был создан при установке операционной системы. Обычно во время установки операционной системы пользователю предлагается разделить жесткий диск на несколько разделов, и если при этом не был создан раздел D, то на компьютере отсутствует этот диск.
- Диск D был удален или переименован. Возможно, пользователь случайно удалил раздел D или изменил его имя.
- Жесткий диск D не прошел инициализацию. Инициализация жесткого диска — процесс приведения диска в рабочее состояние для использования на компьютере. Если жесткий диск D не был инициализирован, то он не будет отображаться на компьютере.
Если на ноутбуке отсутствует диск D, то рекомендуется проверить следующие моменты:
- Проверить наличие раздела D в управлении дисками. Для этого нужно нажать сочетание клавиш Win + X и выбрать «Управление дисками». В открывшемся окне нужно убедиться, что раздел D присутствует и имеет статус «здоровый». Если раздел отображается как «неинициализированный» или «неопределенный», то следует продолжить процесс инициализации диска.
- Проверить и обновить драйверы для жесткого диска. В некоторых случаях проблема отсутствия диска D может быть связана с устаревшими или неправильно установленными драйверами.
- Проверить наличие системных ошибок. Возможно, на жестком диске D произошли ошибки, которые мешают его отображению на компьютере. Для исправления таких ошибок можно воспользоваться интегрированным инструментом проверки диска.
Если вы не можете самостоятельно решить проблему отсутствия диска D, рекомендуется обратиться за помощью к специалисту или технической поддержке производителя ноутбука.
Неинициализированный жесткий диск
Одной из возможных причин отсутствия диска D: на ноутбуке может быть неинициализированный жесткий диск. Когда жесткий диск не инициализирован, операционная система не может распознать его и отобразить в системе.
Чтобы инициализировать жесткий диск, нужно выполнить следующие шаги:
- Откройте «Диспетчер устройств», нажав правой кнопкой мыши на кнопку «Пуск» и выбрав соответствующий пункт в контекстном меню.
- В Диспетчере устройств найдите раздел «Дисковые устройства» и разверните его.
- Если вы видите неинициализированный диск, он будет указан с пометкой «Неинициализированный».
- Кликните правой кнопкой мыши на неинициализированный диск и выберите пункт «Инициализировать диск» из контекстного меню.
- В открывшемся диалоговом окне выберите тип и стиль раздела, затем нажмите «ОК».
- После инициализации, диск будет доступен в системе и будет отображаться с буквой диска, например, «D:».
После выполнения этих шагов вы сможете использовать диск D: на своем ноутбуке. Если неинициализированный диск все еще не появился, возможно, есть другая причина отсутствия диска D:. В этом случае рекомендуется обратиться к специалистам или изучить дополнительные возможные решения.
Диск D: удален или переименован
Одной из возможных причин отсутствия диска D: на вашем ноутбуке может быть его удаление или переименование. Такие действия могут производиться пользователем или системными программами.
Удаление диска D: может произойти по ошибке при работе с разделами на жестком диске. Если вы случайно удалите раздел, на котором располагался диск D:, то он перестанет быть видимым в системе.
Также возможна ситуация, когда диск D: был переименован. Пользователь может изменить имя диска в проводнике операционной системы, что приведет к его отображению под другим именем или совсем скрытию.
Чтобы проверить, был ли диск D: удален или переименован, необходимо выполнить следующие действия:
- Откройте проводник операционной системы.
- В верхней части окна проводника найдите раздел «Этот компьютер» или «Мой компьютер».
- Нажмите на этот раздел, чтобы открыть его.
- Если вы видите диск D: с другим именем или его совсем нет, то он был переименован или удален соответственно.
Если вы обнаружили, что диск D: был удален или переименован, вам необходимо принять меры для его восстановления. Для переименования диска необходимо следовать простым инструкциям операционной системы. В случае удаления диска D: вы можете восстановить его с помощью специальных программ, которые восстанавливают удаленные разделы жесткого диска.
Таким образом, если на вашем ноутбуке отсутствует диск D:, возможно, он был удален или переименован. Вы можете проверить это в проводнике операционной системы и принять необходимые действия для его восстановления.
Видео:Windows - Пропал (исчез) диск D / Как восстановить диск D на компьютере? Решено! 100Скачать

Возможные решения отсутствия диска D:
Если на вашем ноутбуке отсутствует диск D, есть несколько возможных решений для разрешения этой проблемы:
1. Проверьте, не переименован ли диск D или был ли он удален с системы. Для этого откройте утилиту «Диспетчер дисков», которая находится в «Панели управления». В списке дисков найдите D или любой другой диск, который был переименован или удален. Если он находится в списке, но отображается как неподключенный или непроинициализированный, перейдите к следующему шагу.
2. Если диск D не отображается в «Диспетчере дисков», возможно, он не проинициализирован. Чтобы это исправить, выполните следующие действия:
а) Нажмите правой кнопкой мыши по значку «Мой компьютер» на рабочем столе и выберите «Управление».
б) В окне «Управление компьютером» выберите «Диспетчер устройств».
в) В списке дисков найдите неинициализированный диск и выберите его.
г) Щелкните правой кнопкой мыши на диске и выберите «Инициализировать диск».
д) В открывшемся окне выберите желаемый стиль и нажмите «ОК».
е) После инициализации диска D он должен появиться в «Диспетчере дисков» и стать доступным для использования.
3. Если ни одно из вышеперечисленных решений не дало результатов, возможно, вам придется создать новый диск D. Для этого выполните следующие действия:
а) Откройте «Диспетчер дисков».
б) Щелкните правой кнопкой мыши на свободном месте и выберите «Создать объединенный том».
в) В появившемся окне выберите свободное пространство и нажмите «Далее».
г) Укажите размер нового диска D и нажмите «Далее».
д) Выберите букву диска D и оставьте остальные настройки по умолчанию.
е) Нажмите «Далее» и подтвердите настройки, нажав «Готово».
ж) После завершения процесса создания нового диска D он будет отображаться в «Диспетчере дисков» и готов к использованию.
Надеемся, что одно из этих решений поможет вам восстановить или создать диск D на вашем ноутбуке. Если проблема остается неразрешенной, рекомендуем обратиться к специалисту или производителю вашего ноутбука для получения дополнительной помощи.
Инициализировать жесткий диск
Для инициализации жесткого диска и восстановления диска D, необходимо выполнить следующие шаги:
- Откройте «Диспетчер устройств» в операционной системе Windows. Для этого можно воспользоваться поиском или щелкнуть правой кнопкой мыши по значку «Пуск» в правом нижнем углу экрана и выбрать «Диспетчер устройств».
- В «Диспетчере устройств» найдите раздел «Диски» и разверните его.
- Проверьте наличие неинициализированного диска. Он может быть обозначен как «Неизвестный» или «Неинициализированный».
- Щелкните правой кнопкой мыши по неинициализированному диску и выберите опцию «Инициализировать диск».
- Откроется окно «Мастер инициализации диска». Здесь выберите соответствующий диск и выберите тип раздела (обычно выбирается GPT для новых дисков).
- Нажмите кнопку «ОК», чтобы инициализировать диск.
После завершения процесса инициализации, диск D должен стать видимым в проводнике операционной системы и будет готов к использованию.
Если жесткий диск все еще не отображается, возможно потребуется обратиться к специалисту или производителю ноутбука для дополнительной помощи в решении проблемы.
Создать новый диск D: или вернуть старый
Если на вашем ноутбуке отсутствует диск D, вам необходимо принять меры для его восстановления или создания нового. Возможно, диск D был удален или переименован по ошибке и его можно восстановить.
Для начала, проверьте, нет ли диска D в списке устройств в Диспетчере устройств. Если диск присутствует, но не отображается в Проводнике, возможно, проблема в его букве назначения. В этом случае можно попробовать изменить букву диска с помощью Панели управления.
Если диск D полностью отсутствует в списке устройств, возможно, его нужно инициализировать. Для этого перейдите в Диспетчер дисков и либо инициализируйте диск D, если он неинициализирован, либо создайте новый раздел.
Однако, прежде чем производить какие-либо манипуляции с дисками, рекомендуется создать резервную копию всех важных данных на ноутбуке. Это поможет избежать потери информации в случае непредвиденных ситуаций.
Если вы решили создать новый диск D, вам потребуется использовать программное обеспечение для разбиения диска и создания нового раздела. Существуют различные утилиты, которые предоставляют такую возможность.
Если же вы решили вернуть старый диск D, который был удален или переименован, вам придется восстановить его с помощью специализированных программ или обратиться за помощью к специалистам.
В любом случае, помните, что манипуляции с дисками могут быть опасными и влиять на работу операционной системы. Поэтому рекомендуется быть внимательными и осторожными при восстановлении или создании нового диска D на ноутбуке.
🔍 Видео
Пропадает жесткий диск из папки Мой Компьютер (способ решения проблемы)Скачать

Не отображается жесткий диск D в windows 7,8,10. Решение!Скачать

Нет доступа к D.Отказано в доступе Windows 10.Почему жесткий диск отказывает в доступеСкачать

Решение проблемы! svchost.exe. В устройстве нет диска.Скачать

ЗАГРУЗКА ДИСКА 100 в Windows 10. 8 причин и решенийСкачать

Нокутбук Acer не видит HDD Решение за 1 минуту!Скачать

Дисковод не видит диск (простой трюк)Скачать

Пропал диск D. Как вернуть исчезнувший раздел.Скачать

Компьютер не видит диск D Windows 10Скачать

Винда не видит новый ссд или жесткий диск! Что делать?Скачать

Windows не видит второй дискСкачать

Не определяется HDD? Решение есть!Скачать

Нет доступа Отказ доступа в жесткий диск Решение моментальноеСкачать
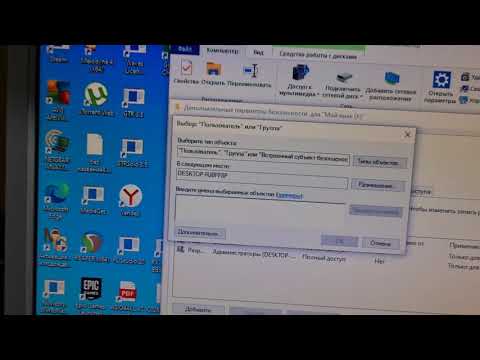
Как вылечить жесткий диск HDDСкачать

Локальный диск отображается как съемный в Windows — причины и решенияСкачать

Компьютер Не ВИДИТ Жесткий или SSD Диск Нигде Проблема SATAСкачать

Почему Компьютер не видит Новый HDD?Скачать

