Каждый компьютерный пользователь хотя бы раз в жизни сталкивался с проблемой, когда мышь активна, но курсор на экране остается неподвижным. Эта проблема может быть очень раздражающей и мешать продуктивной работе. Однако есть несколько простых способов решить эту проблему и вернуть курсор в движение.
В первую очередь, стоит убедиться, что мышь подключена к компьютеру правильно. Проверьте, что кабель мыши надежно вставлен в соответствующий порт. Если его положение кажется сомнительным, попробуйте отключить и снова подключить мышь, чтобы убедиться, что контакт надежный. Также стоит убедиться, что мышь получает питание — проверьте батарейки, если у вас беспроводная мышь.
Если уверены, что механическая часть мыши в порядке, то следующим шагом стоит проверить драйверы. Иногда курсор может не двигаться из-за устаревших или поврежденных драйверов. Перейдите в меню «Управление устройствами» в настройках компьютера и найдите раздел «Мышь». Попробуйте обновить драйверы или переустановить их с официального сайта производителя мыши.
Если ничего из вышеперечисленного не сработало, возможно, проблема заключается в самом компьютере. Перезапустите компьютер и проверьте, работает ли курсор теперь. Если проблема остается, стоит обратиться к профессионалам, которые помогут вам диагностировать и решить проблему.
Видео:МЫШЬ ГОРИТ, НО НЕ РАБОТАЕТ 100 РЕШЕНИЕ ПРОБЛЕМЫ!!Скачать

Почему курсор на экране не двигается?
Отсутствие движения курсора на экране может вызывать значительные неудобства при работе с компьютером. Давайте разберемся, почему это может происходить и как можно решить данную проблему.
| Проблема | Возможное решение |
| Отключенная мышь | Проверьте, включена ли мышь. Убедитесь, что кабель, соединяющий мышь с компьютером, надежно подключен. Если у вас беспроводная мышь, проверьте заряд батареек или замените их. |
| Драйвер мыши устарел | Установите последнюю версию драйвера для вашей мыши. Обычно драйверы можно загрузить с веб-сайта производителя мыши или с сайта производителя вашей операционной системы. |
| Проблемы с кабелем или портом USB | Проверьте, что кабель мыши не поврежден, и что он надежно подключен. Попробуйте подключить мышь к другому порту USB и убедитесь, что порт работает корректно. |
Если проблема не решена после выполнения вышеуказанных шагов, вам также могут помочь следующие рекомендации:
- Перезагрузите компьютер. Иногда перезагрузка помогает восстановить работу мыши.
- Проверьте наличие вирусов на вашем компьютере. Запустите антивирусное ПО и просканируйте систему на наличие вредоносных программ.
- Попробуйте другую мышь. Если у вас есть возможность, подключите другую рабочую мышь и проверьте, работает ли она.
Надеюсь, что эти рекомендации помогут вам решить проблему с неподвижным курсором на экране. Если проблема все еще не решена, рекомендуется обратиться к специалисту для дальнейшей диагностики и устранения неисправности.
Видео:Мышь горит но не работает.Не двигается курсор мышиСкачать

3. Типичные проблемы и их решение
Когда курсор на экране не двигается, причин может быть несколько. Рассмотрим типичные проблемы и способы их решения.
Отключенная мышь. Первым шагом стоит проверить, не отключена ли мышь. Убедитесь, что кабель подключен к порту USB или используйте беспроводную мышь и убедитесь, что у нее есть достаточно заряда. Если все подключено и заряд полон, попробуйте отключить и снова подключить мышь.
Драйвер мыши устарел. Если мышь подключена, но курсор на экране не двигается, возможно, проблема в устаревшем драйвере мыши. Чтобы решить эту проблему, обновите драйвер мыши до последней версии. Вы можете скачать новый драйвер с официального сайта производителя мыши или воспользоваться программой для автоматического обновления драйверов.
Проблемы с кабелем или портом USB. Иногда причина проблемы с движением курсора на экране может быть связана с поврежденным кабелем или неправильно работающим портом USB. Попробуйте подключить мышь к другому порту USB или используйте другой кабель. Если курсор начинает двигаться, значит проблема была в кабеле или порту, которые необходимо заменить или починить.
Несколько дополнительных рекомендаций. Если вы проверили все вышеуказанные проблемы, и курсор все равно не двигается, вот еще несколько рекомендаций, которые могут помочь:
— Перезагрузите компьютер. Иногда простая перезагрузка может решить проблемы с мышью и курсором на экране.
— Проверьте наличие вирусов. Вредоносное программное обеспечение может стать причиной неправильной работы мыши. Проведите антивирусную проверку компьютера, чтобы исключить возможность вирусного заражения.
— Попробуйте другую мышь. Если после всех предыдущих шагов курсор все равно не двигается, возможно, проблема в самой мыши. Подключите другую мышь к компьютеру и проверьте, работает ли она нормально.
Отключенная мышь
Если вы уверены, что кабель и порт USB исправны, проверьте, не отключена ли мышь в настройках операционной системы. Для этого щелкните правой кнопкой мыши по значку «Пуск» в левом нижнем углу экрана, выберите «Панель управления» и найдите раздел «Устройства и принтеры». В этом разделе вы должны увидеть иконку вашей мыши. Если иконки нет или она имеет значок «выключения», щелкните по ней правой кнопкой мыши и выберите «Включить». В большинстве случаев это восстановит работу курсора.
Если эти действия не помогли, возможно, ваша мышь неисправна или требуется обновление драйверов. Попробуйте подключить другую мышь и проверьте, работает ли курсор с ней. Если с другой мышью курсор работает нормально, значит проблема с вашей первоначальной мышью. В таком случае, вам потребуется заменить или починить ее.
Также может быть полезной проверка наличия обновлений для драйверов вашей мыши. Для этого откройте «Устройства и принтеры» в «Панели управления» (как описано выше) и щелкните правой кнопкой мыши по иконке вашей мыши. В контекстном меню выберите «Свойства» и перейдите на вкладку «Драйвер». В этом разделе вы можете проверить, есть ли доступные обновления для вашей мыши. Если есть, скачайте и установите их, чтобы устранить возможные проблемы совместимости или ошибки в работе.
5. Драйвер мыши устарел — возможное решение проблемы
Если курсор на экране не двигается, проблема может заключаться в устаревшем драйвере мыши. Драйвер это программное обеспечение, которое позволяет компьютеру взаимодействовать с внешними устройствами, такими как мышь.
Когда драйвер мыши устаревает, возникают непредвиденные ошибки и проблемы, включая неподвижный курсор на экране. Чтобы исправить эту проблему, необходимо обновить драйвер до последней версии.
Для обновления драйвера мыши можно воспользоваться несколькими способами.
1. Автоматическое обновление драйвера:
Одним из самых простых способов обновления драйвера мыши является использование встроенных функций операционной системы. Перейдите в «Управление устройствами» в разделе «Система» или в «Панели управления», найдите свою мышь в списке устройств и щелкните правой кнопкой мыши на ней. В контекстном меню выберите «Обновить драйвер» или «Поиск обновлений». Операционная система автоматически проверит наличие новых драйверов и предложит вам обновить их, если таковые имеются.
2. Скачивание драйвера с официального сайта производителя:
Если автоматическое обновление не помогло, вы можете скачать новый драйвер непосредственно с официального сайта производителя вашей мыши. Перейдите на сайт производителя, найдите раздел поддержки или загрузок, ищущийся по названию вашей мыши. Затем выберите последнюю версию драйвера, совместимую с вашей операционной системой. Скачайте файл и запустите его для установки нового драйвера.
Примечание: перед установкой нового драйвера рекомендуется сохранить предыдущий драйвер на всякий случай, чтобы можно было откатиться к нему в случае проблем с новой версией.
Обновление драйвера мыши может решить проблему с неподвижным курсором на экране. Если после обновления драйвера проблема не решена, рекомендуется проверить другие возможные причины, описанные в этой статье, или обратиться за помощью к специалисту.
Проблемы с кабелем или портом USB
Очень часто причиной неработоспособности курсора на экране может быть проблема с кабелем или портом USB. Для начала, проверьте, правильно ли подключена мышь к компьютеру. Убедитесь, что кабель не поврежден и хорошо зафиксирован в порте USB.
Если возникли сомнения в исправности кабеля, попробуйте заменить его на новый или подключить мышь к другому порту USB. Иногда порты могут быть повреждены или неисправны, что может привести к проблемам с подключением мыши.
Также важно проверить состояние порта USB на компьютере. Проверьте наличие пыли, грязи или посторонних предметов в порте, которые могут мешать нормальному подключению мыши. Если порт выглядит загрязненным или поврежденным, очистите его или обратитесь к специалисту для замены порта.
Если после всех этих действий курсор на экране все еще не двигается, возможно проблема лежит не в кабеле или порте, а в самой мыши. В таком случае рекомендуется проверить работоспособность мыши на другом компьютере или заменить ее на новую.
Видео:Пропал курсор мыши Windows 11.Не видит мышку.Не работает компьютерная мышка.Курсор мыши не двигаетсяСкачать

Несколько дополнительных рекомендаций
Если курсор на экране не двигается, есть несколько дополнительных рекомендаций, которые могут помочь в решении проблемы:
1. Проверьте наличие вирусов. Вирусы могут быть одной из причин, по которой курсор на экране не двигается. Вредоносное ПО может влиять на работу мыши и вызывать неожиданные сбои. Поэтому рекомендуется выполнить полное сканирование вашей системы антивирусной программой. Если обнаружены вирусы или другое вредоносное ПО, удалите их и перезагрузите компьютер. После этого проверьте, начал ли курсор на экране двигаться. |
2. Проверьте подключение мыши. Возможно, проблема с курсором на экране связана с неправильным подключением мыши. Проверьте, что кабель мыши надежно подключен к компьютеру и не поврежден. Попробуйте отключить и снова подключить кабель. При подключении используйте другой порт USB, чтобы исключить возможность проблемы с текущим портом. |
3. Проверьте работу мыши на другом компьютере. Если у вас есть возможность, попробуйте подключить мышь к другому компьютеру, чтобы узнать, работает ли она без проблем на другой системе. Если мышь работает нормально на другом компьютере, то проблема скорее всего связана с вашим текущим компьютером. |
Следуя этим дополнительным рекомендациям, вы можете устранить неполадки с курсором на экране. Если проблема сохраняется, рекомендуется обратиться к специалисту или сервисному центру для получения дополнительной помощи.
Перезагрузите компьютер
Если ваш курсор на экране не движется и мышь не работает, одним из первых и самых простых решений проблемы может быть перезагрузка компьютера. Перезагрузка помогает очистить систему от возможных ошибок и сбоев, которые могут привести к неправильному функционированию мыши.
Чтобы перезагрузить компьютер, нажмите на кнопку «Пуск» в левом нижнем углу экрана, выберите «Выключение» или «Перезагрузка» и подтвердите свое действие. После перезагрузки проверьте, работает ли курсор на экране и мышь.
Если после перезагрузки проблема не решается, перейдите к следующему пункту и попробуйте другие возможные решения.
9. Проверьте наличие вирусов
Если ваш курсор на экране не двигается, проблема может быть связана с наличием вредоносных программ на вашем компьютере. Вирусы и антивирусные программы могут негативно влиять на работу мыши и могут привести к ее неработоспособности.
Чтобы проверить наличие вирусов, рекомендуется запустить антивирусное сканирование вашей системы. Убедитесь, что у вас установлена надежная и обновленная антивирусная программа. Запустите полное сканирование и дождитесь его окончания.
Если в процессе сканирования были обнаружены и удалены вредоносные программы, перезагрузите компьютер и проверьте, работает ли мышь. Если проблема сохраняется, возможно, вирусы нанесли повреждения системным файлам, и потребуется провести дополнительное восстановление системы.
В случае, если антивирусное сканирование не помогло решить проблему, рекомендуется обратиться к специалисту по компьютеру или в сервисный центр для проведения диагностики и устранения проблемы.
10. Попробуйте другую мышь
Если ни одно из предыдущих решений не помогло исправить проблему с неподвижным курсором на экране, то возможно, проблема связана с самой мышью. В этом случае стоит попробовать подключить другую мышь и проверить, работает ли она нормально.
Для этого достаточно отключить текущую мышь, подключить новую и проверить, двигается ли курсор на экране. Если новая мышь работает без проблем, значит, причина неподвижности курсора была именно в старой мыши.
Если же и новая мышь не двигает курсор на экране, то скорее всего проблема лежит глубже и требует дополнительного исследования. В этом случае рекомендуется обратиться к профессионалу или сервисному центру для диагностики и ремонта компьютера.
Использование другой мыши может быть временным решением, позволяющим нормально работать с компьютером, пока не будет найдено более эффективное решение проблемы.
🔍 Видео
Bluetooth мышь работает но Курсор не двигается Как это исправитьСкачать

При включении ПК курсор мышки не двигается проблема в неправильном подключенииСкачать

Решение проблемы с застреванием курсора USB-шной мышиСкачать
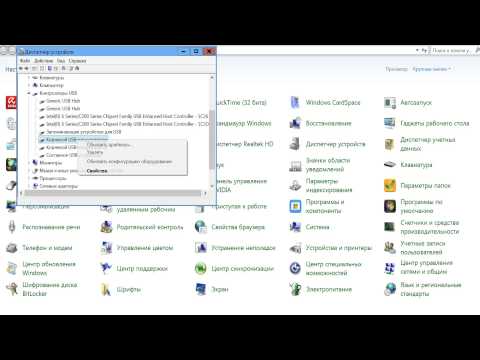
НЕ работает МЫШКА HyperX Pulsefire Surge? Не работает СЕНСОР? Очень ПРОСТО решить!Скачать

Пропал курсор мыши в Windows 11/10 - ИсправлениеСкачать

Мышь загорается и гаснет - Быстрое решениеСкачать

Не работает 🖱️ мышка на компьютере или 💻 ноутбуке с Windows 10, 8 и 7Скачать

Почему не работает беспроводная мышьСкачать

Тачпад на ноутбуке не работает? / 6 способов решения проблемы с TouchPad.Скачать

Не работает тачпад на ноутбуке? Способы решения проблемы TouchPad!!!Скачать

Тачпад не работает на ноутбуке.Как включить сенсорную панельСкачать

Пропал курсор мыши на компьютере - РЕШЕНО!Скачать

РЕШЕНИЕ!!! Не работает мышка в GTA San Andreas на Виндовс 8.1или 10 ?Скачать

курсор мыши ползет вверх, решение проблемыСкачать

Исчезает курсор в играх. Решение проблемыСкачать

Подвисание курсора мыши решениеСкачать

Баг с мышкой GTA 5 RP | Быстрый фикс мышки ГАЙД в 2022 годуСкачать

