Ноутбук – незаменимое устройство для множества задач: работы, учебы, развлечений. Однако иногда в процессе использования возникают неприятности, такие как невозможность изменить яркость экрана. Это может стать настоящей проблемой, особенно если вы работаете или смотрите фильмы в условиях плохого освещения. В этой статье мы рассмотрим причины, по которым не меняется яркость на ноутбуке, а также предложим несколько способов решения этой неприятной ситуации.
Причины, по которым не меняется яркость на ноутбуке, могут быть разнообразными. Одной из самых распространенных причин является неисправность драйвера видеокарты. Если драйвер устарел или поврежден, это может привести к невозможности регулировки яркости экрана. Также стоит учесть, что некоторые ноутбуки имеют свои собственные програмные средства для управления яркостью, и если они не настроены правильно, проблемы с яркостью могут возникнуть. Другие возможные причины включают неправильные настройки энергосбережения, неисправности кнопки или клавиш на клавиатуре, а также проблемы с железом ноутбука.
Как же решить проблему, если не меняется яркость на ноутбуке? Первым шагом стоит проверить и обновить драйвер видеокарты. Для этого откройте Диспетчер устройств, найдите раздел «Видеоадаптеры» и щелкните правой кнопкой мыши на своей видеокарте. Затем выберите «Обновить драйвер» и следуйте инструкциям на экране. Если обновление драйвера не помогло, попробуйте полностью удалить драйвер и затем установить его снова. Если проблема остается, проверьте настройки программного обеспечения управления яркостью ноутбука и убедитесь, что они настроены правильно.
- Причины, по которым не меняется яркость на ноутбуке:
- Сбой драйверов видеокарты
- Причины, по которым не меняется яркость на ноутбуке
- Проблемы с фоновым подсветочным модулем
- Способы решения проблемы с яркостью на ноутбуке:
- Обновление драйверов видеокарты
- Проверка наличия битых клавиш управления яркостью
- Замена или ремонт фонового подсветочного модуля
- 📹 Видео
Видео:Не меняется яркость экрана ноутбука: 100 способСкачать

Причины, по которым не меняется яркость на ноутбуке:
2. Неисправность клавиш управления яркостью: Клавиши, отвечающие за регулировку яркости экрана, могут повредиться или застрять, что вызывает проблему с изменением яркости. Для проверки работоспособности клавиш необходимо нажать на них несколько раз, чтобы убедиться, что они нажимаются и возвращаются в исходное положение. Если клавиши не работают, требуется их замена или ремонт.
3. Проблемы с фоновым подсветочным модулем: Если фоновый подсветочный модуль экрана не функционирует должным образом, то изменение яркости экрана ноутбука может быть недоступным. Это может произойти из-за повреждения модуля или его неисправности. В этом случае необходимо обратиться к специалисту для замены или ремонта подсветки экрана.
| Причина | Способы решения |
|---|---|
| Сбой драйверов видеокарты | Обновление драйверов видеокарты до последней версии |
| Неисправность клавиш управления яркостью | Замена или ремонт клавиш |
| Проблемы с фоновым подсветочным модулем | Замена или ремонт подсветки экрана |
Сбой драйверов видеокарты
Чтобы исправить данную проблему, необходимо обновить драйверы видеокарты до последней версии. Для этого можно воспользоваться программой-утилитой для автоматического обновления драйверов или загрузить новые драйверы с официального сайта производителя видеокарты. После обновления драйверов необходимо перезагрузить ноутбук и проверить, решена ли проблема с яркостью.
Если после обновления драйверов проблема с яркостью не исчезла, возможно, требуется выполнить дополнительные действия. Например, можно попробовать удалить текущие драйверы и установить их заново. Также стоит проверить, нет ли других драйверов, которые могут влиять на яркость экрана, и обновить их при необходимости.
Кроме того, если проблема с яркостью возникает после недавнего обновления операционной системы, можно попробовать откатить изменения и вернуть систему к предыдущей стабильной версии. Для этого необходимо перейти в настройки системы, выбрать раздел «Обновление и безопасность» и выполнить откат до предыдущей версии.
Причины, по которым не меняется яркость на ноутбуке
Неисправности с яркостью дисплея на ноутбуке могут быть вызваны различными факторами. Одной из таких причин может быть неисправность клавиш управления яркостью на клавиатуре. Если клавиши не реагируют на нажатия или регулировка яркости не происходит, то скорее всего проблема заключается именно в клавишах.
Такая неисправность может быть вызвана механическим повреждением клавиш или их коррозией. Возможно, некачественное исполнение клавиш привело к их выходу из строя. Определить, требуется ли замена клавиш или их ремонт, можно попытавшись очистить или немного повозиться с клавишами. Если после этого проблема не исчезает, то, скорее всего, потребуется обращение к специалисту для замены клавиш управления яркостью.
Еще одной возможной причиной неработающей яркости может быть неисправность фонового подсветочного модуля ноутбука. Фоновый модуль отвечает за подсветку экрана и его яркость. В случае неисправности этого модуля, яркость экрана может остаться на одном уровне или полностью исчезнуть. Причинами такой неисправности могут быть повреждение подсветки, обрыв проводки или выход из строя инвертора подсветки. Для решения этой проблемы также потребуется обращение к специалисту для замены или ремонта фонового подсветочного модуля.
Важно помнить, что причиной неработающей яркости на ноутбуке может быть также сбой драйверов видеокарты. Неправильно установленные или устаревшие драйверы могут вызывать проблемы с регулировкой яркости экрана. В таком случае необходимо обновить драйверы видеокарты до последней версии или выполнить их переустановку для нормализации работы дисплея.
Итак, причины неисправности яркости на ноутбуке могут быть связаны с неисправными клавишами управления, проблемами с фоновым подсветочным модулем или сбоем драйверов видеокарты. Необходимо провести диагностику и определить причину неисправности для последующего ремонта или замены неисправных компонентов.
Проблемы с фоновым подсветочным модулем
Одной из причин, по которой не может меняться яркость на ноутбуке, может быть неисправность фонового подсветочного модуля. Фоновая подсветка используется для освещения экрана компьютера и обеспечивает возможность видеть изображение. Если модуль поврежден или не работает должным образом, это может привести к тому, что яркость экрана не изменяется.
Для проверки состояния фонового подсветочного модуля, можно выполнить следующие шаги:
- Перезагрузите ноутбук и обратите внимание на экран. Если вы видите только очень тусклое изображение, это может указывать на проблему с фоновым подсветочным модулем.
- Проверьте настройки яркости в операционной системе. Убедитесь, что яркость установлена на максимум. Если после установки максимальной яркости изображение все равно очень тусклое, это может быть признаком неисправности модуля.
- Попробуйте подключить ноутбук к внешнему монитору или телевизору. Если изображение на внешнем экране отображается ярко и четко, это может говорить о проблеме именно с фоновым подсветочным модулем.
Если вы обнаружили неисправность фонового подсветочного модуля, вам необходимо обратиться к специалисту или сервисному центру для замены или ремонта модуля. Только профессионалы смогут оперативно решить эту проблему и восстановить нормальную работу подсветки на экране ноутбука.
Видео:Как вернуть регулировку яркости экрана на ноутбуке в Windows 10. Если не работает яркостьСкачать

Способы решения проблемы с яркостью на ноутбуке:
- Обновление драйверов видеокарты
- Проверка наличия битых клавиш управления яркостью
- Замена или ремонт фонового подсветочного модуля
Еще одной причиной, по которой не меняется яркость на ноутбуке, может быть неисправность клавиш управления яркостью. Для проверки необходимо нажать на клавиши управления яркостью и убедиться, что они не застряты или повреждены. Если есть сомнения в исправности клавиш, рекомендуется обратиться к сервисному центру для их ремонта или замены.
Также возникновение проблемы с яркостью на ноутбуке может быть связано с неисправностью фонового подсветочного модуля. В этом случае рекомендуется обратиться к специалисту для замены или ремонта модуля. Чтобы удостовериться в неисправности модуля, можно попытаться подключить внешний монитор к ноутбуку и проверить, изменяется ли яркость на нем.
Обновление драйверов видеокарты
Для решения этой проблемы вам необходимо обновить драйверы видеокарты до последней версии. Вы можете сделать это следующими способами:
1. Автоматическое обновление через меню управления ноутбуком:
Многие производители ноутбуков предоставляют специальное программное обеспечение для обновления драйверов. Откройте меню управления ноутбуком с помощью клавиш со стрелками, найдите раздел «Обновление драйверов» или подобное название и следуйте инструкциям, чтобы обновить драйверы видеокарты.
2. Ручное обновление через официальный сайт производителя:
Перейдите на официальный сайт производителя вашей видеокарты. Найдите раздел поддержки или загрузки драйверов и найдите соответствующую модель вашей видеокарты. Скачайте последнюю версию драйвера для вашей операционной системы и установите ее, следуя инструкциям на экране.
После установки новых драйверов перезапустите ноутбук и проверьте, изменилась ли работа клавиш управления яркостью. Если проблема осталась, попробуйте также перезапустить ноутбук в безопасном режиме и повторить обновление драйверов.
Обновление драйверов видеокарты может решить проблему с неизменяемой яркостью экрана на ноутбуке и помочь вам наслаждаться комфортной работой с устройством.
Проверка наличия битых клавиш управления яркостью
Если на ноутбуке не меняется яркость экрана, одной из причин может быть неисправность клавиш управления яркостью. Для проверки наличия битых клавиш следуйте этим шагам:
- Включите ноутбук и подождите, пока операционная система загрузится полностью.
- Найдите клавиши управления яркостью (обычно это функциональные клавиши с символами «солнце»), которые обычно расположены на верхнем ряду клавиатуры в сочетании с клавишей Fn.
- Нажимайте функциональные клавиши в сочетании с клавишей Fn, чтобы увидеть, меняется ли яркость экрана.
- Если при нажатии клавиш яркость экрана не меняется, это может свидетельствовать о проблеме с клавишами управления яркостью.
Для решения проблемы с битыми клавишами управления яркостью можно предпринять следующие действия:
- Проверьте, нет ли видимых повреждений или загрязнений на клавишах, обратите внимание на их внешний вид.
- Очистите клавиши от пыли и грязи с помощью сжатого воздуха или мягкой щетки.
- Попробуйте нажать клавиши с разными усилиями, чтобы увидеть, помогает ли этот метод.
- Если все вышеперечисленные шаги не помогли, рекомендуется обратиться к сервисному центру для замены или ремонта клавиш управления яркостью.
Проверка наличия битых клавиш управления яркостью является важным этапом для диагностики проблемы с яркостью на ноутбуке. Убедившись в исправности клавиш, вы сможете определить, нужна ли замена клавиш или ремонт других компонентов для решения проблемы с яркостью экрана.
Замена или ремонт фонового подсветочного модуля
Чтобы заменить или отремонтировать фоновый подсветочный модуль на ноутбуке, необходимо обратиться к сервисному центру или профессиональному технику. Он проведет осмотр и тестирование ноутбука, чтобы определить точную причину проблемы и предложить наиболее эффективное решение.
Если фоновый подсветочный модуль действительно вышел из строя, техник может предложить заменить его на новый или провести ремонт. В случае замены, будет установлен новый фоновый подсветочный модуль, что позволит вернуть ноутбуку работоспособность и возможность регулировки яркости экрана.
Ремонт фонового подсветочного модуля может быть более сложной процедурой, чем замена. Техник может исправить неисправности, проведя ремонтные работы прямо на месте. Он может заменить поврежденные элементы или произвести другие необходимые манипуляции, чтобы восстановить работу фонового подсветочного модуля и регулировку яркости.
В любом случае, рекомендуется обратиться к профессионалам, так как они обладают необходимыми знаниями и опытом для качественного ремонта или замены фонового подсветочного модуля на ноутбуке. Это поможет избежать дополнительных повреждений или проблем, а также гарантирует качество работы и долговечность результата.
📹 Видео
Не регулируется яркость на ноутбуке? РЕШЕНОСкачать

Не меняется яркость экрана ноутбука: 2 способСкачать

Не регулируется яркость на ноутбуке HP [Решение]Скачать
![Не регулируется яркость на ноутбуке HP [Решение]](https://i.ytimg.com/vi/7eWk6mfIBYw/0.jpg)
НЕ РЕГУЛИРУЕТСЯ ЯРКОСТЬ НА Lenovo IdeaPad Z500!? РЕШЕНИЕ!Скачать

Как увеличить или уменьшить яркость экрана ноутбука.Пропала яркость на ноутбуке.Экран стал тусклымСкачать

Не меняется яркость экрана Lenovo IdeaPad Z500 способы решенияСкачать

Не работает регулировка яркости на ПК? Есть решение! ( лучшие способы)Скачать

Экран ноутбука сам меняет яркость при работе от батареи. Решение проблемы!Скачать
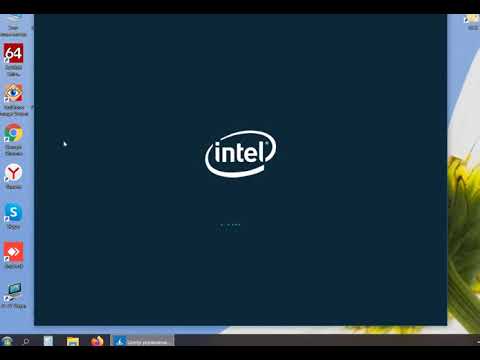
Не меняется яркость экрана на ноутбуке с Windows 10Скачать
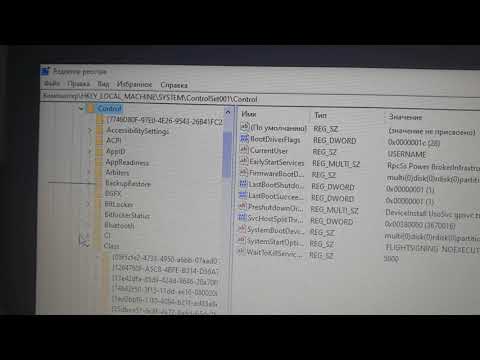
Не работает регулировка яркости в Windows 11 — способы исправить проблемуСкачать

Как вернуть регулировку яркости на ноутбукеСкачать

НЕ НАСТРАИВАЕТСЯ ЯРКОСТЬ НА НОУТБУКЕ?? ( РЕШЕНИЕ 100)Скачать

Как увеличить яркость на ноутбуке.Как сделать ярче экранСкачать
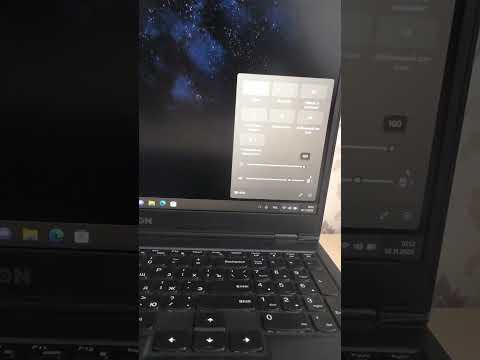
Как изменить и настроить яркость экрана в Windows 10. Шесть вариантов!Скачать

Как выключить автояркость экрана ноутбука виндовс 10, сам меняет яркость дисплея,именно Nvidia intelСкачать

Не работает изменение яркости экрана Windows 11 — способы исправить проблемуСкачать

Как повысить или понизить яркость на ПК(Windows 10Pro)Скачать

Не работает яркость в Windows 10Скачать

