GeForce Experience – это удобное программное обеспечение, которое облегчает процесс настройки и управления графическими драйверами видеокарты NVIDIA. Однако, иногда пользователи сталкиваются с проблемой, когда они не могут открыть оверлей GeForce Experience. В этой статье мы рассмотрим возможные причины этой проблемы и предложим способы ее решения.
Один из распространенных разlogов неполадки с оверлеем GeForce Experience – это конфликты с другими программами или процессами на компьютере. Например, антивирусные программы или другие приложения могут блокировать работу оверлея. В таком случае, рекомендуется проверить настройки безопасности своей системы и временно отключить антивирусные программы, чтобы убедиться, что они не являются причиной проблемы.
Еще одной причиной, по которой оверлей GeForce Experience может не открываться, является ошибочно установленное или устаревшее программное обеспечение. В этом случае, рекомендуется обновить GeForce Experience до последней версии или переустановить его с официального сайта NVIDIA. Это может помочь исправить возможные ошибки или конфликты, которые мешают работе оверлея.
- Причины неработающего оверлея GeForce Experience
- Проблемы с обновлением программного обеспечения
- 4. Конфликты с другими программами
- Проблемы с некорректными настройками оверлея GeForce Experience
- Способы решения проблемы с неработающим оверлеем GeForce Experience
- 7. Выполнение обновления до последней версии
- 8. Завершение процессов конфликтующих программ
- 9. Проверка и корректировка настроек оверлея
- 🎬 Видео
Видео:Не работает внутриигровой оверлей в NVIDIA geforce experience! Как починить!Скачать

Причины неработающего оверлея GeForce Experience
Кроме того, оверлей GeForce Experience может быть отключен из-за конфликтов с другими программами. Некоторые приложения или антивирусные программы могут блокировать работу оверлея или взаимодействие с играми.
Также некорректные настройки могут стать причиной неработающего оверлея. Неправильные настройки видеокарты или программы GeForce Experience могут привести к отключению оверлея или его неправильной работе.
Важно отметить, что неисправности с оверлеем GeForce Experience могут возникать по другим причинам, включая ошибки в процессе установки или обновления программы.
Решение проблемы с неработающим оверлеем GeForce Experience может включать выполнение нескольких шагов, таких как обновление программного обеспечения до последней версии, завершение процессов конфликтующих программ, и проверка и корректировка настроек оверлея.
При выполнении этих действий следует убедиться, что драйверы и другие компоненты GeForce Experience находятся в актуальном состоянии. Кроме того, рекомендуется проверить наличие конфликтующих программ и временно отключить их, а также внимательно просмотреть и изменить настройки оверлея в программе GeForce Experience.
Проблемы с обновлением программного обеспечения
Одна из возможных причин неработающего оверлея GeForce Experience может быть связана с проблемами обновления программного обеспечения. Если у вас установлена устаревшая версия GeForce Experience, оверлей может не работать должным образом.
Для решения этой проблемы, вам необходимо выполнить обновление до последней версии GeForce Experience. Для этого откройте приложение GeForce Experience, перейдите во вкладку «Настройки» и выберите «Обновить». Приложение автоматически проверит наличие новых версий и предложит вам установить их.
Если после обновления оверлей по-прежнему не работает, можно попробовать удалить и заново установить программу. Для этого откройте «Панель управления», выберите «Установка и удаление программ» и найдите пункт «NVIDIA GeForce Experience». Выполните его удаление и загрузите последнюю версию GeForce Experience с официального сайта NVIDIA, затем установите ее.
Кроме того, убедитесь, что ваше операционная система и драйверы видеокарты также обновлены до последней версии. Устаревшие версии драйверов или операционной системы могут вызывать проблемы совместимости и приводить к неработающему оверлею.
Если проблема с оверлеем все еще не решена после обновления программного обеспечения, попробуйте изменить настройки оверлея в самом приложении GeForce Experience. Некорректные настройки могут вызвать конфликты и привести к неработающему оверлею.
В случае, если ничего из вышеперечисленного не помогает, рекомендуется обратиться в службу поддержки NVIDIA для получения дальнейшей помощи и консультации по данной проблеме.
4. Конфликты с другими программами
Одной из причин неработающего оверлея GeForce Experience может быть конфликт с другими программами, которые работают на вашем компьютере. Некоторые программы могут использовать те же системные ресурсы, что и GeForce Experience, что может вызывать ошибки и приводить к неработающему оверлею.
Для решения этой проблемы вам может потребоваться завершить процессы конфликтующих программ. Для этого откройте диспетчер задач, нажав комбинацию клавиш Ctrl + Shift + Esc. В диспетчере задач найдите процессы, связанные с программами, которые могут конфликтовать с GeForce Experience, и завершите их. Обычно это можно сделать, щелкнув правой кнопкой мыши на процессе и выбрав пункт «Завершить задачу».
Если это не помогло, попробуйте временно отключить или удалить другие программы, которые могут вызывать конфликт с GeForce Experience. Это могут быть антивирусные программы, программы записи видео или аудио, программы мониторинга системы и другие. После отключения или удаления этих программ перезапустите компьютер и проверьте работу оверлея GeForce Experience.
Важно учесть, что удаление или отключение некоторых программ может привести к ухудшению функциональности вашего компьютера. Поэтому перед удалением программы рекомендуется ознакомиться с ее документацией или проконсультироваться с профессионалами.
В некоторых случаях, чтобы избежать конфликтов с другими программами, может потребоваться обновить или переустановить GeForce Experience. На сайте NVIDIA вы можете найти последнюю версию программы и инструкции по ее установке. Также рекомендуется проверить наличие обновлений для других программ, установленных на вашем компьютере.
Проблемы с некорректными настройками оверлея GeForce Experience
Одной из причин неработающего оверлея GeForce Experience может быть некорректная настройка самого оверлея. Неверные или неподходящие настройки могут привести к неработающему оверлею или его неправильному функционированию. Вот несколько возможных проблем, связанных с настройками оверлея, и способы их решения:
- Неактивные или неправильно назначенные горячие клавиши: Проверьте настройки горячих клавиш в GeForce Experience и убедитесь, что они активны и правильно назначены для нужных действий. Если горячие клавиши не активированы или установлены неверно, они не будут работать при использовании оверлея.
- Неправильное положение оверлея на экране: Проверьте настройки положения оверлея в GeForce Experience и убедитесь, что он не находится за пределами видимой области экрана или перекрывается другими элементами интерфейса. Если оверлей находится в неправильном положении, переместите его в удобное для вас место.
- Выключенный оверлей: Проверьте, что оверлей GeForce Experience включен. Для этого откройте GeForce Experience, перейдите в раздел «Настройки» и убедитесь, что переключатель «Включить оверлей» включен. Если оверлей отключен, включите его для его корректной работы.
- Неподходящие настройки оверлея для конкретной игры: Некоторые игры могут иметь специальные требования к настройкам оверлея GeForce Experience. Проверьте, что настройки оверлея соответствуют требованиям конкретной игры. Если настройки оверлея не соответствуют требованиям игры, измените их соответственно.
Если проблема с неработающим оверлеем GeForce Experience связана с некорректными настройками, проведение проверки и корректировки указанных выше параметров может помочь в решении проблемы и восстановлении нормальной работы оверлея.
Видео:ЧТО ДЕЛАТЬ ЕСЛИ НЕ ЗАПУСКАЕТСЯ ВНУТРИИГРОВОЙ ОВЕРЛЕЙ В GEFORCE EXPERIENCE??? | KLASSNIYСкачать

Способы решения проблемы с неработающим оверлеем GeForce Experience
Если у вас возникла проблема с неработающим оверлеем GeForce Experience, есть несколько способов, которые могут помочь вам ее решить. Рассмотрим некоторые из них:
1. Первым шагом рекомендуется выполнить обновление до последней версии GeForce Experience. Для этого откройте приложение и проверьте наличие доступных обновлений. Если обновление доступно, установите его и перезапустите компьютер. Это может решить проблему с неработающим оверлеем.
2. Вторым шагом стоит проверить наличие конфликтующих программ, которые могут вызывать проблему с оверлеем GeForce Experience. Завершите процессы этих программ, чтобы исключить возможность их влияния на работу оверлея. Проверьте, нет ли запущенных процессов, связанных с другими программами для записи видео, стриминга или захвата экрана.
3. Некорректные настройки также могут вызывать неработающий оверлей GeForce Experience. Откройте настройки в приложении и убедитесь, что все необходимые опции включены. Проверьте настройки оверлея, а также настройки самой игры, чтобы исключить возможность конфликта между ними.
Если эти способы не помогли решить проблему с неработающим оверлеем GeForce Experience, рекомендуется обратиться за помощью к службе поддержки NVIDIA. Они смогут предоставить индивидуальную помощь и решить вашу проблему.
7. Выполнение обновления до последней версии
Если у вас возникла проблема с неработающим оверлеем GeForce Experience, одним из решений может быть обновление программы до последней версии. Часто разработчики выпускают обновления, которые исправляют известные ошибки и проблемы с работой оверлея.
Для выполнения обновления до последней версии GeForce Experience следуйте следующим шагам:
- Откройте программу GeForce Experience на вашем компьютере.
- Нажмите на значок «Настройки» в правом верхнем углу окна программы.
- В выпадающем меню выберите пункт «Обновления».
- Нажмите на кнопку «Проверить обновления».
- Если доступно новое обновление, нажмите на кнопку «Обновить».
- Дождитесь завершения процесса обновления.
После обновления программы, перезапустите компьютер и проверьте, работает ли оверлей GeForce Experience.
Если проблема с неработающим оверлеем все еще не решена, переходите к следующему пункту в статье.
8. Завершение процессов конфликтующих программ
Если оверлей GeForce Experience не открывается из-за конфликтующих программ, одним из способов решения проблемы может быть завершение этих процессов. Для этого следует выполнить следующие шаги:
- Нажмите комбинацию клавиш Ctrl + Shift + Esc, чтобы открыть Диспетчер задач.
- Перейдите на вкладку «Процессы».
- Найдите процессы, которые могут конфликтовать с оверлеем GeForce Experience.
- Выделите выбранный процесс, а затем нажмите кнопку «Завершить задачу».
- Подтвердите свое действие, нажав «Да».
- Повторите этот процесс для всех конфликтующих программ.
- Закройте Диспетчер задач и попробуйте открыть оверлей GeForce Experience снова.
Завершение процессов конфликтующих программ поможет исключить возможность взаимодействия между ними и оверлеем GeForce Experience, что может быть причиной неработающего оверлея. Если после выполнения этих шагов проблема не решится, рекомендуется обратиться за дополнительной помощью к службе поддержки GeForce Experience или посетить официальный форум Nvidia, где пользователи могут обменяться опытом и найти более подробную информацию о возможных решениях проблемы.
9. Проверка и корректировка настроек оверлея
Если оверлей GeForce Experience не открывается, возможно, проблема кроется в некорректных настройках. В этом случае, вам необходимо выполнить проверку и, при необходимости, скорректировать настройки оверлея.
1. Откройте программу GeForce Experience и щелкните на значке шестеренки в правом верхнем углу экрана. Это откроет меню настроек.
2. В меню настроек выберите вкладку «Оверлей», чтобы перейти к настройкам оверлея.
3. Проверьте, активирован ли оверлей. Если он отключен, установите переключатель в положение «Вкл».
4. Проверьте также настройки сочетания клавиш для открытия оверлея. Убедитесь, что они не конфликтуют с другими горячими клавишами на вашем компьютере.
5. Если оверлей все еще не работает, попробуйте сбросить настройки оверлея до значений по умолчанию. Для этого нажмите кнопку «Сбросить настройки оверлея».
6. После внесения изменений сохраните настройки и закройте программу GeForce Experience.
Теперь попробуйте открыть оверлей снова и убедитесь, что проблема была успешно решена. Если оверлей по-прежнему не работает, рекомендуется обратиться к службе поддержки Nvidia для получения дополнительной помощи.
🎬 Видео
ЧТО ДЕЛАТЬ ЕСЛИ НЕ РАБОТАЕТ ОВЕРЛЕЙ GEFORCE EXPERIENCЕ?Скачать
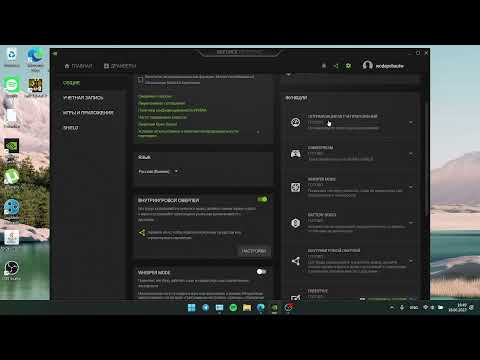
РЕШЕНИЕ l НЕ ЗАПУСКАЕТСЯ GEFORCE EXPIRIENCE l НЕ РАБОТАЕТ ALT + ZСкачать

Что делать, если не работает оверлей NVIDIA Geforce Experience? Способы решения проблемы (2024)Скачать

Не работает GeforceExperience | Что - то пошло не так | 2022 FIXСкачать
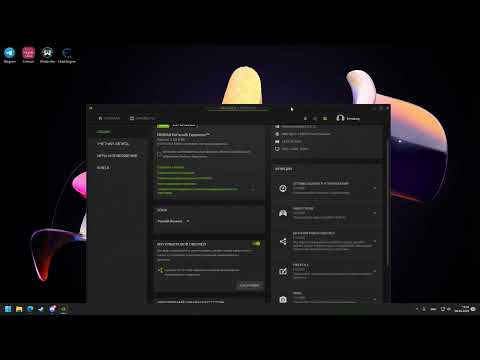
Что-то пошло не так | Nvidia GeForce Experience | Не работает Оверлей | РЕШЕНИЕСкачать

что делать если не открывается Geforce Experience когда нажимаем Alt+zСкачать
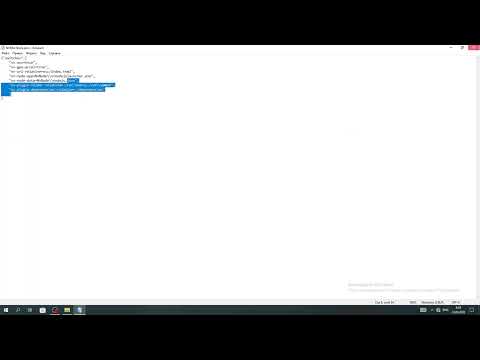
НЕ запускается NVIDIA EXPERIENCE 2018 ? (Решение!)Скачать

НЕ РАБОТАЕТ SHADOW PLAY ! ВИДЕОКАРТА НЕ ПОДДЕРЖИВАЕТСкачать

GeForce Experience не записывает видео и мгновенные повторыСкачать

РЕШЕНИЕ GeForce Experience Эту функцию можно использовать только в поддерживаемой игреСкачать

NVIDIA GeForce Experience не записывает видео, не открывается. Что делать?Скачать

Что делать если не работает Alt + z в GeForce ExperienceСкачать

НЕ ЗАПУСКАЕТСЯ ВНУТРИИГРОВОЙ ОВЕРЛЕЙ GEFORCE EXPIRIENCEСкачать

Ошибка Error Code 0x0003 в NVIDIA GeForce Experience — как исправитьСкачать

РЕШЕНИЕ ПРОБЛЕМЫ - НЕВОЗМОЖНО ПОЛУЧИТЬ НАСТРОЙКИ. ПОВТОРИТЕ ПОПЫТКУ ПОЗЖЕ. GEFORCE EXPERIENCE.Скачать

Не записывает и не сохраняет GeForce Experience. #shadowplay #nvidia #geforceСкачать

что делать если не работает shadowplay? способ решения проблемыСкачать

Что делать если не работает оверлей Geforce Experience? Не работает ShadowPlay 100 РешениеСкачать

