Windows 10 является одной из самых популярных и функциональных операционных систем, которая предоставляет пользователям широкий набор возможностей. Однако, некоторые пользователи могут столкнуться с проблемой, когда проводник перестает открываться и использоваться. Это может вызвать массу неудобств и затруднить выполнение повседневных задач.
Почему же проводник не открывается на Windows 10? Существует несколько возможных причин, которые могут привести к этой проблеме. Одной из причин может быть наличие вредоносного программного обеспечения на компьютере. Вирусы и вредоносные программы могут повредить системные файлы, включая файлы, ответственные за работу проводника. Еще одной причиной может быть сбой в системе или несовместимость драйверов с ОС.
Но не отчаивайтесь! Есть несколько способов решить эту проблему и вернуть проводник в рабочее состояние. Один из первых шагов, которые вы можете предпринять, — это запустить системный сканирование антивирусом. Это позволит обнаружить и удалить вредоносные программы, которые могут влиять на работу проводника. Также возможно, что вам потребуется обновить драйверы, чтобы устранить возможные сбои. Проверьте сайт производителя вашего компьютера или устройства и загрузите последнюю версию драйверов с их официального сайта.
- Неработающий проводник в Windows 10
- Возможные причины неработающего проводника
- Программное обновление не установлено
- Наличие вредоносных программ на компьютере
- Некорректно настроенные системные файлы
- Как исправить неработающий проводник
- Как исправить нерабочий проводник с помощью установки всех доступных программных обновлений
- Как проверить компьютер на наличие вредоносных программ и удалить их
- 10. Восстановление системных файлов с помощью команды sfc /scannow
- 📸 Видео
Видео:Проблемы с проводником Windows - универсальное решение здесь!Скачать

Неработающий проводник в Windows 10
Причины неработающего проводника могут быть различными. Некоторые из них могут быть связаны с программными обновлениями, наличием вредоносных программ или некорректно настроенными системными файлами. Ниже перечислены возможные причины неработающего проводника, а также методы их решения:
- Программное обновление не установлено: Возможно, ваша система не обновлена до последней версии, что может привести к проблемам с проводником. Решение — установите все доступные программные обновления для Windows 10.
- Наличие вредоносных программ на компьютере: Некоторые вредоносные программы могут блокировать работу проводника. Решение — проведите проверку компьютера на наличие вредоносных программ и удалите их при обнаружении.
- Некорректно настроенные системные файлы: Некоторые системные файлы могут быть повреждены или неправильно настроены, что может привести к неработающему проводнику. Решение — восстановите системные файлы с помощью команды sfc /scannow.
Использование этих методов может помочь вам решить проблему с неработающим проводником в Windows 10. Если после применения всех возможных решений проблема все еще не решена, рекомендуется обратиться к специалистам или на форумы с целью получения дополнительной поддержки и помощи.
Видео:Как исправить - вылетает проводник Windows 10Скачать

Возможные причины неработающего проводника
Неработающий проводник в Windows 10 может быть вызван несколькими причинами:
1. Программное обновление не установлено. Возможно, ваша система не имеет последних обновлений, которые могут исправить ошибки и проблемы, включая неработающий проводник. Рекомендуется установить все доступные программные обновления и перезагрузить компьютер.
2. Наличие вредоносных программ на компьютере. Вирусы и другие вредоносные программы могут повлиять на работу проводника, блокируя доступ или изменяя системные файлы. Рекомендуется провести сканирование компьютера с помощью антивирусного программного обеспечения и удалить все обнаруженные угрозы.
3. Некорректно настроенные системные файлы. Поврежденные или неправильно настроенные системные файлы могут вызвать неработающий проводник. Для исправления этой проблемы можно воспользоваться командой «sfc /scannow», которая проверит целостность системных файлов и попытается восстановить поврежденные.
Если неработающий проводник вызывает проблемы на вашем компьютере, рекомендуется проверить все эти возможные причины и применить соответствующие решения. В случае неудачи или если проблема сохраняется, лучше обратиться за помощью к специалисту или в поддержку Windows.
Программное обновление не установлено
Одной из возможных причин неработающего проводника на Windows 10 может быть отсутствие программного обновления. Когда система не обновляется, это может привести к конфликтам и ошибкам, которые могут затруднить работу проводника.
Для исправления данной проблемы необходимо установить все доступные программные обновления. Чтобы это сделать, следует перейти в «Настройки» > «Обновление и безопасность» > «Windows Update». Здесь вы увидите доступные обновления для вашей системы.
Проверьте, что все обновления установлены, и установите их, если они еще не были установлены. Во время установки обновлений в компьютере могут происходить перезагрузки, поэтому важно сохранить все открытые файлы и приложения перед началом установки.
После установки всех доступных обновлений перезагрузите компьютер и проверьте, работает ли проводник теперь. Если проблема все еще сохраняется, можно перейти к другим возможным причинам неработающего проводника и попытаться решить их.
Наличие вредоносных программ на компьютере
Причины:
Одной из возможных причин неработающего проводника на Windows 10 может быть наличие вредоносных программ на компьютере. Вредоносные программы и вирусы могут повлиять на работу проводника и его способность открывать файловую систему. Некоторые вредоносные программы могут модифицировать системные файлы, что приводит к сбоям в работе проводника.
Решение:
Для устранения проблемы неработающего проводника необходимо провести сканирование компьютера на предмет наличия вредоносных программ. Для этого можно использовать антивирусное программное обеспечение. Необходимо обновить базы данных антивируса и выполнить полное сканирование системы. Если обнаружены вредоносные программы, то их следует удалить или поместить в карантин.
Также, стоит обратить внимание на использование надежных антивирусных программ и регулярно обновлять их до последних версий. Это позволит защитить компьютер от вредоносных программ и предотвратить возможные проблемы с проводником в будущем.
Некорректно настроенные системные файлы
Чтобы исправить проблему с проводником, вам потребуется восстановить системные файлы вашей операционной системы. Для этого вы можете воспользоваться специальной командной строкой.
Таким образом, чтобы восстановить некорректно настроенные системные файлы на Windows 10, выполните следующие действия:
| Шаг 1: | Нажмите правой кнопкой мыши на кнопке «Пуск» в левом нижнем углу экрана. |
| Шаг 2: | Выберите в контекстном меню пункт «Командная строка (администратор)». |
| Шаг 3: | В открывшемся окне командной строки введите команду «sfc /scannow» без кавычек и нажмите клавишу «Enter». |
| Шаг 4: | Дождитесь завершения процесса сканирования и восстановления системных файлов. Это может занять некоторое время. |
| Шаг 5: | После завершения процесса перезагрузите компьютер и проверьте, работает ли проводник корректно. |
Если после выполнения этих действий проблема с проводником все еще не устранена, возможно, потребуется выполнить дополнительные шаги по исправлению системы, такие как выполнение проверки диска, переустановка операционной системы или обращение к специалисту.
Видео:Зависает, вылетает, перезагружается Проводник Windows 10! Как исправить проводник навсегда!Скачать

Как исправить неработающий проводник
Если вы столкнулись с проблемой неработающего проводника в Windows 10, следуйте этим шагам, чтобы исправить ситуацию:
Шаг 1: Перезапустите проводник
Первым шагом может быть простое перезапуск проводника. Для этого выполните следующие действия:
- Нажмите комбинацию клавиш Ctrl + Shift + Esc, чтобы открыть Диспетчер задач.
- В Диспетчере задач найдите вкладку «Процессы».
- Прокрутите список процессов и найдите «Проводник Windows».
- Щелкните правой кнопкой мыши по процессу «Проводник Windows» и выберите «Завершить задачу».
- После завершения задачи откройте «Проводник» снова, нажав комбинацию клавиш Win + E.
Шаг 2: Проверьте настройки проводника
Если перезапуск проводника не помог, проверьте настройки проводника. Для этого выполните следующие действия:
- Откройте «Проводник».
- Щелкните правой кнопкой мыши на панели инструментов проводника и выберите «Настройка панели инструментов».
- Убедитесь, что все необходимые пункты настроек отмечены.
- Если какой-то пункт отключен, включите его, щелкнув по нему левой кнопкой мыши.
- После изменения настроек проводника, перезапустите его, следуя шагу 1.
Шаг 3: Проверьте наличие ошибок диска
Если у вас по-прежнему неработающий проводник, возможно проблема связана с ошибками на диске. Для проверки наличия ошибок выполните следующие действия:
- Откройте проводник.
- Щелкните правой кнопкой мыши на диск, который требуется проверить, и выберите «Свойства».
- Перейдите на вкладку «Сервис».
- В разделе «Проверка ошибок» нажмите кнопку «Проверить».
- Если система запросит вас расписаться в проведении проверки, установите галочку и нажмите кнопку «ОК».
- Дождитесь завершения проверки ошибок и перезагрузите компьютер.
Если ни один из этих шагов не помог решить проблему с неработающим проводником, рекомендуется обратиться за помощью к специалистам технической поддержки или форумам сообщества пользователей Windows 10.
Как исправить нерабочий проводник с помощью установки всех доступных программных обновлений
Если ваш проводник на Windows 10 не открывается, одной из возможных причин может быть отсутствие необходимых программных обновлений. Тем не менее, вы можете исправить эту проблему, следуя простым шагам:
| Шаг 1 | Нажмите на кнопку «Пуск» в левом нижнем углу рабочего стола, чтобы открыть меню «Пуск». |
| Шаг 2 | Выберите пункт «Настройки» в меню «Пуск». |
| Шаг 3 | В открывшемся окне «Настройки» выберите пункт «Обновление и безопасность». |
| Шаг 4 | Нажмите на вкладку «Windows Update» в левой части окна «Обновление и безопасность». |
| Шаг 5 | Нажмите на кнопку «Проверить наличие обновлений», чтобы начать проверку доступных обновлений для вашей операционной системы. |
| Шаг 6 | Подождите, пока система завершит поиск обновлений. Если обновления найдены, следуйте инструкциям на экране, чтобы установить их. |
| Шаг 7 | Перезагрузите компьютер после установки всех доступных программных обновлений. |
После перезагрузки проверьте, открывается ли проводник на Windows 10. Если проблема все еще не решена, вы можете попробовать другие методы исправления нерабочего проводника, такие как проверка компьютера на наличие вредоносных программ или восстановление системных файлов.
Как проверить компьютер на наличие вредоносных программ и удалить их
Наличие вредоносных программ на компьютере может приводить к неработоспособности проводника в Windows 10. Для того чтобы проверить компьютер на наличие вредоносных программ и удалить их, следуйте инструкциям ниже:
- Откройте антивирусную программу на вашем компьютере. Если вы не установили никакую антивирусную программу, рекомендуется загрузить и установить надежное антивирусное ПО.
- Обновите базу данных вирусных определений, чтобы быть на шаг впереди новых угроз.
- Запустите полное сканирование системы. В процессе сканирования антивирусное ПО проверит все файлы и программы на наличие вредоносных программ.
- После окончания сканирования антивирусное ПО выдаст отчет о найденных угрозах. Если будет обнаружено вредоносное ПО, следуйте инструкции антивирусной программы по удалению найденных угроз.
- Перезагрузите компьютер после удаления вредоносных программ.
- После перезагрузки компьютера проверьте работу проводника. Если проблема не была решена, приступайте к следующему шагу.
Проверка компьютера на наличие вредоносных программ и удаление их может занять некоторое время, но это важный этап в решении проблемы с неработающим проводником в Windows 10. Удаление вредоносных программ поможет восстановить нормальную работу проводника и защитить ваш компьютер от возможных угроз в будущем.
10. Восстановление системных файлов с помощью команды sfc /scannow
Если причина неработающего проводника на Windows 10 связана с поврежденными или некорректно настроенными системными файлами, вы можете восстановить их с помощью команды sfc /scannow.
Для выполнения данной команды следуйте инструкциям ниже:
- Нажмите правой кнопкой мыши на кнопке «Пуск» в нижнем левом углу экрана.
- Выберите пункт «Командная строка (администратор)» из раскрывающегося меню. Если подобного пункта нет, введите «Командная строка» в поле поиска и выполните поиск. Затем, щелкните правой кнопкой мыши на найденном результате и выберите «Запустить от имени администратора».
- В открывшемся окне командной строки введите команду «sfc /scannow» без кавычек и нажмите клавишу «Enter».
- Дождитесь окончания процесса сканирования и восстановления системных файлов. Этот процесс может занять некоторое время.
- Когда процесс будет завершен, вы увидите сообщение о результатах выполнения операции. Если были найдены и исправлены какие-либо ошибки, перезагрузите компьютер.
После перезагрузки проводник Windows 10 должен начать работать должным образом. Если проблема не была устранена, попробуйте выполнить процедуру восстановления системных файлов еще раз или обратитесь за помощью к специалистам.
📸 Видео
Не работает проводник Windows 11.Зависает проводникСкачать

Как исправить - вылетает проводник Windows 10Скачать
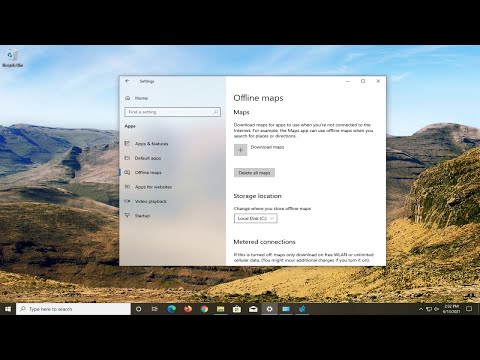
ЧТО ДЕЛАТЬ ЕСЛИ НЕ ОТКРЫВАЮТСЯ ПАПКИ.РЕШЕНИЕ ТУТСкачать

Не открываются, не работают, вылетают, закрываются Параметры Windows 10 - 4 способа решения!Скачать

Как перезапустить Проводник Windows (восстановить Проводник)?Скачать

Удалил проводник с диспетчера задач? Решение за 1 минуту!Скачать

Как исправить - перезагружается проводник Windows 10Скачать

Самопроизвольно открывается проводник? Есть решение данной проблемы! 2022Скачать

Исправление зависания Проводника WindowsСкачать

Что делать если программа не открывается | Запускаем программы которые не открываютсяСкачать

Не работает кнопка Пуск в Windows 10? Исправьте этот БАГ за 1 минуту!Скачать

Не запускается программа (любая),решение здесьСкачать

Зависает проводник Windows 11.Не открывается проводникСкачать

ВСЕ решения! Не открываются ФОТОГРАФИИ на Windows 10 (не работает стандартное приложение "ФОТО")Скачать

explorer.exe - Восстанавливаем проводник в WindowsСкачать

Как перезапустить Проводник в Windows 10?Скачать

Что делать если не включается проводник на Windows 10.Скачать

