Excel — это одна из самых популярных программ, используемых для работы с таблицами и данных. Однако, иногда пользователи сталкиваются с проблемой, когда автозаполнение ячеек перестает работать. В этой статье мы рассмотрим основные причины этой проблемы и предложим несколько решений.
Одна из причин, по которой автозаполнение может не работать, — это настроенные параметры программы. Если опция автозаполнения выключена, то, конечно же, она не будет работать. В таком случае, вам нужно проверить параметры Excel и включить функцию автозаполнения.
Еще одна причина, по которой автозаполнение может не работать, — это наличие пустых или заполненных ячеек в поле для автозаполнения. Если в ячейках, находящихся рядом с теми, которые вы хотите автоматически заполнить, есть какие-то данные, то Excel может не знать, какую последовательность значений использовать. В этом случае, вам нужно будет создать новый диапазон ячеек для автозаполнения или очистить соседние ячейки.
Наконец, еще одна причина, по которой автозаполнение может не работать, — это наличие опечаток или неправильного формата данных в начальной ячейке. Если Excel не может распознать последовательность значений или использовать правильный шаблон, то функция автозаполнения не будет работать. В этом случае, убедитесь, что данные в начальной ячейке указаны правильно или введите их заново.
Видео:🆘Не работает автосумма в Excel. Как исправить?Скачать

Почему автозаполнение ячеек в Excel не работает?
Автозаполнение ячеек в Excel может перестать работать по нескольким причинам. Рассмотрим некоторые из них:
1. Ошибки в формулах и функциях:
Одна из основных причин неработоспособности автозаполнения — наличие ошибок в формулах и функциях. Если формула в ячейке содержит синтаксическую ошибку или ссылается на неверный диапазон данных, автозаполнение может не работать. Рекомендуется внимательно проверить формулы и исправить ошибки, чтобы восстановить работу автозаполнения.
2. Неправильное использование функции «АВТОЗАПОЛНЕНИЕ»:
Если вы не используете правильно функцию «АВТОЗАПОЛНЕНИЕ», она может не работать. Например, если вместо автоматического заполнения последовательности чисел вы вводите каждое значение вручную, автозаполнение не будет активироваться. Проверьте настройки функции «АВТОЗАПОЛНЕНИЕ» и убедитесь, что она включена для нужных ячеек.
3. Ошибки в синтаксисе формул:
Если в формуле присутствуют ошибки в синтаксисе, автозаполнение может не работать. Например, если вы не правильно расставляете скобки или знаки операций, Excel не сможет корректно выполнять заполнение ячеек. Внимательно проверьте синтаксис формул и внесите необходимые исправления.
4. Недостаток данных для автозаполнения:
Если в ячейках находятся только несколько значений, автозаполнение может не срабатывать. Для успешного применения функции «АВТОЗАПОЛНЕНИЕ» необходимо наличие большего количества данных, по которым можно определить правила заполнения. Попробуйте добавить больше значений в диапазон ячеек и проверьте работу автозаполнения снова.
5. Настройки автозаполнения:
Если автозаполнение не работает для всех ячеек в Excel, возможно, стоит проверить настройки самой программы. Перейдите в раздел «Параметры» или «Настройки» Excel и убедитесь, что автоматическое заполнение включено. Если оно отключено, активируйте его и попробуйте снова использовать автозаполнение.
Видео:Автозаполнение в Excel 2010!Что делать, если оно не работает?Скачать

Ошибки в формулах и функциях
Ошибки в формулах и функциях могут быть одной из причин того, почему автозаполнение ячеек в Excel не работает. Если в ячейке содержится неправильная формула или функция, то программа не сможет правильно определить, какие значения нужно заполнить.
При работе с формулами и функциями в Excel следует обратить внимание на следующие возможные ошибки:
- Синтаксические ошибки: это ошибка в написании формулы или функции, которую компьютер не может распознать. Например, если пропущена закрывающая скобка или используется неправильный оператор.
- Ссылочные ошибки: это ошибка, когда в формуле или функции указывается неправильная ссылка на ячейку или диапазон ячеек. Например, если ячейка, на которую ссылается формула, содержит неправильное имя или адрес.
- Ошибки деления на ноль: это ошибка, когда в формуле выполняется операция деления на ноль. В результате Excel не может выполнить эту операцию и возвращает ошибку.
- Ошибки внесения данных: это ошибка, когда в формуле или функции введены неправильные данные. Например, если в функцию SUM переданы значения, которые не являются числами.
Чтобы исправить ошибки в формулах и функциях, следует внимательно проверить каждую из них и убедиться, что они написаны правильно. Также полезно использовать функцию проверки синтаксиса формул, которая позволяет выявить и исправить ошибки.
Неправильное использование функции «АВТОЗАПОЛНЕНИЕ»
Ошибки при использовании функции «АВТОЗАПОЛНЕНИЕ» могут возникать, если в начальной ячейке содержится некорректное значение или ячейка, из которой нужно скопировать данные, имеет неправильный формат. Также важно обратить внимание на шаблон заполнения: если он имеет некорректную структуру или шаблон уже содержит данные, то автозаполнение может не сработать.
Решение проблемы с неправильным использованием функции «АВТОЗАПОЛНЕНИЕ» может быть достаточно простым. Возможно, вам потребуется проверить значение в начальной ячейке и убедиться, что оно соответствует требованиям функции «АВТОЗАПОЛНЕНИЕ». Если значение неверное или имеет неправильный формат, вам необходимо исправить его или выбрать другую ячейку для автозаполнения.
Кроме того, стоит проверить шаблон заполнения и убедиться, что он соответствует ожидаемым правилам автозаполнения. Если шаблон уже содержит данные, то автозаполнение может не сработать правильно. В таком случае, рекомендуется очистить ячейки или выбрать другой шаблон для автозаполнения.
Важно помнить, что функция «АВТОЗАПОЛНЕНИЕ» может иметь различное поведение в зависимости от контекста и настроек Excel. Поэтому, при возникновении проблем с автозаполнением, стоит также проверить настройки программы и убедиться, что автоматическое заполнение не отключено.
В целом, правильное использование функции «АВТОЗАПОЛНЕНИЕ» в Excel требует внимательности и знания основных принципов ее работы. При возникновении сложностей, обращайтесь к документации или обратитесь за помощью к более опытным пользователям программы.
Ошибки в синтаксисе формул
Например, если вы забыли поставить точку с запятой в конце формулы или неправильно указали диапазон ячеек, то Excel не сможет правильно интерпретировать вашу формулу и автозаполнение не будет работать.
Чтобы исправить ошибки в синтаксисе формул, вам необходимо внимательно проверить каждую часть формулы и убедиться, что все операторы и аргументы указаны правильно. Вы можете использовать функцию автозаполнения формулы, чтобы Excel предложил вам возможные варианты.
Также рекомендуется использовать установленные шаблоны формул, доступные в Excel, чтобы избежать ошибок в синтаксисе. Эти шаблоны содержат правильно написанные формулы, которые можно использовать как основу для ваших собственных расчетов.
Важно помнить, что Excel чувствителен к регистру символов, поэтому убедитесь, что вы правильно набрали все функции и операторы.
Примеры:
Неправильный синтаксис формулы:
=(A1+B1*C1
Правильный синтаксис формулы:
=(A1+B1*C1)
Неправильное использование функции:
=СУММ(A1:A5;
Правильное использование функции:
=СУММ(A1:A5)
Недостаток данных для автозаполнения
Недостаток данных может возникнуть, когда Excel не может распознать образец или последовательность введенных данных. Например, если вы ввели числа 1, 2, 3 и Excel не может определить шаблон для автозаполнения, функция может быть отключена.
Чтобы исправить эту проблему, вы можете вручную ввести данные для автозаполнения или предоставить Excel дополнительную информацию о шаблоне или последовательности данных. Например, вы можете ввести первые несколько элементов последовательности и далее использовать автозаполнение.
Также стоит проверить, что формат ячеек правильно распознается Excel. Если вы ввели данные в ячейки с разными форматами (например, числа и текст), то Excel может не правильно определить шаблон для автозаполнения.
Возможно, Excel не может определить шаблон для автозаполнения из-за сложности или уникальности введенных данных. В этом случае вы можете попробовать использовать другие методы автозаполнения, такие как заполнение серией или использование формул.
Следует также отметить, что Excel чувствителен к регистру символов при определении шаблона для автозаполнения. Если вы используете буквы верхнего и нижнего регистра в разных комбинациях, то Excel может не правильно распознать шаблон.
В целом, недостаток данных для автозаполнения является одной из возможных причин, по которой автозаполнение ячеек в Excel может не работать. Необходимо внимательно проверять данные, формат ячеек и использовать различные методы автозаполнения, чтобы устранить эту проблему.
Видео:Автозаполнение ячеек в ExcelСкачать

Настройки автозаполнения в Excel
Настройки автозаполнения в Excel играют важную роль при автоматическом заполнении ячеек. Они позволяют изменять поведение функции автозаполнения и управлять ее параметрами. Если возникают проблемы с автозаполнением ячеек, проверьте и настройте эти параметры:
| Параметр | Описание |
| Автозаполнение числовых значений | При включении этой настройки Excel автоматически продолжает числовую последовательность при автозаполнении ячеек. |
| Автозаполнение формулами | При включении этой настройки Excel автоматически копирует формулы, а не только значения, при автозаполнении ячеек. |
| Автозаполнение форматирования | При включении этой настройки Excel автоматически копирует форматирование ячеек при автозаполнении. |
| Автозаполнение определенных значений | При включении этой настройки Excel автоматически копирует определенные значения или текст в ячейках. |
Вы можете включить или выключить каждую из настроек с помощью следующих действий:
- Откройте Excel и выберите вкладку «Файл» в меню верхней панели.
- Выберите «Параметры» и откройте вкладку «Расчет».
- Найдите раздел «Автозаполнение» и выставите нужные настройки.
- Подтвердите изменения, нажав «ОК».
Проверьте, работает ли автозаполнение ячеек после изменения настроек. Если автозаполнение по-прежнему не работает, рекомендуется также проверить наличие ошибок в формулах и функциях, недостаток данных для автозаполнения и правильность использования функции «АВТОЗАПОЛНЕНИЕ».
Автоматическое заполнение отключено
Чтобы проверить, включено ли автозаполнение, следуйте следующим шагам:
- Откройте Excel и выберите вкладку «Файл» в верхней панели.
- Выберите «Параметры» из выпадающего меню.
- В появившемся окне выберите «Расширенные» в левой панели.
- Прокрутите вниз до раздела «Расчет» и убедитесь, что флажок «Автозаполнение ячеек» установлен.
- Если флажок не установлен, поставьте его и нажмите «ОК», чтобы сохранить изменения.
После этих действий автозаполнение должно заработать и вы сможете использовать его в своих таблицах. Если проблема остается, возможно, у вас есть другие настройки или проблемы, которые нужно рассмотреть.
🎦 Видео
Функция автозаполнение в Эксель Как работает автозаполнение ячеек данными в exelСкачать

НИКОГДА НЕ делайте объединение ячеек в ExcelСкачать

АВТОЗАПОЛНЕНИЕ В MICROSOFT EXCELСкачать

В Excel не отображается содержимое / Excel does not display the contentsСкачать
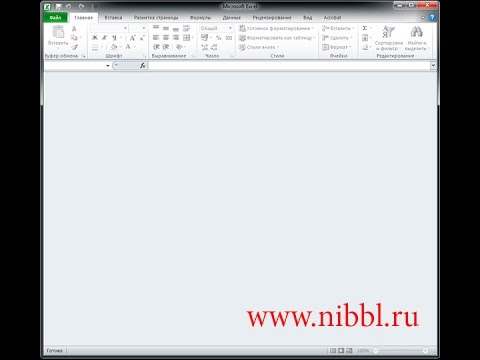
Как в экселе исправить ошибку #ЗНАЧ!Скачать

📌 Решаем проблему с форматированием дат в Эксель. Даты в текстовом формате. Excel.Скачать

Если цифры в ячейках Excel не считаются (не суммируются, не перемножаются, не делятся)Скачать

Автоматическая нумерация в ExcelСкачать

Автозаполнение в Excel. Месяцы, дни недели, собственные спискиСкачать

Почему не работает формула в Excel и что делатьСкачать

Как автоматически заполнить пустые ячейки таблицы Excel нужными значениямиСкачать

Почему не сортируется список в ExcelСкачать

Excel: если ячейка содержит определенный текст, то..(найти и задать условие) Если есть искомые словаСкачать

Автозаполнение ячеек в ExcelСкачать

02.1_Автозаполение (Даты, дни недели, время, числа)Скачать

Excel не работает! Что делать?Скачать

Тонкости работы автозаполнения в MS ExcelСкачать

