Windows 10 — одна из самых популярных операционных систем современности. Она предоставляет пользователю множество функций и возможностей. Однако, иногда пользователи могут столкнуться с проблемой отсутствия Bluetooth на своем устройстве под управлением Windows 10. В этой статье мы рассмотрим возможные причины и предложим решение данной проблемы.
Первой причиной отсутствия Bluetooth на Windows 10 может быть отключение данной функции на уровне операционной системы. Некоторые пользователи деактивируют Bluetooth, чтобы сэкономить заряд аккумулятора или из-за неправильного использования функции. Чтобы проверить, включена ли Bluetooth, нужно зайти в «Настройки» -> «Устройства» -> «Bluetooth и другие устройства». Если функция выключена, вы можете включить ее, щелкнув на ползунке «Bluetooth».
Вторая причина может быть связана с драйвером Bluetooth. Драйверы — это программы, которые позволяют операционной системе взаимодействовать с аппаратным обеспечением компьютера. Если драйвер Bluetooth устарел или поврежден, Bluetooth может не работать на Windows 10. Чтобы исправить данную проблему, вам необходимо обновить драйвер Bluetooth. Вы можете это сделать, посетив официальный веб-сайт производителя вашего устройства или воспользовавшись программой для автоматического обновления драйверов.
Третья возможная причина отсутствия Bluetooth на Windows 10 может быть связана с аппаратным устройством. Проверьте, поддерживает ли ваш компьютер Bluetooth. Если компьютер не имеет встроенного модуля Bluetooth, вы можете воспользоваться внешним адаптером Bluetooth, подключив его к порту USB. Убедитесь, что адаптер Bluetooth совместим с Windows 10 и правильно установлен.
- Почему Bluetooth отсутствует на Windows 10: причины и решения проблемы
- Причины отсутствия Bluetooth на Windows 10:
- Отсутствие устройства Bluetooth на компьютере
- Отключение Bluetooth в системных настройках
- Решение проблемы отсутствия Bluetooth на Windows 10:
- Проверка наличия устройства Bluetooth на компьютере
- Включение Bluetooth в системных настройках
- Установка или обновление драйверов для Bluetooth-адаптера
- 🎥 Видео
Видео:Не работает Bluetooth на Windows 11/10 - РешениеСкачать

Почему Bluetooth отсутствует на Windows 10: причины и решения проблемы
Почему же Bluetooth может быть недоступен на компьютере с Windows 10? Проблема может быть вызвана несколькими причинами:
1. Отсутствие устройства Bluetooth на компьютере.
Первая и наиболее очевидная причина отсутствия Bluetooth заключается в том, что компьютер не имеет встроенного адаптера Bluetooth. Такое может быть, если компьютер собран из старых компонентов или если производитель компьютера действительно не предусмотрел наличие Bluetooth-адаптера. В этом случае, единственным решением будет приобретение внешнего адаптера Bluetooth и его установка на компьютер.
2. Отключение Bluetooth в системных настройках.
Если устройство Bluetooth присутствует на компьютере, но не работает, то возможно, что оно было отключено в системных настройках. Это может произойти по ошибке пользователя или после обновления операционной системы. Для решения этой проблемы необходимо проверить наличие и активность Bluetooth в системных настройках и включить его, если необходимо.
Чтобы исправить проблему отсутствия Bluetooth на Windows 10, можно применить следующие решения:
— Проверьте наличие устройства Bluetooth на компьютере.
Если у вас нет адаптера Bluetooth на компьютере, то необходимо приобрести внешний адаптер и подключить его к компьютеру. Выберите модель, совместимую с вашей операционной системой, и установите ее согласно инструкции.
— Включите Bluetooth в системных настройках.
Проверьте, активирован ли Bluetooth в системных настройках. Для этого откройте «Настройки» (Settings) и перейдите в раздел «Устройства» (Devices). Если в списке доступных устройств отсутствует Bluetooth, значит, он отключен. Включите его, переместив соответствующий переключатель в позицию «Вкл».
— Установите или обновите драйверы для Bluetooth-адаптера.
Если устройство Bluetooth активировано в системных настройках, но все равно не работает, возможно, проблема связана с драйверами. Для установки или обновления драйверов Bluetooth-адаптера перейдите в «Устройства и принтеры» (Devices and Printers), найдите адаптер Bluetooth в списке устройств, щелкните правой кнопкой мыши и выберите «Обновить драйвер». Следуйте инструкциям на экране для завершения установки или обновления драйверов.
Если проблема с отсутствием Bluetooth на Windows 10 не решена после всех перечисленных выше действий, рекомендуется обратиться к специалистам или обратиться к службе поддержки производителя компьютера/Bluetooth-адаптера.
Видео:Если не работает Bluetooth на Windows 10. Решение проблемы!Скачать

Причины отсутствия Bluetooth на Windows 10:
Отсутствие Bluetooth на Windows 10 может быть вызвано несколькими причинами:
- Отсутствие устройства Bluetooth на компьютере. Некоторые компьютеры не имеют встроенного Bluetooth-адаптера, поэтому для использования Bluetooth необходимо приобрести и установить внешний адаптер.
- Отключение Bluetooth в системных настройках. Возможно, Bluetooth был отключен в настройках операционной системы. В этом случае необходимо проверить наличие и состояние Bluetooth в настройках и включить его, если он выключен.
- Неправильно установленные или устаревшие драйверы для Bluetooth-адаптера. Если драйверы для Bluetooth-адаптера установлены неправильно или устарели, может возникнуть проблема с его работой. В этом случае необходимо установить или обновить драйверы для Bluetooth-адаптера.
Чтобы устранить проблему отсутствия Bluetooth на Windows 10, необходимо рассмотреть каждую из указанных причин и применить соответствующие решения.
Отсутствие устройства Bluetooth на компьютере
Если у вас есть встроенный Bluetooth-модуль, он должен быть активирован в BIOS компьютера. Включите компьютер и во время загрузки нажмите соответствующую клавишу (обычно это F2 или Delete), чтобы войти в BIOS. Найдите раздел с настройками Bluetooth и убедитесь, что он включен.
Если ваш компьютер не имеет встроенного Bluetooth-модуля, вы можете приобрести внешний Bluetooth-адаптер. Подключите его к свободному USB-порту компьютера и дождитесь, пока операционная система его распознает и установит необходимые драйверы.
Если у вас уже есть внешний Bluetooth-адаптер, убедитесь, что он подключен к компьютеру и правильно работает. Попробуйте отключить и снова подключить адаптер. Если проблема не устраняется, попробуйте подключить адаптер к другому USB-порту. В некоторых случаях может потребоваться установка драйверов для адаптера. Обычно драйверы идут в комплекте с адаптером на отдельном диске или можно скачать последние версии на официальном сайте производителя.
Если после всех этих действий Bluetooth по-прежнему отсутствует на Windows 10, возможно, проблема в железе компьютера и вам следует обратиться к специалистам сервисного центра для дальнейшей диагностики и ремонта.
Отключение Bluetooth в системных настройках
Отключение Bluetooth на компьютере с операционной системой Windows 10 можно осуществить через системные настройки. Причины для отключения могут быть различными, включая экономию заряда батареи, защиту конфиденциальности или просто необходимость в отключении данной функции для определенного периода времени.
Чтобы отключить Bluetooth в системных настройках Windows 10, следуйте следующим шагам:
- Откройте меню «Пуск» и перейдите в раздел «Настройки». Воспользуйтесь сочетанием клавиш Win + I для быстрого доступа.
- В открывшемся окне настроек выберите пункт «Устройства».
- На левой панели выберите «Bluetooth и другие устройства».
- На странице «Bluetooth и другие устройства» установите переключатель в положение «Выкл».
После выполнения данных шагов Bluetooth будет полностью отключен на вашем компьютере. Не забудьте, что для работы Bluetooth вновь необходимо повторить вышеуказанную последовательность действий, только установить переключатель в положение «Вкл».
Отключение Bluetooth в системных настройках Windows 10 решает проблему временного отсутствия данной функции и позволяет вам самостоятельно регулировать ее доступность в зависимости от вашей текущей потребности.
Видео:КОМПЬЮТЕР НЕ ВИДИТ БЛЮТУЗ УСТРОЙСТВА \\\ РЕШЕНИЕСкачать

Решение проблемы отсутствия Bluetooth на Windows 10:
Отсутствие Bluetooth на компьютере под управлением Windows 10 может быть вызвано различными причинами. В этом разделе будут представлены несколько решений, которые могут помочь восстановить работу Bluetooth-адаптера.
- Проверка наличия устройства Bluetooth на компьютере:
Прежде чем приступать к решению проблемы отсутствия Bluetooth на Windows 10, необходимо убедиться, что устройство Bluetooth физически присутствует на компьютере. Для этого следует проверить наличие Bluetooth-адаптера на задней панели компьютера или включиться в «Устройства и принтеры» в Панели управления. Если устройство Bluetooth отсутствует на компьютере, возможно потребуется установить его дополнительно.
- Включение Bluetooth в системных настройках:
Если устройство Bluetooth есть на компьютере, но не работает, необходимо проверить его наличие и состояние в настройках Windows 10. Для этого следует открыть «Настройки», затем выбрать «Устройства» и перейти на вкладку «Bluetooth и другие устройства». В этом разделе следует убедиться, что Bluetooth включен. Если Bluetooth выключен, необходимо переключить его в состояние «Вкл.» для возможности его использования.
- Установка или обновление драйверов для Bluetooth-адаптера:
Если устройство Bluetooth есть на компьютере и включено, но не работает, возможно, проблема заключается в драйверах. Драйверы Bluetooth отвечают за правильное функционирование адаптера и их устаревшие версии могут вызывать проблемы. Для решения этой проблемы необходимо обновить драйверы Bluetooth-адаптера. Это можно сделать через «Диспетчер устройств», найдя адаптер Bluetooth, щелкнув правой кнопкой мыши и выбрав «Обновить драйвер». Если обновление драйверов не решает проблему, можно попробовать удалить драйверы и затем перезагрузить компьютер для автоматической установки новых драйверов.
На этом этапе вы должны иметь возможность восстановить работу Bluetooth на компьютере под управлением Windows 10. Если ни одно из решений не сработает, возможно, проблема более сложная и потребуется обратиться за помощью к специалисту или службе поддержки.
Проверка наличия устройства Bluetooth на компьютере
Перед тем как приступить к решению проблемы отсутствия Bluetooth на Windows 10, необходимо убедиться в наличии устройства Bluetooth на компьютере. Для этого следуйте данной инструкции:
Шаг 1: Щелкните правой кнопкой мыши по кнопке «Пуск» в левом нижнем углу экрана Windows 10 и выберите в выпадающем меню пункт «Диспетчер устройств».
Шаг 2: В открывшемся окне Диспетчер устройств найдите раздел «Bluetooth» или «Блютуз».
Шаг 3: Если раздел «Bluetooth» или «Блютуз» отсутствует в списке устройств, значит Bluetooth-адаптер не установлен на вашем компьютере. В таком случае вам потребуется приобрести и установить Bluetooth-адаптер.
Шаг 4: Если раздел «Bluetooth» или «Блютуз» присутствует в списке устройств, значит Bluetooth-адаптер установлен на вашем компьютере. В этом случае проблема может быть связана с отключением Bluetooth в системных настройках или с проблемами драйверов.
Проверка наличия устройства Bluetooth поможет определить, нужно ли вам дополнительно устанавливать адаптер или проблему можно решить путем включения Bluetooth или обновления драйверов.
Включение Bluetooth в системных настройках
Отсутствие Bluetooth на Windows 10 может быть вызвано его отключением в системных настройках компьютера. Чтобы включить Bluetooth, следуйте указанным ниже инструкциям:
- Нажмите на кнопку «Пуск» в левом нижнем углу экрана.
- Выберите «Настройки» (иконка шестеренки).
- В открывшемся меню выберите раздел «Устройства».
- На левой панели выберите «Bluetooth и другие устройства».
- На правой панели убедитесь, что переключатель Bluetooth находится в положении «Вкл». Если переключатель отключен, переместите его в положение «Вкл».
После выполнения этих шагов Bluetooth должен быть успешно включен на вашем компьютере под управлением Windows 10. Если проблема все еще не решена, рекомендуется проверить наличие и правильность установки драйверов для Bluetooth-адаптера.
Установка или обновление драйверов для Bluetooth-адаптера
Если на вашем компьютере отсутствует Bluetooth или он не работает должным образом на Windows 10, возможно, проблема заключается в неправильно установленных или устаревших драйверах для Bluetooth-адаптера. Для решения этой проблемы вам необходимо установить или обновить драйверы.
Следуйте этим шагам, чтобы установить или обновить драйверы Bluetooth-адаптера:
| Шаг | Действие |
|---|---|
| 1 | Нажмите на кнопку «Пуск» в левом нижнем углу экрана, а затем выберите «Настройки». |
| 2 | В открывшемся окне выберите раздел «Обновление и безопасность». |
| 3 | Выберите «Windows Update» в левой панели. |
| 4 | Нажмите на кнопку «Проверить наличие обновлений» и дождитесь окончания поиска обновлений. |
| 5 | Если обновления для Bluetooth-адаптера доступны, нажмите на кнопку «Установить обновления». |
| 6 | Дождитесь завершения установки обновлений и перезагрузите компьютер. |
| 7 | После перезагрузки компьютера проверьте работу Bluetooth. |
Если после установки или обновления драйверов проблема с Bluetooth не исчезла, попробуйте найти драйверы на официальном веб-сайте производителя компьютера или Bluetooth-адаптера. Скачайте и установите последнюю версию драйверов вручную.
Если все остальные способы не помогли решить проблему с Bluetooth на Windows 10, обратитесь за помощью к специалистам технической поддержки или сервисному центру.
🎥 Видео
Пропала кнопка включения bluetooth ? windows 10 Решение: Часть 1Скачать
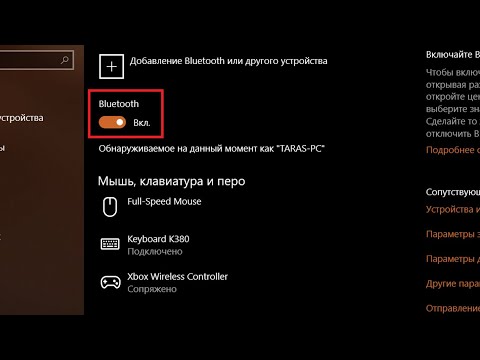
Windows 10 bluetooth видит устройство, но не подключаетсяСкачать

🚩 CSR Bluetooth не работает в WindowsСкачать
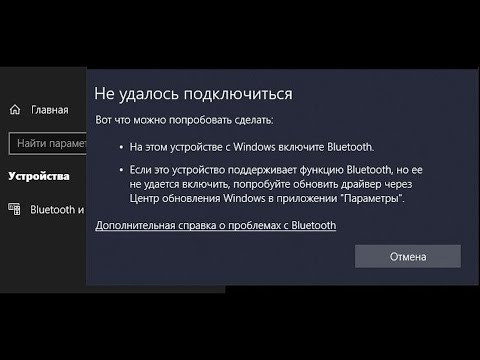
Не работает USB Bluetooth Адаптер.Отключается блютузСкачать

Bluetooth клавиатура и Windows 10 решение проблемы с подключениемСкачать
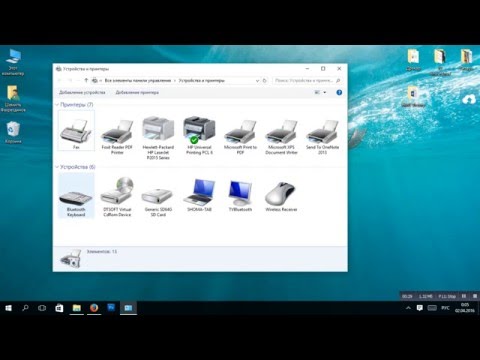
Устранение неполадок с Windows Bluetooth | МайкрософтСкачать

Как включить блютуз на компьютере windows 10Скачать

ЛУЧШЕЕ РЕШЕНИЕ "Это не сработало, убедитесь, что устройство bluetooth всё ещё доступно..."Скачать

Что делать, если bluetooth нет в диспетчере устройств?Скачать

Не работает Bluetooth на ноутбуке: причины и их решениеСкачать

Драйвер на Bluetooth в Windows 10, 8, 7 – как установить, обновить, откатить, заменить?Скачать

Как исправить периодическое зависание блютуз устройств в Windows 10Скачать

Windows не подключается к bluetooth наушникам решение проблемыСкачать

КАК ПОДКЛЮЧИТЬ И НАСТРОИТЬ БЛЮТУЗ в Windows 10? + решение проблемСкачать

После переустановки Windows не работает BluetoothСкачать

Ноутбук не видит Bluetooth устройства. Что делать?Скачать

Почему самопроизвольно отключается Bluetooth в Windows 10 и Windows 11 ?Скачать

