Ноутбуки Asus давно завоевали популярность благодаря своему качеству и надежности. Однако, как и у любой техники, у них могут возникать проблемы. Одна из самых распространенных проблем – неработающая камера. Причин для этого может быть несколько, которые важно знать для эффективного их решения. В данной статье мы рассмотрим проверенные способы исправления данной проблемы на ноутбуках Asus.
Одна из самых распространенных причин неработающей камеры – отключение ее программно. Проверьте настройки приватности вашего ноутбука и убедитесь, что камера не отключена. Для этого необходимо открыть «Параметры» (Settings) и найти раздел «Конфиденциальность» (Privacy), где можно включить доступ к камере приложениям или сайтам.
Если камера всё еще не работает, стоит проверить остальные приложения, которые могут использовать камеру и заблокировать ее работу. Некоторые программы могут «захватывать» камеру и не отпускать ее даже после их закрытия. Убедитесь, что все программы, которым требуется доступ к камере, действительно являются надежными и не блокируют ее работу.
Если вы уверены, что проблема не в программном обеспечении, возможно, дело в драйверах. Особенно это актуально после обновления операционной системы или установки новых компонентов. Проверьте, установлены ли на вашем ноутбуке последние драйверы для камеры. Если нет, скачайте и установите их с официального сайта Asus. После установки драйверов перезапустите ноутбук и проверьте работу камеры.
Видео:На ноутбуке не работает камера и ничего не помогает. Решение!Скачать

Почему не работает камера на ноутбуке Asus
Проблемы с камерой на ноутбуке Asus могут быть вызваны различными факторами, их следует рассмотреть для более эффективного решения проблемы. Вот некоторые возможные причины, почему камера может перестать работать:
- Некорректный драйвер камеры. Один из наиболее распространенных факторов, приводящих к проблемам с камерой, — это несовместимый или устаревший драйвер. В таком случае необходимо обновить драйвера камеры до последней версии с официального сайта Asus или с помощью менеджера устройств операционной системы.
- Неправильные настройки операционной системы. В некоторых случаях проблема с камерой может быть вызвана неправильными настройками операционной системы. Необходимо проверить настройки конфиденциальности и безопасности, чтобы убедиться, что доступ к камере не ограничен или запрещен.
- Физические повреждения или неисправности. Если после проверки драйверов и настроек проблема с камерой остается, возможно, сама камера повреждена или вышла из строя. В этом случае рекомендуется обратиться к авторизованному сервисному центру Asus для дальнейшей диагностики и ремонта.
При возникновении проблем с камерой на ноутбуке Asus рекомендуется сначала проверить драйвера и настройки операционной системы, что может решить большинство проблем. В случае, если эти шаги не приносят результат, требуется обращение к специалистам для более глубокого исследования и решения проблемы.
Видео:Не Работает Камера на Ноутбуке Windows 10? – Решение Есть!Скачать

Возможные причины и способы устранения
Если вы столкнулись с проблемой, когда камера на ноутбуке Asus не работает, есть несколько возможных причин, а также способов их устранения.
1. Проверьте, включена ли камера. Иногда случается, что камера может быть отключена по умолчанию в настройках операционной системы или программы. Проверьте настройки приватности и убедитесь, что камера разрешена к использованию.
2. Проверьте физическое подключение камеры. Убедитесь, что камера подключена к порту USB и правильно работает. Возможно, кабель поврежден или неправильно подсоединен.
3. Проверьте наличие и правильность установленных драйверов камеры. Устаревшие или поврежденные драйверы могут быть причиной неработающей камеры. Обновите драйверы камеры через диспетчер устройств или официальный сайт производителя.
4. Проверьте настройки программы, использующей камеру. Если вы планируете использовать камеру с определенным приложением, убедитесь, что настройки программы позволяют использование камеры и правильно настроены.
5. Проверьте наличие вирусов или вредоносных программ. Некоторые вирусы или вредоносные программы могут блокировать работу камеры. Выполните проверку системы на наличие вирусов и удалите их, если они найдены.
6. Перезагрузите ноутбук. Иногда простое перезапуск компьютера может решить проблему с неработающей камерой.
Если после выполнения вышеуказанных шагов проблема с камерой на ноутбуке Asus не решена, возможно, проблема более серьезная и требует обращения к специалисту или сервисному центру. Но перед этим стоит обязательно проверить и устранить все возможные причины, описанные выше.
Проблемы с драйверами камеры
Если драйверы камеры устарели или повреждены, то в результате могут возникнуть проблемы с ее работой. Камера может быть не определена системой, не запускаться или выдавать ошибки при работе.
Для решения проблем с драйверами камеры на ноутбуке Asus можно воспользоваться следующими способами:
| 1. | Обновление драйверов через диспетчер задач: |
| — Нажмите комбинацию клавиш Win+X и выберите «Диспетчер устройств». | |
| — Разверните раздел «Камеры» или «Видеоустройства». | |
| — Нажмите правой кнопкой мыши на камере и выберите «Обновить драйвер». | |
| — Выберите «Автоматический поиск обновленного программного обеспечения». | |
| — Дождитесь завершения процесса обновления и перезагрузите компьютер. | |
| 2. | Скачивание драйверов с официального сайта Asus: |
| — Откройте браузер и перейдите на официальный сайт Asus. | |
| — Найдите раздел поддержки или загрузки драйверов. | |
| — Введите модель ноутбука и операционную систему. | |
| — Скачайте и установите последнюю версию драйверов для камеры. |
После выполнения этих способов рекомендуется перезагрузить ноутбук Asus и проверить работу камеры. Если проблема не устранена, можно обратиться за помощью к специалистам или в службу поддержки Asus.
Неправильные настройки операционной системы
Если камера ноутбука Asus не работает, одной из возможных причин может быть неправильная настройка операционной системы. Проверь следующие параметры и настройки:
| Параметр/настройка | Рекомендации |
|---|---|
| Доступ к камере | Убедись, что операционная система имеет доступ к использованию камеры. В разделе «Настройки приватности» или «Безопасность» найди раздел для управления доступом к камере и убедись, что разрешение на использование камеры включено. |
| Запрещение доступа к камере сторонним приложениям | Проверь настройки безопасности операционной системы и антивирусных программ на предмет запрета доступа камеры для сторонних приложений. Если доступ запрещен, разреши доступ для необходимых приложений. |
| Ограничение использования камеры на уровне учетной записи | Если на ноутбуке используется учетная запись с ограниченными правами, убедись, что учетная запись имеет разрешение на использование камеры. Возможно, необходимо обратиться к администратору системы. |
| Программы захвата изображения | Убедись, что не установлены другие программы захвата изображения, которые могут блокировать работу камеры. Если есть такие программы, закрой их перед использованием камеры Asus. |
| Обновление операционной системы | Проверь доступные обновления операционной системы для исправления возможных ошибок, связанных с работой камеры. Установи все обновления, предлагаемые разработчиками операционной системы. |
Если после проверки и настройки параметров операционной системы камера на ноутбуке Asus все еще не работает, рекомендуется обратиться к сервисному центру или технической поддержке Asus для дальнейшего решения проблемы.
Видео:💻НЕ РАБОТАЕТ КАМЕРА НА НОУТБУКЕ/КАК ВКЛЮЧИТЬСкачать

Проверенные способы решения проблемы с камерой на ноутбуке Asus
Если у вас возникли проблемы с работой камеры на ноутбуке Asus, не отчаивайтесь. Существуют несколько проверенных способов, которые могут помочь в решении этой проблемы. Рассмотрим их подробнее.
1. Проверьте драйверы камеры
Один из наиболее распространенных причин, по которой камера перестает работать на ноутбуке Asus, это проблемы с драйверами. Убедитесь, что у вас установлены актуальные драйверы для камеры. Вы можете проверить это в Диспетчере устройств. Если вы обнаружите устаревшие драйверы или ошибки, попробуйте обновить или переустановить драйверы.
2. Проверьте настройки приватности
Если камера на ноутбуке Asus не работает, возможно, причина кроется в неправильных настройках приватности. Убедитесь, что вы дали разрешение приложениям и программам использовать камеру. В Windows 10 это можно сделать в разделе «Конфиденциальность» в настройках системы. Проверьте, не блокирует ли антивирусное программное обеспечение доступ к камере.
3. Проверьте физическое подключение камеры
Возможно, проблема с камерой на ноутбуке Asus связана с физическим подключением. Убедитесь, что камера правильно подключена к материнской плате и что провода не повреждены. При необходимости, проверьте также внутренние соединения.
Если проблема с камерой на ноутбуке Asus остается после проверки этих способов, возможно, стоит обратиться к профессионалам или службе поддержки Asus для получения дополнительной помощи.
Установка/обновление драйверов камеры
Для устранения проблемы с камерой необходимо проверить актуальность драйверов и, при необходимости, обновить их.
Для этого можно воспользоваться следующими способами:
- Проверить наличие драйверов в менеджере устройств: Нажмите правой кнопкой мыши на значок «Мой компьютер» и выберите «Управление». Затем откройте «Диспетчер устройств». В списке устройств найдите раздел «Видеоустройства» или «Камеры». Если у вас есть камера, она должна быть перечислена здесь. Если ее нет, значит, требуется установить драйвер.
- Проверить версию текущего драйвера: Если камера перечислена в разделе «Видеоустройства» или «Камеры» в менеджере устройств, кликните правой кнопкой мыши на ней и выберите «Свойства». В открывшемся окне перейдите на вкладку «Драйвер» и проверьте версию драйвера. Если она устарела, следует обновить драйвер.
- Загрузить и установить драйвер с официального веб-сайта: Посетите официальный веб-сайт Asus и найдите раздел «Поддержка». Введите модель ноутбука и операционную систему, чтобы найти соответствующие драйверы для камеры. Загрузите последнюю доступную версию драйвера и установите его, следуя инструкциям на экране.
После установки или обновления драйверов камеры рекомендуется перезагрузить ноутбук, чтобы изменения вступили в силу.
Если проблема с камерой на ноутбуке Asus не устраняется после выполнения всех указанных действий, рекомендуется обратиться в сервисный центр для диагностики и ремонта.
Проверка настроек приватности
Если камера на ноутбуке Asus не работает, причиной может быть неправильно настроенные параметры приватности. В операционной системе Windows есть функция, которая позволяет контролировать доступ к камере и микрофону для каждого приложения.
Чтобы проверить настройки приватности камеры:
- Откройте меню «Пуск» и перейдите в раздел «Настройки».
- Выберите «Конфиденциальность».
- В левой панели выберите «Камера».
- Убедитесь, что разрешение камеры для нужных приложений включено. Если какое-то приложение отключено, включите его переключателем.
- Также проверьте, что доступ к камере разрешен для операционной системы Windows в целом. Если доступ запрещен, включите его переключателем.
После того как вы проверили и в случае необходимости включили разрешение камеры для нужных приложений и операционной системы Windows, перезагрузите ноутбук и проверьте работу камеры.
🔥 Видео
Не работает камера на ноутбуке windows 10 - Что делать и как исправить?Скачать

Перевернутая веб камера в ноутбуке. Решение проблемыСкачать

Не работает веб камера в ноутбуке: причины и их решениеСкачать

Не работает Web камера на ноутбуке MSI, нет в диспетчере устройствСкачать

Не работает камера на windows 10/8Скачать

Не работает WEB-камера на ноутбуке.Как запустить камеруСкачать

📷 Не работает камера на ноутбуке как включитьСкачать

Не Работает Камера в Windows 10. Нет видео в Zoom, Skype, Teams, MeetСкачать

Как включить камеру на ноутбуке Windows 11Скачать

Как включить веб камеру и тачпад ноутбука ASUS.Скачать

Не удается найти камеру на ноутбуке.Как включить веб камеруСкачать
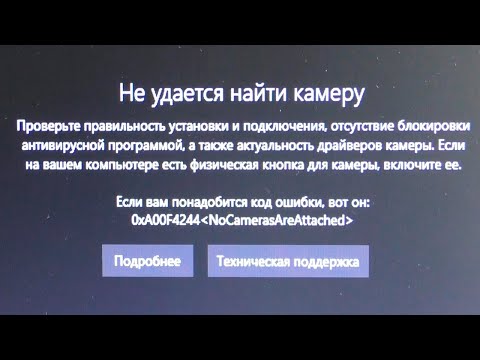
Исправлено: мы не можем найти вашу камеру (ошибка 0xA00F4244) в Windows 10/11Скачать
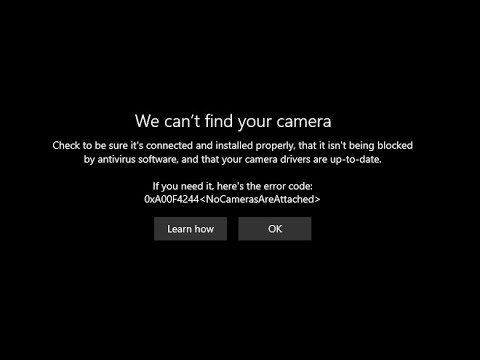
Перевернутое изображение веб-камеры на ноутбуке. Решаем проблему.Скачать

Как включить камеру на нотубукеСкачать

Не удалось запустить камеруСкачать

Не работает камера и микрофон в Windows 10Скачать

Перевернутая веб камера в ноутбуке. Решение проблемы.Скачать

