Google Meet – одна из наиболее популярных платформ видеоконференций, которая позволяет людям встречаться и общаться онлайн.
Однако, как и любая технология, она может столкнуться с проблемами. Одна из самых распространенных проблем – отсутствие изображения с камеры. Возникновение такой ситуации может сильно ограничить возможности использования Google Meet, особенно в рабочей среде, где видеоконференции играют важную роль.
Различные причины могут привести к отсутствию изображения с камеры в Google Meet. Одна из самых частых причин – проблемы с оборудованием или настройками. Возможно, ваша камера не работает, потому что она отключена или не правильно подключена к компьютеру. Также возможно, что у вас установлено неправильное программное обеспечение или драйвер для камеры.
Еще одна причина, по которой камера может не работать, – настройки безопасности. Возможно, вы случайно заблокировали доступ к камере в своем браузере или даже в системных настройках. Браузеры зачастую блокируют доступ к камере и микрофону по умолчанию из-за вопросов безопасности.
К счастью, для большинства этих проблем существуют решения. Вам нужно проверить подключение и настройки камеры, а также убедиться, что ваши настройки безопасности не блокируют доступ к ней. В некоторых случаях, может потребоваться обновление драйверов или программного обеспечения для камеры.
- Почему Google Meet не видит камеру: причины и решения
- Проблемы с подключением к камере
- Камера не подключена к компьютеру
- Почему Google Meet не видит камеру: причины и решения
- Проблемы с установкой или устаревшими драйверами камеры
- Проблемы с программой Google Meet
- Проблемы с программой Google Meet и необходимость обновления
- 💡 Видео
Видео:Не Работает Камера в Windows 10. Нет видео в Zoom, Skype, Teams, MeetСкачать

Почему Google Meet не видит камеру: причины и решения
Первой возможной причиной проблемы может быть отключен доступ к камере в настройках браузера. При использовании Google Meet, ваш браузер требует доступа к камере для передачи видеопотока. Убедитесь, что доступ к камере разрешен в настройках вашего браузера.
Второй возможной причиной проблемы может быть неправильное подключение камеры к компьютеру. Проверьте, что камера правильно подключена к USB-порту или другому соответствующему порту на вашем устройстве. Если камера подключена, но Google Meet все еще не видит ее, попробуйте подключить камеру к другому порту или использовать другой кабель для проверки.
Третьей возможной причиной проблемы может быть отсутствие или устаревшие драйверы для камеры. Драйверы — это программное обеспечение, которое позволяет операционной системе и приложениям взаимодействовать с камерой. Убедитесь, что у вас установлены последние драйверы для камеры. Обычно их можно загрузить с сайта производителя камеры.
Четвертой возможной причиной проблемы может быть проблема с самим приложением Google Meet. Иногда внутренние ошибки или конфликты в программе могут привести к тому, что она не обнаруживает камеру. В этом случае, попробуйте закрыть и снова открыть приложение, а также перезагрузить компьютер. Если проблема все еще не решена, убедитесь, что у вас установлена последняя версия Google Meet или попробуйте скачать и установить приложение заново.
Видео:На ноутбуке не работает камера и ничего не помогает. Решение!Скачать

Проблемы с подключением к камере
1. Камера не подключена к компьютеру: Убедитесь, что камера правильно подключена к USB-порту на вашем компьютере. Попробуйте отключить и снова подключить камеру для устранения возможных проблем с подключением.
2. Отключен доступ к камере в браузере: Убедитесь, что вы разрешили доступ камере в своем браузере. В большинстве случаев, когда камера не видна в Google Meet, причина заключается в отсутствии прав доступа к камере. Убедитесь, что вы предоставили разрешение использовать камеру в настройках браузера.
3. Драйверы камеры не установлены или устарели: Проверьте, установлены ли на вашем компьютере актуальные драйверы для камеры. Если драйверы устарели или не установлены, камера может не работать с программой Google Meet. Проверьте официальный сайт производителя камеры, чтобы загрузить и установить последние версии драйверов.
Если после проведения вышеуказанных действий проблемы с подключением камеры в Google Meet не устранены, возможно, проблема кроется в самой программе. В таком случае, вам может потребоваться обновить Google Meet до последней версии. Убедитесь, что вы используете самую свежую версию программы Google Meet и проверьте, нет ли доступных обновлений.
Итак, если у вас возникла проблема с подключением камеры в Google Meet, прежде всего проверьте правильность подключения камеры к компьютеру, убедитесь в разрешении использования камеры в браузере и проверьте, что у вас установлены актуальные драйверы камеры. Если все эти шаги не помогли, обновите Google Meet до последней версии и проверьте наличие обновлений программы.
Камера не подключена к компьютеру
Одной из возможных причин, по которой камера не работает в Google Meet, может быть то, что она не подключена к компьютеру. Проверьте, правильно ли камера подключена к USB-порту компьютера.
Убедитесь, что кабель от камеры надежно подключен и не поврежден. Иногда камера может не работать из-за неисправности кабеля или его плохого контакта.
Попробуйте также подключить камеру к другому USB-порту, чтобы исключить возможность неисправности конкретного порта.
Если у вас есть возможность, попробуйте подключить камеру к другому компьютеру, чтобы проверить, работает ли она вообще. Если камера успешно работает на другом компьютере, проблема, скорее всего, в вашем компьютере или его настройках.
Если после всех проверок камера все еще не работает, возможно, она требует специальных драйверов или программного обеспечения. Проверьте сайт производителя камеры, чтобы скачать и установить последние версии драйверов и программного обеспечения, совместимые с вашей операционной системой.
Почему Google Meet не видит камеру: причины и решения
Первая возможная причина — отключен доступ к камере в вашем браузере. Убедитесь, что у вас есть разрешение на доступ к камере для Google Meet. Для этого вам нужно открыть настройки приватности браузера и разрешить доступ к камере для Google Meet.
Также стоит проверить, работает ли камера вообще. Для этого можно воспользоваться другими приложениями или программами, которые требуют доступ к камере. Если камера работает в других приложениях, то проблема скорее всего связана с Google Meet.
Если у вас установлены старые или неправильные драйверы для камеры, это также может привести к проблемам с ее работой. Проверьте, что у вас установлены последние версии драйверов и обновите их при необходимости. Это можно сделать через официальный сайт производителя вашей камеры или через меню устройств в системных настройках вашего компьютера.
Также, если у вас установлено устаревшее или несовместимое программное обеспечение для Google Meet, оно может вызывать проблемы с работой камеры. Проверьте, что у вас установлена последняя версия Google Meet и обновите ее, если требуется. Это обычно можно сделать через официальный сайт Google Meet или через магазин приложений вашего устройства.
И, наконец, возможной причиной неработающей камеры в Google Meet может быть необходимость обновления самой программы. Google Meet регулярно выпускает новые версии, которые содержат исправления ошибок и улучшения функционала. Убедитесь, что у вас установлена последняя версия Google Meet и обновите ее, если требуется.
Все эти решения помогут вам решить проблему с неработающей камерой в Google Meet и наслаждаться комфортным и эффективным проведением онлайн-встреч и конференций.
Проблемы с установкой или устаревшими драйверами камеры
Если вы сталкиваетесь с проблемой, когда Google Meet не видит вашу камеру, одной из возможных причин может быть неправильная установка или устаревшие драйверы камеры на вашем компьютере.
Драйверы камеры — это программное обеспечение, которое позволяет операционной системе взаимодействовать с вашей камерой и использовать ее функции. Если у вас установлены неправильные или устаревшие драйверы, это может привести к проблемам с работой камеры в Google Meet.
Чтобы исправить данную проблему, вам необходимо проверить и обновить драйверы камеры. Существуют несколько способов сделать это:
1. Обновление драйверов с помощью менеджера устройств:
— Щелкните правой кнопкой мыши на значке «Мой компьютер» на рабочем столе и выберите «Свойства».
— В открывшемся окне выберите «Диспетчер устройств».
— Разверните раздел «Камеры» или «Видеоадаптеры».
— Щелкните правой кнопкой мыши на своей камере и выберите «Обновить драйвер».
— Дождитесь завершения процесса обновления и перезагрузите компьютер.
2. Загрузка драйверов с веб-сайта производителя камеры:
— Определите модель камеры, которую вы используете.
— Перейдите на официальный веб-сайт производителя камеры.
— Найдите раздел «Поддержка» или «Драйверы и загрузки».
— Введите модель камеры и загрузите последнюю версию драйвера для вашей операционной системы.
— Запустите загруженный файл и следуйте инструкциям установщика.
3. Использование специализированных программ для обновления драйверов:
— Существуют программы, которые автоматически сканируют ваш компьютер и обнаруживают устаревшие драйверы. Однако будьте осторожны при скачивании такого программного обеспечения, чтобы избежать установки нежелательных программ.
После обновления драйверов камеры перезапустите компьютер и проверьте, работает ли камера в Google Meet. Если проблема не решится, вам может потребоваться обратиться за помощью к специалисту или службе поддержки Google.
Видео:Не работает камера Google Meet.Скачать

Проблемы с программой Google Meet
Иногда причина неработающей камеры в Google Meet может быть связана с проблемами в самой программе. В этом случае решением проблемы может быть следующее:
1. Проверьте обновления
Убедитесь, что у вас установлена последняя версия Google Meet. Если у вас установлено старое обновление, возможно, оно содержит ошибку или несовместимо с вашей камерой. Проверьте наличие новых обновлений и обновите программу, если это необходимо.
2. Перезагрузите программу
Иногда простая перезагрузка программы может решить проблему с неработающей камерой. Закройте Google Meet и откройте его снова. Это поможет обновить программу и проверить наличие ошибок, которые могут привести к проблемам с камерой.
3. Очистите кэш браузера
Еще одна причина проблем с камерой в Google Meet может быть связана с кэшем браузера. Кэш может содержать устаревшие данные, которые могут привести к конфликту с программой. Очистка кэша может помочь устранить эту проблему. В настройках вашего браузера найдите опцию «Очистить кэш» и выполните эту команду.
4. Проверьте наличие конфликтующих программ
Иногда другие программы на вашем компьютере могут конфликтовать с Google Meet и приводить к проблемам с камерой. Проверьте, нет ли у вас запущенных программ, которые могут влиять на работу камеры. Закройте эти программы или выполните перезагрузку компьютера, чтобы избежать конфликтов.
Если вы все еще имеете проблемы с камерой в Google Meet после выполнения вышеуказанных действий, рекомендуется связаться с технической поддержкой Google для более подробной помощи и диагностики проблемы.
Проблемы с программой Google Meet и необходимость обновления
Одной из причин возникновения проблем с камерой в Google Meet может быть несовместимость программы с операционной системой или устаревшая версия приложения. В таком случае рекомендуется обновить Google Meet до последней доступной версии.
Для обновления Google Meet можно воспользоваться официальным веб-сайтом разработчика или же воспользоваться сервисом автоматического обновления, если такая функция предусмотрена в настройках программы.
Если после обновления проблема с камерой в Google Meet не исчезает, то рекомендуется проверить, установлены ли необходимые системные обновления для операционной системы. Нередко проблемы с камерой могут быть вызваны устаревшими драйверами или неподдерживаемыми версиями операционной системы.
Для обновления системы можно воспользоваться центром обновления операционной системы или загрузить необходимые обновления с официального сайта разработчика операционной системы.
Если ни обновление Google Meet, ни обновление операционной системы не решают проблему с камерой в Google Meet, возможно причина в более серьезной технической проблеме, требующей обращения к технической поддержке Google или специалисту по компьютеру.
| Возможные причины и решения | Действия |
|---|---|
| 1. Проблема совместимости Google Meet и операционной системы | Обновить Google Meet и операционную систему до последних версий |
| 2. Устаревшие драйверы или неподдерживаемая версия операционной системы | Установить необходимые обновления для операционной системы |
| 3. Техническая проблема, требующая помощи специалиста | Обратиться к технической поддержке Google или специалисту по компьютеру |
💡 Видео
Не работает камера на windows 10/8Скачать

Google Meet, как использовать и настроить - инструкцияСкачать

Google Meet Не работает микрофон на компьютере, Меня не слышно в Гугл МитСкачать

Как исправить неработающую камеру Google Meet на AndroidСкачать

💻НЕ РАБОТАЕТ КАМЕРА НА НОУТБУКЕ/КАК ВКЛЮЧИТЬСкачать

google meet микрофон отключен системойСкачать

Микрофон выключен в настройках системы Google Meet в Windows 11. Как исправить?Скачать

Что делать если не работает камера и микрофон в видеочатруСкачать
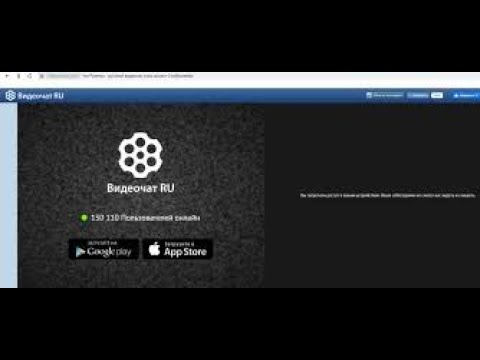
Туториал как сделать видео когда включаете камеру в Google MeetСкачать

"Не удается получить доступ к камере, так как она используется другим приложением" - ЧТО ДЕЛАТЬ?Скачать

Нет звука при воспроизведении видео на MeetСкачать

НЕ РАБОТАЕТ КАМЕРА ТЕЛЕФОНА с АНДРОИД! Почему? Что делать? РЕШЕНИЕ! Лечим ошибку камеры!Скачать

Запись видеоконференции в Google MeetСкачать

Не удалось запустить камеруСкачать

Проблемы демонстрации экрана в Google MeetСкачать

Не РАБОТАЕТ КАМЕРА на Телефоне XIAOMI РЕШЕНО! Ошибка камеры приложение/Сбой камеры Смартфона ANDROIDСкачать

куда я пропала\ Zoom глючит \ изучаю Google MeetСкачать

