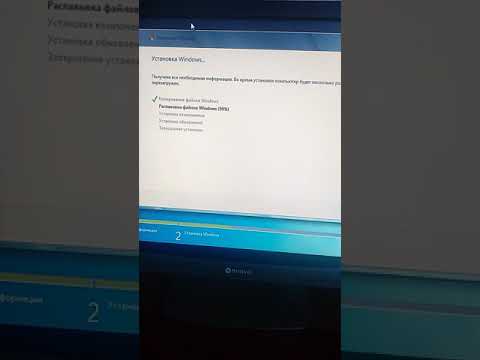Клавиатура является одним из наиболее важных компонентов компьютера, и без нее невозможно взаимодействовать с устройством. Однако, что делать, если после включения компьютера ты замечаешь, что клавиатура не работает? В таких ситуациях важно сохранять спокойствие и внимательно искать решение возникшей проблемы.
Причины, почему клавиатура может перестать работать при включении компьютера, могут быть различными. Некоторые из них относятся к программным проблемам, в то время как другие связаны с аппаратной неисправностью. В любом случае, существует несколько шагов, которые ты можешь предпринять для решения проблемы и восстановления работы клавиатуры.
Во-первых, проверь, правильно ли подключена клавиатура к компьютеру. Убедись, что как штекер, так и соединение с клавиатурой надежно установлены. Если клавиатура подключена через USB-порт, попробуй подключить ее в другой порт для проверки. Помимо этого, убедись в целостности кабеля — иногда проблема может быть вызвана повреждением провода.
Если проверка подключения не помогла, попробуй перезагрузить компьютер. Иногда простой перезапуск может устранить временные технические проблемы и восстановить работу клавиатуры. Также, обрати внимание на светодиодные индикаторы на клавиатуре — если они гаснут после включения компьютера, это может указывать на то, что проблема связана с питанием.
Видео:Что делать, если не работает клавиатура!!!Скачать

Почему перестает работать клавиатура при включении компьютера: решение проблемы
Включение компьютера и обнаружение, что клавиатура перестала работать, может быть достаточно неприятной ситуацией. Однако не стоит паниковать, так как есть несколько простых способов решить эту проблему.
Одной из самых распространенных причин проблемы является конфликт устройств. В некоторых случаях, когда в системе подключены несколько устройств по USB, между ними может возникнуть конфликт, который может привести к отключению клавиатуры. Чтобы решить эту проблему, рекомендуется переключить клавиатуру на другой USB-порт. Для этого просто отсоедините ее от текущего порта и подключите к другому.
Еще одной возможной причиной проблемы может быть устаревший или поврежденный драйвер клавиатуры. В этом случае рекомендуется обновить драйверы. Вы можете сделать это, перейдя в «Управление устройствами» в системных настройках, найдя свою клавиатуру в списке устройств и выбрав опцию «Обновить драйвер». При необходимости система сама загрузит и установит последнюю версию драйвера.
Также возможны проблемы с BIOS, которые могут привести к неработоспособности клавиатуры при включении компьютера. В этом случае, рекомендуется очистить CMOS (Complementary Metal-Oxide-Semiconductor), что сбросит настройки BIOS до заводских установок. Для этого откройте корпус компьютера, найдите на материнской плате батарейку и аккуратно извлеките ее на некоторое время. Затем верните батарейку на место и включите компьютер. Это сбросит настройки BIOS и может решить проблему с клавиатурой.
Кроме того, стоит проверить настройки USB Legacy Support в BIOS. Они отвечают за поддержку клавиатуры в старых операционных системах, и если эта опция выключена, то клавиатура может не работать при включении компьютера. Если в настройках BIOS эта опция отключена, включите ее и сохраните изменения.
И, наконец, последним возможным вариантом причины проблемы может быть повреждение самой клавиатуры. В этом случае, рекомендуется проверить клавиатуру на другом компьютере или подключить другую клавиатуру к данному компьютеру. Если вторая клавиатура работает нормально, значит проблема скорее всего вызвана именно поврежденной клавиатурой.
Итак, если клавиатура перестает работать при включении компьютера, необходимо проверить и провести ряд действий, включая переключение USB-порта, обновление драйверов и проверку настройки USB Legacy Support в BIOS. Если ни одно из этих действий не помогает, возможно необходимо заменить саму клавиатуру.
Видео:Не работает клавиатура при включении компьютера. РешениеСкачать

3. Конфликт устройств
Часто перестановка или добавление новых устройств к компьютеру может вызывать конфликт между клавиатурой и другими устройствами. Возможно, устройства используют один и тот же ресурс, что приводит к неправильной работе клавиатуры при включении компьютера.
Чтобы решить эту проблему, необходимо выполнить следующие шаги:
- Отключите компьютер и откройте его корпус.
- Внимательно проверьте все устройства, подключенные к материнской плате и переконфигурируйте их, чтобы избежать конфликта с клавиатурой.
- Перезагрузите компьютер и проверьте, работает ли клавиатура при включении.
- Если проблема не решена, попробуйте отключить все лишние устройства и проверьте клавиатуру снова.
- Если клавиатура работает после отключения определенного устройства, возможно, это устройство вызывает конфликт. Попробуйте заменить или переподключить его.
- В случае тяжелого конфликта ресурсов, возможно, потребуется обратиться к специалисту по ремонту компьютеров или связаться с производителем устройств для дальнейшей диагностики и решения проблемы.
Проверка и решение конфликта устройств поможет восстановить работоспособность клавиатуры при включении компьютера и предотвратить дальнейшие проблемы. Внимательность при подключении и конфигурировании устройств поможет избежать возникновения конфликтов и обеспечить стабильную работу компьютера.
4. Переключение USB-порта
Если клавиатура перестала работать при включении компьютера, одной из возможных причин может быть проблема с портом USB, к которому она подключена. В таком случае, необходимо осуществить переключение клавиатуры на другой USB-порт.
Первым шагом следует проверить работоспособность порта, подключив к нему другое устройство, например, мышь. Если мышь исправно функционирует, то проблема скорее всего заключается именно в клавиатуре.
Для переключения USB-порта вставьте разъем клавиатуры в свободный USB-порт на вашем компьютере. Если у вас имеются несколько доступных портов, то рекомендуется последовательно проверять их работоспособность, чтобы исключить возможность неисправности отдельного порта.
После переключения USB-порта перезагрузите компьютер и проверьте, работает ли клавиатура при включении. Если проблема была связана именно с неисправностью порта, то после переключения клавиатура должна заработать нормально.
Если после переключения клавиатура по-прежнему не работает при включении компьютера, то проблема, скорее всего, не связана с портом USB. В этом случае следует обратить внимание на другие возможные причины и продолжить поиск решения проблемы.
5. Обновление драйверов
Одной из причин неработоспособности клавиатуры при включении компьютера может быть устаревшая или неправильно установленная версия драйвера клавиатуры.
Для решения данной проблемы необходимо обновить драйверы клавиатуры на компьютере:
- Определите точную модель клавиатуры, для этого вы можете прочитать название модели на самой клавиатуре или в документации;
- Посетите официальный веб-сайт производителя клавиатуры;
- Перейдите на страницу поддержки и загрузок;
- Выберите модель своей клавиатуры и операционную систему;
- Скачайте последнюю версию драйвера;
- Установите скачанный драйвер, следуя инструкциям на экране.
По завершении установки драйвера перезагрузите компьютер и проверьте работоспособность клавиатуры при включении. Если проблема все еще не решена, попробуйте повторить процедуру обновления драйвера или обратитесь за поддержкой к специалистам.
Видео:Не работает клавиатура и мышь при загрузке Windows 10Скачать

Проблемы с BIOS
Следующие действия могут помочь решить проблему:
1. Перезагрузите компьютер и нажмите определенную клавишу (обычно Del, F2 или F10) для входа в BIOS. В каждом компьютере кнопка может быть разной, поэтому рекомендуется обратиться к документации на материнскую плату или производителя компьютера.
2. Внимательно проверьте настройки BIOS, связанные с клавиатурой. Убедитесь, что параметр «USB Legacy Support» или «Поддержка работы через USB» включен. Это позволит клавиатуре работать с использованием универсальной последовательной шины (USB) даже до загрузки операционной системы.
3. Если опция «USB Legacy Support» уже включена, попробуйте временно отключить ее, сохранить изменения, а затем включить ее снова. Это может помочь в случае, если параметры BIOS были повреждены.
4. Если все вышеперечисленные действия не помогли, вы можете обновить BIOS до последней версии, предоставленной производителем компьютера или материнской платы. Обратитесь к документации на ваш компьютер или материнскую плату, чтобы узнать как это сделать. Обновление BIOS должно быть выполнено осторожно, чтобы избежать потенциального повреждения системы.
5. Если после всех этих действий проблема не решена, возможно, причина неисправности в BIOS связана с аппаратной неисправностью. В этом случае, рекомендуется обратиться к специалисту или сервисному центру для диагностики и ремонта.
Проблемы с BIOS: Очистка CMOS
Если в BIOS произошли какие-либо изменения, к примеру, после обновления программного обеспечения, то это может вызвать проблемы с работой клавиатуры при включении компьютера. В такой ситуации рекомендуется провести очистку CMOS (Complementary Metal-Oxide-Semiconductor) – специального небольшого устройства, которое хранит информацию о настройках BIOS.
Для очистки CMOS необходимо отключить компьютер от электрической сети, затем открыть корпус системного блока. Внутри системного блока можно увидеть небольшую батарейку, которая предназначена для питания CMOS. Следует аккуратно извлечь эту батарейку на некоторое время (около 30 секунд), а затем вернуть ее на место.
| Шаги по очистке CMOS: |
|---|
| 1. Выключите компьютер и отсоедините его от сети электропитания. |
| 2. Откройте корпус системного блока. |
| 3. Аккуратно извлеките батарейку CMOS из ее слота. |
| 4. Оставьте батарейку вне слота на время около 30 секунд. |
| 5. Вставьте батарейку CMOS обратно в слот. |
| 6. Закройте корпус системного блока и подключите компьютер к электрической сети. |
После проведения данных операций настройки BIOS будут сброшены в состояние по умолчанию. После включения компьютера следует проверить работу клавиатуры при включении. Если проблема остается, то стоит обратиться к специалисту для более глубокой диагностики и решения проблемы.
Проверка настройки USB Legacy Support
Для проверки настройки USB Legacy Support вам нужно зайти в BIOS компьютера. Для этого при включении компьютера нажмите определенную клавишу, которая указана в инструкции к вашему компьютеру или на экране во время загрузки. Обычно это клавиша Del, F2 или F10.
После входа в BIOS найдите раздел, отвечающий за настройку USB Legacy Support. Обычно это раздел «Advanced» или «Peripherals». В этом разделе найдите опцию «USB Legacy Support» или «USB Keyboard Support» и убедитесь, что она включена. Если эта опция отключена, активируйте ее.
После внесения изменений сохраните настройки и перезагрузите компьютер. После перезагрузки клавиатура должна начать работать при включении компьютера.
Видео:Клавиатура не работает после обновления или установки Windows 10Скачать

Повреждение клавиатуры
Одной из возможных причин проблемы с клавиатурой при включении компьютера может быть повреждение самой клавиатуры. Это может произойти из-за попадания жидкости на клавиатуру, падения или неправильного использования.
Если клавиши не откликаются при включении компьютера, следует проверить клавиатуру на наличие видимых повреждений или деформаций. Если обнаружены повреждения, то требуется заменить клавиатуру.
Для проверки клавиатуры на исправность можно использовать другую работающую клавиатуру. Подключите ее к компьютеру и убедитесь, что она работает корректно. Если это так, то проблема действительно может быть связана с повреждением текущей клавиатуры.
В случае необходимости замены клавиатуры можно приобрести новую клавиатуру или воспользоваться услугами сервисного центра для замены поврежденного устройства.
🔥 Видео
Не работает клавиатура Windows 10/8/7.Скачать

Не работает USB клавиатура и мышка при установке Windows. Решение ПроблемыСкачать

Как сбросить все настройки клавиатуры на компьютере в 2024 годуСкачать

Не работает клавиатура и мышь при загрузке windows 7 (Решение)Скачать

Не работает Клавиатура на Компьютере. ЧТО ДЕЛАТЬ?Скачать

КОМПЬЮТЕР НЕ ВИДИТ МЫШКУ И КЛАВИАТУРУ / НЕ РАБОТАЕТ КЛАВИАТУРА И МЫШКА ЧТО ДЕЛАТЬ / решениеСкачать

Не работают клавиатура и мышь в usb-портах на windows XP, 7.Скачать

Не работает клавиатура (компьютер или ноутбук) Windows 11/10/8/7 - что делать? РЕШЕНО! 2024 гСкачать

Что делать, если не работает клавиатура на компьютереСкачать

Клавиатура перестала работать Компьютер не видит исправную клавиатуру 5 минут и все работает УРА УРАСкачать

Не работает клавиатура в windows 10.Скачать

Почему [не работает] монитор при включении компьютера а кнопка горит и мигаетСкачать
![Почему [не работает] монитор при включении компьютера а кнопка горит и мигает](https://i.ytimg.com/vi/NWme_opE3nc/0.jpg)
Не работает клавиатура на компьютере или ноутбуке, как проверить и что делать?Скачать

Не работает мышка и клавиатура после обновления виндовс (99) помоглоСкачать

[решение] Windows: не работает PS/2 портСкачать
![[решение] Windows: не работает PS/2 порт](https://i.ytimg.com/vi/xdeWyaW2828/0.jpg)
Не работает USB клавиатура и мышь, при установке ВИНДОВС, решение порт ps 2Скачать