Excel – одно из наиболее популярных и широко используемых приложений, которое предоставляет уникальные возможности для обработки и анализа данных. Клавиша F4 играет важную роль в работе с этой программой, поскольку она позволяет воспроизводить действия, выполняемые пользователем, сведением данных и формулами.
Однако, что делать, если клавиша F4 в Excel не работает? Возможно, вы уже столкнулись с этой проблемой и заинтересовались причинами ее возникновения и способами ее решения. В этой статье мы рассмотрим наиболее распространенные причины, которые могут привести к неработоспособности клавиши F4, а также предоставим несколько эффективных способов исправления этой проблемы.
Одной из причин, по которой клавиша F4 может перестать работать, является неправильная настройка или конфигурация Excel. Некоторые пользователи случайно выполняют действия, которые отключают функцию повтора действий посредством клавиши F4. В таких случаях достаточно проверить настройки Excel и восстановить значение клавиши F4 для функции повтора последнего действия.
- Почему клавиша f4 не работает в Excel?
- В данной статье рассмотрим причины и способы решения проблемы с неработающей клавишей f4 в Excel.
- Проблемы с клавиатурой
- Клавиша f4 заблокирована механически
- Неправильные настройки клавиатуры
- Проблемы с программным обеспечением
- Проблемы с драйверами клавиатуры
- Excel перехватывает клавишу f4 для другой функции
- Решение проблемы
- 📹 Видео
Видео:Как работать в Excel с клавишей F4 и быстро заполнять таблицыСкачать

Почему клавиша f4 не работает в Excel?
При работе в Excel иногда возникают ситуации, когда клавиша f4 не работает. Это может быть причиной некоторых неудобств и замедлений в работе пользователя. Рассмотрим основные причины, по которым может возникать данная проблема и возможные способы ее решения.
- Получение доступа к функциональности клавиши f4. В некоторых случаях, особенно на ноутбуках, клавиша f4 может быть назначена на дополнительные функции, такие как регулировка яркости экрана или управление звуком. Для использования клавиши f4 в программе Excel, необходимо нажать клавишу Fn в сочетании с клавишей f4.
- Проверка наличия драйверов клавиатуры. Отсутствие или устаревшие драйвера могут привести к ошибкам работы клавиатуры, включая клавишу f4. Рекомендуется проверить наличие последних версий драйверов для вашей клавиатуры и обновить их при необходимости.
- Проверка наличия конфликтов со сторонними программами. Некоторые программы могут перехватывать нажатие клавиши f4 для своих собственных функций. Рекомендуется закрыть или отключить подобные программы во время работы с Excel.
- Проверка наличия механических проблем с клавишей. Возможно, клавиша f4 повреждена или заблокирована. Для проверки необходимо аккуратно удалить клавишу и убедиться, что она исправна и не застревает.
- Проверка наличия неправильных настроек клавиатуры. В некоторых случаях, неправильные настройки клавиатуры могут приводить к неработоспособности клавиши f4 в Excel. Рекомендуется проверить настройки языка и раскладки клавиатуры в операционной системе и установить их правильно.
Надеемся, что представленные способы решения помогут вам разобраться с проблемой и ваша клавиша f4 снова будет работать в Excel так, как задумано.
В данной статье рассмотрим причины и способы решения проблемы с неработающей клавишей f4 в Excel.
В работе с программой Excel на клавиатуре часто используются функциональные клавиши, включая клавишу f4. Однако, иногда она может перестать работать, что может быть очень неприятно и затруднять выполнение задач.
Причины неработоспособности клавиши f4 могут быть различными. Рассмотрим основные из них и способы их решения:
| Причина | Способ решения |
|---|---|
| Клавиша f4 заблокирована механически | Проверьте, не застряла ли клавиша или не повреждена ли она. Если да, очистите или замените клавишу. |
| Неправильные настройки клавиатуры | Проверьте настройки клавиатуры в системе. Убедитесь, что клавиша f4 не назначена для другой функции или раскладки клавиатуры. |
| Проблемы с программным обеспечением | Обновите драйверы клавиатуры. Перезагрузите компьютер и проверьте работу клавиши f4. Если проблема не решена, попробуйте переустановить Excel или выполнить его ремонт. |
| Excel перехватывает клавишу f4 для другой функции | Откройте настройки Excel и проверьте, используется ли клавиша f4 для другой функции. Если да, отключите или перенастройте эту функцию. |
Выберите соответствующую причину и примените соответствующий способ решения проблемы с неработающей клавишей f4 в Excel. Если ни один из предложенных способов не помог, обратитесь за помощью к специалисту или на официальный сайт Excel для получения дополнительной информации.
Видео:ЕЩЕ ОДНА ПОЛЕЗНАЯ ФУНКЦИЯ У КЛАВИШИ F4 В EXCEL // Another USEFUL FUNCTION IS the F4 KEY in EXCELСкачать

Проблемы с клавиатурой
Неработающая клавиша F4 в Excel может быть связана с проблемами клавиатуры. Возможно, клавиша F4 износилась или повреждалась в результате частого использования. Попробуйте нажать на нее сильнее или повернуть ее нажатием вбок.
Также, убедитесь, что клавиатура подключена правильно к компьютеру и не имеет физических повреждений. Попробуйте подключить клавиатуру к другому компьютеру и проверить, работает ли клавиша F4 там.
Если после всех проверок проблема с клавишей F4 в Excel все еще не решена, возможно, требуется замена клавиатуры. Обратитесь к специалистам или обратитесь в магазин компьютерных принадлежностей для получения дополнительной помощи.
Клавиша f4 заблокирована механически
Одной из возможных причин неработоспособности клавиши f4 в Excel может быть ее механическая блокировка. Возможно, что в процессе использования клавиатуры воздействие на клавишу привело к ее повреждению или застреванию. В таком случае, рекомендуется провести осмотр клавиши и проверить, нет ли на ней посторонних предметов или наклеек.
Если клавиша f4 подвисла или застряла, попробуйте аккуратно нажать на нее несколько раз, чтобы она возвратилась в рабочее состояние. Также можно попробовать аккуратно вынуть клавишу и очистить место ее установки от пыли и грязи.
Если после проведения данных манипуляций клавиша f4 по-прежнему не работает, возможно, потребуется замена клавиши или всей клавиатуры. Обратитесь к специалисту или обратитесь в сервисный центр для решения данной проблемы.
Неправильные настройки клавиатуры
Одной из возможных причин неработающей клавиши F4 в Excel может быть неправильная настройка клавиатуры. Проверьте следующие параметры:
- Раскладка клавиатуры. Убедитесь, что выбрана правильная раскладка клавиатуры. Русский, английский и другие языки имеют разные раскладки клавиш, поэтому возможно, вы случайно сменили раскладку клавиатуры на другую.
- Переключение языка клавиатуры. Если у вас установлено несколько языков в системе, проверьте, что вы используете нужный язык при работе в Excel. Переключение языка клавиатуры может вызвать неработу клавиши F4.
- Горячие клавиши. Проверьте настройки горячих клавиш в Excel. Возможно, клавиша F4 переназначена для другой функции или команды. Откройте настройки горячих клавиш и проверьте, что F4 не используется в других комбинациях клавиш.
Если после проверки данных настроек клавиатуры проблема с неработающей клавишей F4 в Excel не решена, возможно, причина кроется в других факторах, таких как проблемы с программным обеспечением или устаревшие драйверы клавиатуры. Рекомендуется провести дополнительные исследования или обратиться к специалисту для диагностики и устранения проблемы.
Видео:Почему не работает формула в Excel и что делатьСкачать

Проблемы с программным обеспечением
Если в Excel не работает клавиша F4, причина может заключаться в проблемах с программным обеспечением. Возможно, у вас установлена старая версия Excel или драйверы клавиатуры нуждаются в обновлении. В таком случае, рекомендуется выполнить следующие действия:
- Обновите Excel и драйверы клавиатуры. Перейдите на официальный сайт Microsoft и загрузите самую свежую версию Excel. Также обновите драйверы клавиатуры, чтобы убедиться, что они совместимы с последней версией Excel.
- Переустановите Excel. Если обновление не помогло, попробуйте удалить текущую версию Excel и выполнить чистую установку последней версии. Это может помочь исправить проблемы с программным обеспечением, которые могут вызывать неработающую клавишу F4.
- Проверьте наличие конфликтующих программ. Некоторые программы могут конфликтовать с Excel и перехватывать клавиши, включая F4. Проверьте, есть ли у вас установленные программы, которые могут вызывать эту проблему, и временно отключите их, чтобы проверить, помогает ли это.
Если после выполнения указанных действий проблема не исчезает, рекомендуется обратиться в службу поддержки Microsoft или запросить помощь у специалистов по компьютерам. Они могут провести дополнительные проверки и решить проблему с неработающей клавишей F4 в Excel.
Проблемы с драйверами клавиатуры
Если драйвер клавиатуры устарел, это может привести к неполадкам в работе клавиш, включая клавишу F4. Для решения этой проблемы рекомендуется обновить драйвер клавиатуры до последней версии.
Для этого можно использовать встроенный менеджер устройств в операционной системе. Чтобы открыть менеджер устройств, следуйте данным инструкциям:
- Нажмите на кнопку «Пуск» в левом нижнем углу экрана.
- Выберите пункт «Параметры».
- В открывшемся меню выберите пункт «Устройства».
- На странице «Устройства» выберите «Устройства и принтеры».
- В списке устройств найдите клавиатуру, ищите «HID Keyboard Device» или «Standard PS/2 Keyboard».
- Щелкните правой кнопкой мыши на клавиатуре и выберите «Обновить драйвер».
- Выберите «Автоматический поиск обновленного программного обеспечения для драйвера».
- Следуйте инструкциям мастера обновления и дождитесь завершения процесса.
Если обновление драйвера не решает проблему или если у вас не появляется пункт «Обновить драйвер», вы можете попробовать удалить текущий драйвер и перезагрузить компьютер, чтобы система обнаружила и установила новый драйвер автоматически. Если и это не помогает, возможно, вам потребуется обратиться к производителю клавиатуры или обновить операционную систему.
Excel перехватывает клавишу f4 для другой функции
Если у вас возникла проблема с неработающей клавишей f4 в Excel, причиной этой проблемы может быть то, что Excel перехватывает данную клавишу для другой функции. По умолчанию, клавиша f4 в Excel используется для повторения последнего действия или для применения абсолютных ссылок в формулах.
Если у вас возникла ситуация, когда клавиша f4 не выполняет ожидаемую функцию, можно проверить настройки Excel и изменить их, чтобы f4 возвращалась к своей стандартной функции. Для этого выполните следующие шаги:
- Откройте Excel.
- Перейдите во вкладку «Файл» в верхнем левом углу и нажмите на нее.
- Выберите «Параметры» из списка.
- В окне «Параметры Excel» выберите «Продвинутый» в левой панели.
- Прокрутите вниз до раздела «Редактирование».
- Убедитесь, что флажок «Повторить действие», назначенный клавише F4, установлен.
- Нажмите кнопку «ОК», чтобы сохранить изменения.
После того, как вы выполнили эти шаги, клавиша f4 должна начать работать в Excel в соответствии с ожидаемой функцией.
Однако, если после изменения настроек Excel проблема с неработающей клавишей f4 все еще существует, возможно, причина заключается в других программах или драйверах клавиатуры. В таком случае, рекомендуется проверить свою систему на наличие обновлений драйверов и программного обеспечения, и, при необходимости, произвести их установку или обновление.
Не работающая клавиша f4 в Excel может нарушить вашу работу и вызвать некомфортные условия при работе с таблицами и формулами. Хорошая новость в том, что данная проблема обычно легко решается с помощью простых действий, описанных выше. Надеюсь, что эта информация поможет вам решить проблему с неработающей клавишей f4 в Excel и продолжить эффективно использовать эту программу.
Видео:Как сбросить все настройки клавиатуры на компьютере в 2024 годуСкачать

Решение проблемы
Если клавиша F4 не работает в Excel, прежде всего, вам следует убедиться, что проблема не связана с неисправностью клавиатуры или ее настройками. Попробуйте использовать клавишу F4 в других приложениях или просто наберите текст в обычном текстовом редакторе, чтобы проверить ее работоспособность.
Если клавиша F4 работает в других приложениях, то причиной проблемы может быть Excel. В таком случае, вам следует проверить следующие настройки программы:
| Проблема | Решение |
|---|---|
| Excel перехватывает клавишу F4 для другой функции | Перейдите в раздел «Инструменты» в меню Excel и выберите «Параметры». В открывшемся окне перейдите на вкладку «Редактирование» и убедитесь, что в поле «Использовать F4 для повтора действия» установлена галочка. |
| Драйверы клавиатуры устарели | Обновите драйверы клавиатуры, чтобы устранить возможные конфликты с Excel. Это можно сделать через меню «Управление устройствами» в операционной системе. |
Если после проверки и настройки Excel проблема с клавишей F4 все еще остается, возможно вам потребуется переустановить программу или обратиться к специалисту для получения дополнительной помощи.
📹 Видео
Самая полезная клавиша при работе в ExcelСкачать

Как решить проблемы в работе WORD, EXCEL И POWERPOINTСкачать

Не работают кнопки F на ноутбукеСкачать
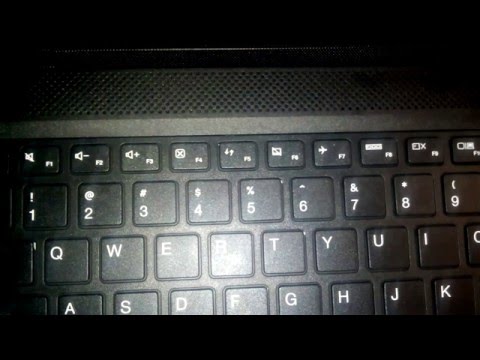
Зачем нужна клавиша F4?! #эксель #excelСкачать

Почему не сортируется список в ExcelСкачать

В Excel не отображается содержимое / Excel does not display the contentsСкачать
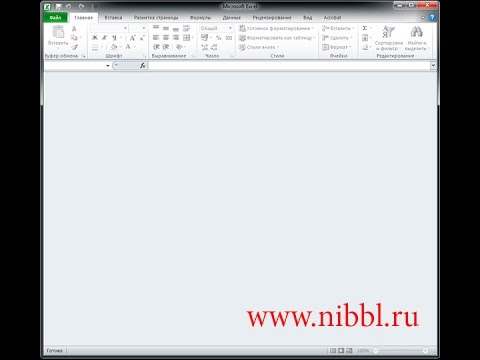
Не работают Горячие Клавиши на ноутбуке и обычном компьютере. Предлагаю 11 методов решения проблемы!Скачать

ВПР не работает, что делать? Функция впр в excel, поискпоз excel, индекс excel.Скачать

Не работают сочетания клавиш на клавиатуре ( на примере Alt + Tab ) | 3 способа решенияСкачать

Что делать? Не работают клавиши: CTRL, CTRL+V, CTRL+ С на клавиатуре - ПОМОГУ!Скачать

23 Функция ЕСЛИ в Excel (IF)Скачать

Не работают стрелки в Exel. Курсор не перемещается стрелками в эксельСкачать

КАК ВОССТАНОВИТЬ РАБОТУ КЛАВИАТУРЫ НОУТБУКА без разборки, если кнопки работают через раз, ЛАЙФХАКСкачать

Что делать если не работают кнопки f1 - f12.Скачать

⛔️[Решено:] ВПР в Excel не работает 🔥, причины? / ✅ Excel VLOOKUP not working. #впр #excel #VLOOKUPСкачать
![⛔️[Решено:] ВПР в Excel не работает 🔥, причины? / ✅ Excel VLOOKUP not working. #впр #excel #VLOOKUP](https://i.ytimg.com/vi/1oTdbL_cT0w/0.jpg)
Самые нужные комбинации клавиш ExcelСкачать

