Discord является одной из самых популярных платформ для общения в голосовом формате. Благодаря своим возможностям, эта программа зачастую используется геймерами, стримерами и обычными пользователями для общения с друзьями и коллегами. Однако, иногда пользователи сталкиваются с проблемой, когда микрофон перестает работать в Discord на ПК.
Существует несколько причин, почему микрофон может не работать в Discord на ПК. Во-первых, возможно, вы не настроили правильно аудиоустройства на компьютере, которые используются в Discord. Другой возможной причиной является неправильная конфигурация настроек микрофона в самом Discord. Также, проблему может вызвать конфликт с другими приложениями или непосредственно с драйверами аудиоустройств.
Однако, не стоит паниковать, если ваш микрофон не работает в Discord на ПК. В большинстве случаев проблему можно решить легко и без особых усилий. В этой статье мы рассмотрим основные причины, почему микрофон может не работать в Discord на ПК, и предоставим вам решения для исправления данной проблемы.
- Неработающий микрофон в Discord на ПК: анализ ситуации
- Возможные причины проблемы
- Поврежденный микрофон или его кабель
- Неправильные настройки микрофона или звука в Discord
- 6. Отключен микрофон в настройках Discord
- Проблемы с выбором устройства в настройках Discord
- Проблема с уровнем громкости или чувствительностью
- 9. Конфликты программного обеспечения или драйверов
- 📹 Видео
Видео:Как исправить - не работает микрофон в DiscordСкачать

Неработающий микрофон в Discord на ПК: анализ ситуации
Проблемы с микрофоном в Discord на ПК могут стать серьезной помехой при общении с другими пользователями. Это может произойти по разным причинам, и перед тем как начать искать решение проблемы, необходимо провести анализ ситуации.
Первым шагом следует проверить, работает ли микрофон в других приложениях или программном обеспечении. Если в других программах микрофон работает нормально, то проблема скорее всего связана именно с Discord.
Вторым шагом необходимо проверить правильность подключения микрофона к компьютеру. Убедитесь, что микрофон правильно вставлен в разъем и не поврежден.
Третьим шагом стоит проверить настройки микрофона в Discord. Откройте настройки приложения и перейдите во вкладку «Входящий звук». Убедитесь, что микрофон выбран в качестве устройства ввода и правильно настроен.
Некоторые проблемы с микрофоном могут быть вызваны неправильным выбором устройства в настройках Discord. Убедитесь, что выбран правильный микрофон и уровень громкости установлен на оптимальное значение.
Также возможны конфликты с программным обеспечением или драйверами. Попробуйте обновить драйверы на вашем компьютере или отключить временно другие программы, которые могут конфликтовать с работой микрофона.
После проведения анализа ситуации и проверки перечисленных выше моментов, вы сможете более точно определить причину неработающего микрофона в Discord на ПК и найти соответствующее решение проблемы.
Видео:Решение проблем с Discord! Не слышно ! Не работает микрофон!Скачать

Возможные причины проблемы
Если микрофон не работает в Discord на ПК, причиной этой проблемы может быть несколько факторов:
- Поврежденный микрофон или его кабель. Возможно, ваш микрофон испортился или его кабель был поврежден, что мешает его правильной работе в Discord.
- Неправильные настройки микрофона или звука в Discord. Если настройки микрофона или звука в Discord заданы неправильно, это может привести к тому, что микрофон не работает.
- Отключен микрофон в настройках Discord. Если вы случайно отключили микрофон в настройках Discord, это будет препятствовать его работе.
- Неверный выбор устройства в настройках Discord. Если вы выбрали неправильное устройство в настройках Discord, микрофон может не работать.
- Проблемы с уровнем громкости или чувствительностью. Некорректные настройки уровня громкости или чувствительности микрофона могут быть причиной его неработоспособности в Discord.
- Конфликты программного обеспечения или драйверов. Некоторые программы или драйверы на вашем ПК могут конфликтовать с Discord и мешать работе микрофона.
Если ваш микрофон не работает в Discord, необходимо провести некоторые действия для проверки и устранения возможных проблем. Перед этим рекомендуется проверить техническое состояние микрофона, настройки звука и микрофона в Discord, а также возможные конфликты с другими программами или драйверами на ПК.
Поврежденный микрофон или его кабель
Один из возможных причин неработающего микрофона в Discord на ПК может быть связан с повреждением самого микрофона или его кабеля.
Чтобы убедиться, что проблема действительно связана с повреждением микрофона или его кабеля, можно провести несколько проверок. Сначала убедитесь, что микрофон правильно подключен к компьютеру. Проверьте, что кабель микрофона не поврежден и надежно подсоединен как к микрофону, так и к компьютеру.
Также рекомендуется проверить работоспособность микрофона на другом устройстве или компьютере. Если микрофон работает на другом устройстве, то проблема может быть связана с вашим компьютером или программным обеспечением. Если микрофон не работает на другом устройстве, скорее всего, проблема действительно связана с повреждением микрофона или его кабеля.
В этом случае рекомендуется заменить поврежденный микрофон или его кабель на новый, исправный экземпляр. Обратитесь к производителю микрофона или обратитесь в магазин, где вы приобрели его, чтобы получить помощь с заменой.
Помните, что в случае повреждения микрофона или его кабеля важно регулярно проверять их состояние и следить за правильным использованием, чтобы избежать таких проблем в будущем.
| Проблема | Возможное Решение |
| Поврежденный микрофон или его кабель | Заменить поврежденный микрофон или его кабель на новый, исправный экземпляр |
Неправильные настройки микрофона или звука в Discord
Если ваш микрофон не работает в Discord на ПК, одной из возможных причин может быть неправильная настройка микрофона или звука в самом приложении.
Вот несколько шагов, которые вы можете предпринять, чтобы исправить проблему:
- Шаг 1: Проверьте настройки микрофона в Discord.
- Шаг 2: Проверьте настройки звука в операционной системе.
- Шаг 3: Перезагрузите Discord и ваш компьютер.
1. Откройте Discord и войдите в свою учетную запись.
2. Найдите иконку «Настройки» в верхней части экрана и нажмите на нее.
3. В левом меню выберите «Звук и видео» или «Настройки аудио» (в зависимости от версии Discord).
4. Убедитесь, что правильно выбран ваш микрофон в выпадающем списке «Входной уровень».
5. Настройте уровень чувствительности микрофона, перемещая ползунок «Чувствительность» влево или вправо. Для начала рекомендуется установить среднее значение.
1. Находясь в Discord, выйдите из приложения, чтобы вернуться к рабочему столу вашего компьютера.
2. Нажмите правой кнопкой мыши на значок динамика в панели задач и выберите «Звуковые настройки» или «Записывающие устройства».
3. Убедитесь, что правильно выбран ваш микрофон в списке доступных устройств записи. Если микрофон не отображается, возможно, есть проблема с его подключением.
4. Установите правильный уровень громкости для микрофона, перемещая ползунок «Уровень» влево или вправо.
1. Закройте Discord и любые другие программы или приложения, которые могут использовать микрофон.
2. Перезагрузите компьютер, чтобы обновить все настройки и драйверы устройств.
3. Запустите Discord заново и проверьте, работает ли теперь микрофон.
Если вы выполнили все эти шаги и ваш микрофон по-прежнему не работает в Discord на ПК, возможно, причина кроется в другой проблеме, такой как поврежденный микрофон или его кабель, конфликты программного обеспечения или драйверов. В таком случае, рекомендуется обратиться к специалисту или поддержке Discord для дальнейшей диагностики и решения проблемы.
6. Отключен микрофон в настройках Discord
Если у вас возникла проблема с работой микрофона в Discord на ПК, стоит проверить настройки программы. Часто неправильно настроенные параметры микрофона могут вызывать его неработоспособность.
Для того чтобы проверить настройки микрофона в Discord, необходимо выполнить следующие шаги:
- Откройте Discord и войдите в свою учетную запись.
- Перейдите в Настройки, которые находятся в правом нижнем углу экрана.
- В разделе Настройки выберите вкладку «Голос и видео».
- Убедитесь, что переключатель «Входной уровень» находится во включенном состоянии.
- Также убедитесь, что настройки «Входной устройство» и «Выходное устройство» выбраны правильно.
- Если микрофон все еще не работает, попробуйте перезагрузить Discord и повторить эти шаги.
Если после выполнения данных действий микрофон по-прежнему не работает, возможно, проблема затрагивает другие аспекты вашей системы или программного обеспечения. В таком случае, рекомендуется обратиться за помощью к специалисту или посетить форумы Discord для получения дополнительной поддержки и решения проблемы.
Проблемы с выбором устройства в настройках Discord
Одной из возможных причин, по которой микрофон не работает в Discord на ПК, может быть неверный выбор устройства в настройках программы.
Чтобы решить эту проблему, нужно проверить настройки звука в Discord. Для этого:
- Откройте настройки Discord, щелкнув на значок шестеренки в правом нижнем углу экрана.
- Перейдите на вкладку «Голос и видео».
- В разделе «Устройства ввода» убедитесь, что выбран правильный микрофон. Если у вас есть несколько микрофонов или аудиоустройств, выберите нужное устройство из списка.
- Проверьте уровень громкости микрофона. Убедитесь, что ползунок установлен на достаточно высоком уровне, чтобы ваш голос был слышен.
- После внесения изменений нажмите кнопку «Применить» и закройте окно настроек.
Если после проверки и изменения настроек выбора устройства проблема с микрофоном в Discord на ПК все еще не решена, возможно, проблема заключается в другом аспекте, о котором будет рассказано далее.
Проблема с уровнем громкости или чувствительностью
Один из возможных вариантов, почему микрофон не работает в Discord на ПК, может быть связан с проблемой уровня громкости или чувствительности микрофона.
Первым шагом следует проверить уровень громкости микрофона в операционной системе. Для этого откройте настройки звука в Windows, найдите вкладку «Запись» и убедитесь, что уровень громкости для выбранного микрофона установлен на оптимальное значение. Если уровень громкости на минимальном значении, попробуйте увеличить его и проверить работоспособность микрофона в Discord.
Вторым важным аспектом является чувствительность микрофона. В некоторых случаях микрофон может быть слишком чувствительным или, наоборот, недостаточно чувствительным, что приводит к проблеме его неработоспособности в Discord.
Для регулировки чувствительности микрофона можно воспользоваться настройками Discord. Вам понадобится зайти в настройки приложения, найти вкладку «Голос и видео» и проверить уровень чувствительности микрофона. Рекомендуется установить среднее значение чувствительности и протестировать работу микрофона. Если проблема не решается, можно попробовать изменить эту настройку и проверить результат.
Кроме того, возможно, что проблема с уровнем громкости или чувствительностью микрофона связана с другими программными настройками, такими как настройки звуковой карты или драйвера микрофона. В этом случае рекомендуется обратиться к документации или поддержке производителя устройства для получения более подробной информации о настройке и оптимизации вашего микрофона.
В любом случае, если уровень громкости или чувствительность микрофона вызывает проблемы, стоит провести некоторые эксперименты и изменения в настройках, чтобы определить оптимальные параметры для работы микрофона в Discord на ПК.
9. Конфликты программного обеспечения или драйверов
Еще одной возможной причиной неработающего микрофона в Discord на ПК могут быть конфликты с другим программным обеспечением или драйверами. Когда на компьютере установлено много приложений, может возникнуть ситуация, когда они конфликтуют между собой и вызывают проблемы с работой микрофона.
Для решения этой проблемы сначала следует проверить, нет ли в системе конфликтующих программ или драйверов. Для этого можно запустить Менеджер задач и проверить, есть ли какие-либо приложения или процессы, которые могут заблокировать работу микрофона. Если такие приложения обнаружены, их следует закрыть или отключить перед использованием Discord.
Кроме того, неисправности могут быть связаны с устаревшими или неправильно установленными драйверами аудио на компьютере. В этом случае необходимо обновить драйверы аудио до последней версии, либо переустановить их.
Для решения проблемы с конфликтами программного обеспечения или драйверов рекомендуется также выполнить следующие шаги:
- Закрыть все запущенные программы и перезагрузить компьютер.
- Открыть Панель управления и выбрать «Устройства и звук».
- В разделе «Аудио» выбрать «Управление звуковыми устройствами».
- Во вкладке «Запись» выбрать правильное устройство ввода звука и установить его по умолчанию.
- Проверить работу микрофона в Discord.
Если после выполнения этих действий микрофон всё еще не работает, рекомендуется обратиться к специалисту или технической поддержке Discord для получения дальнейшей помощи.
📹 Видео
Что делать если не работает микрофон в дискордеСкачать
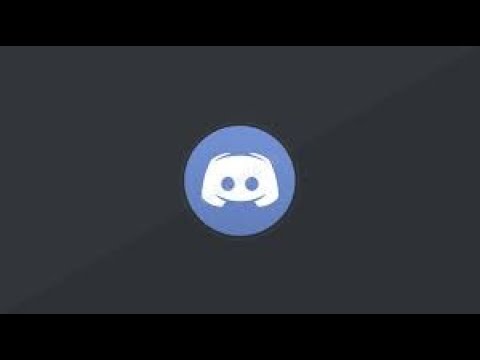
Дискорд проблемы с микрофоном. Что делать, если ваш друг вас не слышит? Ответ есть!Скачать

Микрофон определяется , но не работает на WINDOWS 10Скачать

Решение проблемы с отсутствием звука в Discord | 3 способаСкачать

Не работает микрофон Windows 10Скачать

Не работает микрофон | Подключён, но не слышноСкачать

Что делать если в Discord не работает микро. Решение найдено!!!Скачать
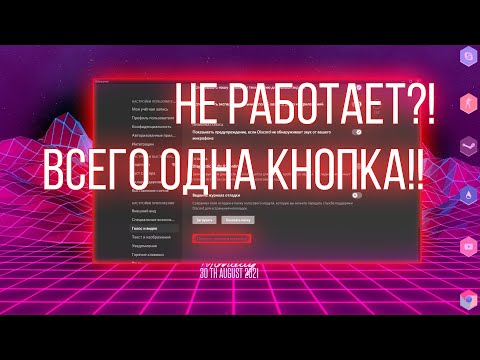
ЧТО ДЕЛАТЬ ЕСЛИ НЕ РАБОТАЕТ МИКРОФОН В ИГРАХ И ПРИЛОЖЕНИЯХ.Скачать

Компьютер не видит микрофон от наушников — варианты решенияСкачать

НАСТРОЙКИ ЗВУКА В DISCORD /КАК НАСТРОИТЬ В ДИСКОРДЕ МИКРОФОН И НАУШНИКИ/НАСТРОЙКА ДИСКОРДА 2022Скачать

Не работает микрофон в Windows 10 Что делать?Скачать

Не работает микрофон на Windows 10 (РЕШЕНО)Скачать

100 решение проблемы тихого микрофона!Скачать

Как на ПК Включить микрофон | На компьютере не работает микро, как настроить?Скачать

Что делать когда не работает микрофон на наушниках||||EСТЬ РЕШЕНИЕ!!!Скачать

Не работает микрофон Windows 11 (Решение)Скачать

Микрофон определяется , но не работает ( Windows 10 ) РЕШЕНИЕ (3:30)Скачать

Не работает оверлей Discord и отключение микрофона клавишей.Скачать

