Мышка является одним из самых важных устройств для удобства работы на ноутбуке. Однако, бывает, что она перестает функционировать, вызывая неудобства и затрудняя выполнение задач. Почему это происходит? В этой статье мы рассмотрим основные причины возникновения проблем с мышью на ноутбуке и предложим решения для их устранения.
Одним из основных факторов, приводящих к неработоспособности мыши, является неисправность аппаратной части. Когда драйверы и программное обеспечение в порядке, часто проблема может быть связана с физическим повреждением мыши или подключающихся к ней кабелей. Повреждения могут варьироваться от механических повреждений до перегрева, вызванного неправильным использованием. В таком случае необходимо провести тщательную проверку на предмет повреждений и, при необходимости, заменить неисправные компоненты.
Еще одной причиной проблем с мышью на ноутбуке может быть перегрузка системы. Неправильная установка драйверов или конфликты между программами могут вызвать сбои в работе мыши. Рекомендуется провести обновление драйверов и программного обеспечения, а также выполнить проверку системы на наличие вредоносного ПО, которое может привести к сбоям в работе устройств.
Наконец, необходимо обратить внимание на настройки мыши в операционной системе. Некорректные настройки могут привести к тому, что мышь перестанет отображаться на экране или не будет реагировать на движения. Проверьте текущие настройки мыши и сравните их с рекомендуемыми параметрами. При необходимости, можно изменить параметры с помощью инструментов операционной системы или стороннего программного обеспечения.
- Почему мышка не работает на ноутбуке: основные причины и решения
- Причины неполадок
- Проводные проблемы с подключением
- Почему мышка не работает на ноутбуке: основные причины и решения
- Неправильные настройки устройства
- Решения проблемы неработоспособности мыши на ноутбуке
- 8. Проверка соединения и замена провода
- Использование адаптера USB
- 10. Изменение настроек мыши в операционной системе
- 💥 Видео
Видео:Не работает 🖱️ мышка на компьютере или 💻 ноутбуке с Windows 10, 8 и 7Скачать

Почему мышка не работает на ноутбуке: основные причины и решения
Проблемы с работой мышки на ноутбуке могут быть вызваны различными причинами, и понять, в чем именно заключается проблема, может быть непросто. В данной статье мы рассмотрим основные причины возникновения проблем с мышью на ноутбуке и предложим решения для их устранения.
1. Проводные проблемы с подключением: одной из наиболее распространенных причин проблемы с мышью может быть неправильное подключение провода. Убедитесь, что провод подключен к порту USB ноутбука надежно и без люфтов. Попробуйте подключить мышку к другому порту USB или использовать другой провод, чтобы исключить возможные проблемы с проводом.
2. Несовместимость порта USB с мышкой: если мышка не работает на ноутбуке, возможно, она не совместима с портом USB вашего устройства. Проверьте, поддерживает ли порт USB вашего ноутбука требуемые стандарты, например, USB 2.0 или USB 3.0, и соответствует ли он спецификациям мышки. В таком случае, вам может потребоваться использовать адаптер USB для подключения мышки или заменить ноутбук на более совместимую модель.
3. Неправильные настройки устройства: некоторые проблемы с мышью могут возникать из-за неправильных настроек устройства. Убедитесь, что мышь правильно настроена в операционной системе ноутбука. Проверьте параметры устройства в настройках операционной системы и убедитесь, что они соответствуют вашим предпочтениям. Попробуйте также обновить драйверы мыши или установить новые, чтобы исправить возможные проблемы совместимости.
Видео:МЫШЬ ГОРИТ, НО НЕ РАБОТАЕТ 100 РЕШЕНИЕ ПРОБЛЕМЫ!!Скачать

Причины неполадок
Неисправность мыши на ноутбуке может быть вызвана несколькими причинами, которые следует учесть при поиске решения проблемы. Разумно знать основные признаки и причины, чтобы определить, почему мышка не работает.
Стоит обратить внимание на проводные проблемы с подключением. Возможно, провод от мыши не подключен должным образом или поврежден, что приводит к отказу в работе. Также несовместимость порта USB с мышкой может стать причиной неполадки. Некоторые порты USB не поддерживают все типы устройств, поэтому стоит проверить совместимость и, если необходимо, использовать адаптер USB.
Еще одной причиной неправильной работы мыши может быть неправильные настройки устройства. Операционная система может содержать неверные или устаревшие настройки, которые необходимо скорректировать. Также возможна проблема с драйверами мыши – они могут быть установлены неправильно или требуют обновления для совместимости с ОС.
Во всех случаях неполадок с мышью на ноутбуке следует провести ряд действий для нахождения и решения проблемы. Рекомендуется в первую очередь проверить соединение и заменить провод мыши, если это необходимо. Также можно воспользоваться адаптером USB для обеспечения совместимости порта и устройства.
Для решения проблемы с неправильными настройками мыши следует изменить параметры в операционной системе. Часто требуется обновить драйвер устройства или проверить настройки в панели управления для устранения конфликтов и восстановления нормальной работы мыши.
Итак, причины неполадок с мышкой на ноутбуке могут быть различными, но с помощью правильного подхода и следования рекомендациям можно восстановить работоспособность устройства.
Проводные проблемы с подключением
Для начала, проверьте кабель мыши на наличие видимых повреждений или изломов. Если найдены какие-либо проблемы, рекомендуется заменить провод или воспользоваться другим кабелем, чтобы устранить неисправность.
Также, стоит обратить внимание на порт USB, к которому подключена мышка. Порт может быть загрязнен или поврежден. В этом случае, необходимо очистить порт от пыли и других загрязнений, а также проверить его работоспособность, вставив в него другое устройство.
Если проводные проблемы с подключением не были обнаружены, возможно, мышь несовместима с портом USB вашего ноутбука. В этом случае, вы можете воспользоваться адаптером USB, который позволит подключить мышь к другому порту или использовать беспроводную мышь с поддержкой Bluetooth, если ваш ноутбук такую функцию поддерживает.
Не забудьте также проверить настройки мыши в операционной системе. Если неправильные настройки были установлены, это может привести к некорректной работе мыши. Проверьте параметры устройства и убедитесь, что они соответствуют вашим требованиям и предпочтениям.
Почему мышка не работает на ноутбуке: основные причины и решения
Если мышка не работает на ноутбуке, одна из возможных причин может быть несовместимость порта USB с мышкой. Существует несколько вариантов, почему такая ситуация может возникнуть и как ее решить.
- Подключение мышки к неподходящему порту USB: Убедитесь, что вы подключаете мышку к соответствующему порту USB. Некоторые ноутбуки имеют несколько портов разных типов, таких как USB 2.0 и USB 3.0. Мышка может не работать, если она подключена к неподходящему порту. Попробуйте подключить мышку к другому порту USB и проверьте, работает ли она.
- Порт USB не функционирует: Возможно, проблема заключается именно в порту USB, который не работает должным образом. Проверьте подключение другого устройства в тот же порт USB. Если другое устройство также не работает, то это указывает на проблему конкретно с портом USB ноутбука. В таком случае, обратитесь к специалистам для ремонта или замены порта USB.
- Необходимость обновления драйверов: Возможно, проблема совместимости связана с драйверами мышки или порта USB. Попробуйте обновить драйверы для мышки и порта USB на вашем ноутбуке. Обычно это можно сделать через менеджер устройств или с помощью программы для установки драйверов. После обновления драйверов попробуйте перезагрузить ноутбук и проверьте, работает ли мышка.
- Проблемы с драйверами USB контроллера: Иногда проблему совместимости можно решить, обновив драйверы для USB контроллера. Чтобы это сделать, откройте менеджер устройств, найдите раздел «USB-контроллеры», щелкните правой кнопкой мыши по USB контроллеру и выберите «Обновить драйвер». После обновления драйвера попробуйте подключить мышку снова и проверьте, работает ли она.
Если причина проблемы совместимости не входит в вышеперечисленные варианты или после применения всех решений проблема остается, рекомендуется обратиться к специалистам или сервисному центру для диагностики и ремонта ноутбука или мышки.
Неправильные настройки устройства
Еще одной причиной неработающей мышки на ноутбуке может быть неправильная настройка самого устройства. Это может произойти, если пользователь случайно изменит настройки мыши или установит неподходящий драйвер.
Для исправления этой проблемы необходимо проверить настройки мыши в операционной системе и убедиться, что они соответствуют требованиям устройства. Если возникли сомнения в правильности настроек, можно вернуться к настройкам по умолчанию или задать их заново, следуя инструкциям производителя.
Также стоит убедиться, что установлен правильный драйвер для данной мыши. Если драйвер не совместим с операционной системой, мышка может не работать. В таком случае необходимо удалить неподходящий драйвер и установить соответствующий драйвер для операционной системы.
При наличии неправильных настроек устройства мышь может не реагировать на движения или работать некорректно. Поэтому важно проверять и корректировать настройки, чтобы мышка функционировала без проблем.
Видео:Не работает тачпад на ноутбуке? Способы решения проблемы TouchPad!!!Скачать

Решения проблемы неработоспособности мыши на ноутбуке
Когда мышка на ноутбуке перестает работать, это может привести к серьезным неудобствам и ограничениям в использовании устройства. Однако, существуют несколько простых решений, которые могут помочь восстановить работоспособность мыши на вашем ноутбуке. Рассмотрим их:
1. Проверьте подключение
Первым шагом в решении проблемы с мышкой на ноутбуке является проверка подключения. Убедитесь, что провод от мыши должен быть корректно подсоединен к порту USB на ноутбуке. Если вы используете беспроводную мышь, проверьте батареи и установите новые, если это необходимо. Также, хорошо бы проверить работает ли мышка на другом компьютере, чтобы удостовериться, что неисправность не находится на стороне устройства.
2. Перезагрузите ноутбук
Иногда, простое перезагрузка ноутбука может решить проблему с неработающей мышью. Попробуйте перезагрузить систему и проверьте, работает ли мышка после этого. Это может помочь в случаях, когда проблема была связана с программными ошибками или конфликтами.
3. Проверьте настройки мыши в операционной системе
Проверьте настройки мыши в операционной системе. Возможно, мышка была отключена или настроена неправильно, что привело к ее неработоспособности. Перейдите в панель управления и найдите раздел «Мышь». Убедитесь, что устройство активировано и настроено правильно. Если надо, измените настройки для совместимости с вашим ноутбуком.
4. Обновите или переустановите драйверы
Проверьте, актуальны ли драйверы мыши в вашей операционной системе. Возможно, проблема с неработающей мышью связана с устаревшими или поврежденными драйверами. Попробуйте обновить или переустановить драйверы мыши в соответствии с рекомендациями производителя.
5. Попробуйте использовать различные порты USB
Если вы используете проводную мышь, попробуйте подключить ее к другим портам USB на ноутбуке. Иногда неработающая мышь может быть связана с несовместимостью порта USB с устройством. Попробуйте подключить мышь к другому порту и проверьте, работает ли она после этого.
Если ни одно из указанных выше решений не помогло, возможно, проблема с неработающей мышью требует более серьезного исследования. В таком случае рекомендуется обратиться к специалисту или сервисному центру для дальнейшей диагностики и ремонта устройства.
8. Проверка соединения и замена провода
Если мышка не работает на ноутбуке, одним из возможных решений проблемы может быть проверка соединения и замена провода.
Для начала, убедитесь, что провод мышки подключен к ноутбуку правильно. Проверьте, что вилка провода тщательно вставлена в порт USB. Иногда провод может отвалиться частично, и в этом случае нужно хорошенько проверить его подключение.
Если вы уверены, что провод подключен правильно, но мышка все равно не работает, попробуйте заменить провод. Перед заменой провода убедитесь, что вы выбираете совместимый с вашей мышкой провод.
После замены провода подключите новый провод к ноутбуку и проверьте, заработала ли мышка. Если да, то проблема была именно в проводе, и замена его помогла решить проблему.
Если же после замены провода мышка по-прежнему не работает, то проблема, скорее всего, кроется в другом месте, и вам следует обратиться к другим причинам и решениям, описанным в данной статье.
Использование адаптера USB
Если ваша мышка не работает на ноутбуке из-за несовместимости порта USB с устройством, одним из решений проблемы может быть использование адаптера USB.
Адаптер USB позволяет подключать различные устройства к компьютеру или ноутбуку через разъем USB. Если ваш ноутбук имеет проблемы с подключением проводной мышки напрямую к порту USB, адаптер USB может стать спасительным инструментом.
Для использования адаптера USB следует:
- Приобрести адаптер USB соответствующего типа, совместимого с вашей мышкой (обычно это USB-A или USB-C).
- Вставить адаптер USB в свободный порт USB на вашем ноутбуке.
- Подключить проводную мышку к адаптеру USB.
Таким образом, адаптер USB позволяет обойти проблемы с несовместимостью порта USB и устройства. Однако, следует учитывать, что использование адаптера может потребовать дополнительного пространства при подключении и может немного повлиять на удобство использования мыши.
После подключения адаптера USB к ноутбуку, мышка должна заработать и стать полностью функциональной.
Если после применения адаптера USB проблема с работой мышки на ноутбуке не исчезает, возможно, причина неполадки кроется в другом месте и потребуется провести дополнительные диагностические процедуры или обратиться к специалисту.
10. Изменение настроек мыши в операционной системе
Если все предыдущие решения не привели к исправлению проблемы с работой мышки на ноутбуке, возможно проблема заключается в неправильных настройках мыши в операционной системе. В этом случае вам потребуется проверить и изменить настройки мыши.
В современных операционных системах, таких как Windows 10 или macOS, есть специальные настройки, позволяющие изменить параметры работы мыши. Например, вы можете изменить скорость курсора, события прокрутки, кнопки мыши и другие настройки.
Чтобы изменить настройки мыши в Windows 10, выполните следующие шаги:
| 1. | Откройте меню «Пуск» и выберите пункт «Настройки». |
| 2. | В открывшемся окне «Настройки» выберите раздел «Устройства». |
| 3. | В левой панели выберите пункт «Мышь» или «Сенсорная панель». |
| 4. | Настроек мыши может быть несколько. Выберите нужную и внесите желаемые изменения. |
Чтобы изменить настройки мыши в macOS, выполните следующие шаги:
| 1. | Откройте «Системные настройки» через меню «Apple» в левом верхнем углу экрана. |
| 2. | В открывшемся окне «Системные настройки» выберите пункт «Мышь» или «Трекпад». |
| 3. | Настройки мыши или трекпада позволяют изменить различные параметры. Внесите нужные изменения. |
После того, как вы внесли нужные изменения, перезагрузите ноутбук и проверьте, работает ли мышка. Если проблема все еще существует, возможно причина в неисправной мышке или драйверах. В этом случае рекомендуется обратиться к специалисту или сервисному центру для дальнейшей диагностики и ремонта.
💥 Видео
Мышь горит но не работает.Не двигается курсор мышиСкачать

Почему не работают USB порты? Причины и решения!Скачать

Пропал курсор мыши Windows 11.Не видит мышку.Не работает компьютерная мышка.Курсор мыши не двигаетсяСкачать

Тачпад на ноутбуке не работает? / 6 способов решения проблемы с TouchPad.Скачать

Не работает usb мышь на ноутбуке Что делать?Скачать

Тачпад не работает на ноутбуке.Как включить сенсорную панельСкачать

Не работают USB порты - 3 способа Решения! Windows 7/8/10/11Скачать

Пропал курсор мыши в Windows 11/10 - ИсправлениеСкачать

Не работает клавиатура и мышь при загрузке Windows 10Скачать

Почему не работает беспроводная мышьСкачать

Не работает мышка и клавиатура после обновления виндовс (99) помоглоСкачать

Не работает мышка на ноутбуке! Что делать?Скачать

МЫШКА И ТАЧПАД НЕ РАБОТАЮТ В WINDOWS 7 ASUS X541S(РЕШЕНИЕ, ОЧЕНЬ ЛЕГКО)Скачать
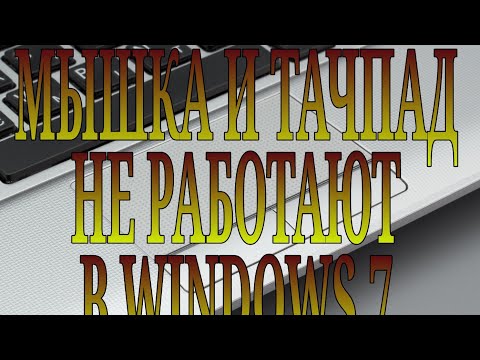
Lenovo G50-30 Не работает клавиатура и мышка при установке windows. РЕШЕНИЕ.Скачать

Sos! НЕ Работает usb мышь ,новая! Комп не видит мышку. решения проблемыСкачать

Не работает тачпад на ноутбуке — все варианты решенияСкачать

Мышь загорается и гаснет - Быстрое решениеСкачать

