Подсветка клавиатуры на ноутбуке является не только стильным аксессуаром, но и удобной функцией, особенно при работе в темное время суток. Однако, часто пользователи сталкиваются с проблемами, когда подсветка перестает работать. В этой статье рассмотрим основные причины такой неисправности и возможные способы ее устранения.
Одной из возможных причин отключения подсветки клавиатуры может являться неправильная настройка. Проверьте, не включен ли режим экономии энергии или функция автоматического отключения подсветки. В таком случае, просто измените настройки в соответствующем программном обеспечении или драйверах ноутбука.
А также, подсветка клавиатуры может перестать работать из-за неисправности аппаратной части. Проведите визуальный осмотр и убедитесь, что все соединения и кабели внутри ноутбука находятся в надлежащем состоянии. Если вы обнаружите повреждения или отсоединение каких-либо частей, рекомендуется обратиться к специалисту для проведения ремонта.
Также возможно, что проблема заключается в неисправности или устаревании драйверов клавиатуры. В этом случае, подключите внешнюю клавиатуру и проверьте, работает ли на ней подсветка. Если да, то обновите драйверы вашей встроенной клавиатуры либо установите новую версию программного обеспечения.
Наконец, если все предыдущие способы не привели к решению проблемы, остается попробовать восстановить работу подсветки с помощью специальных программ. Найдите и загрузите утилиту, которая может помочь восстановить функциональность подсветки клавиатуры. В некоторых случаях, подобные программы могут обнаружить и исправить неполадки в работе подсветки ноутбука.
- Отсутствие подсветки клавиатуры на ноутбуке
- Причины проблемы с отсутствием подсветки клавиатуры на ноутбуке
- 4. Несоответствие модели ноутбука
- Отключение подсветки клавиатуры в BIOS
- Способы решения проблемы
- 7. Проверка совместимости модели ноутбука
- Включение подсветки клавиатуры в BIOS
- 9. Обновление драйверов клавиатуры
- 🔍 Видео
Видео:asus GL725v , решение проблемы с подсветкой клавиатуры :)Скачать

Отсутствие подсветки клавиатуры на ноутбуке
Отсутствие подсветки клавиатуры на ноутбуке может быть причиной неудобства и затруднения при работе в условиях недостаточной освещенности. Эта проблема довольно распространена и может возникнуть по разным причинам.
Подсветка клавиатуры на ноутбуке может быть отключена по умолчанию, так как не все модели ноутбуков имеют эту функцию встроенной. Если вы недавно приобрели новый ноутбук, проверьте его характеристики и убедитесь, что модель поддерживает подсветку клавиатуры.
Если подсветка клавиатуры до сих пор не работает, возможно, проблема связана с драйверами клавиатуры. Драйверы – это программное обеспечение, которое обеспечивает взаимодействие операционной системы с аппаратными устройствами, включая клавиатуру. Попробуйте обновить драйверы клавиатуры до последней версии.
В целом, отсутствие подсветки клавиатуры на ноутбуке может быть вызвано различными причинами: от несоответствия модели до проблем с настройками BIOS или драйверами. Предлагаемые способы решения проблемы включают проверку совместимости модели ноутбука, включение подсветки в BIOS и обновление драйверов клавиатуры.
Видео:Как включить подсветку клавиатуры Asus и почему она не работаетСкачать

Причины проблемы с отсутствием подсветки клавиатуры на ноутбуке
Отсутствие подсветки клавиатуры на ноутбуке может быть вызвано несколькими причинами, которые нужно учитывать при поиске способа решения данной проблемы:
| 1. | Несоответствие модели ноутбука. |
| 2. | Отключение подсветки в BIOS. |
Первая причина может возникать, если модель ноутбука не предусматривает функцию подсветки клавиатуры. В этом случае, нет необходимости в поиске способа включения подсветки, так как она просто отсутствует. Перед покупкой ноутбука следует уточнить, предусмотрена ли функция подсветки клавиатуры.
Вторая причина – это отключение подсветки клавиатуры в BIOS. BIOS (Basic Input/Output System) является программным обеспечением, которое контролирует работу аппаратных компонентов ноутбука. В некоторых случаях, подсветка клавиатуры может быть отключена в настройках BIOS. Для проверки и включения подсветки в BIOS, следует внимательно изучить руководство пользователя ноутбука и провести необходимые шаги в соответствии с инструкциями.
4. Несоответствие модели ноутбука
Одной из причин отсутствия подсветки клавиатуры на ноутбуке может быть несоответствие модели ноутбука требованиям программного обеспечения или аппаратного обеспечения.
Возможно, ваш ноутбук не поддерживает функцию подсветки клавиатуры или требует специальных драйверов для ее работы. Перед покупкой ноутбука стоит обратить внимание на наличие этой функции в технических характеристиках или проконсультироваться с продавцом.
Если вы уверены, что ваш ноутбук должен поддерживать подсветку клавиатуры, убедитесь, что у вас установлена правильная модель и версия драйверов. Проверьте официальный веб-сайт производителя ноутбука на наличие обновлений драйверов и установите их, если это необходимо.
Также может потребоваться обновление BIOS вашего ноутбука, чтобы активировать функцию подсветки клавиатуры. Обратитесь к инструкции по использованию ноутбука или посетите официальный веб-сайт производителя для получения необходимых инструкций по обновлению BIOS.
Иногда проблемы с подсветкой клавиатуры возникают из-за несовместимости программного обеспечения или драйверов с операционной системой. Убедитесь, что ваша операционная система соответствует требованиям системных компонентов и попробуйте установить последнюю версию драйверов клавиатуры, предоставленных производителем.
Отключение подсветки клавиатуры в BIOS
Одной из возможных причин, по которой не работает подсветка клавиатуры на ноутбуке, может быть отключение этой функции в BIOS.
BIOS (Basic Input/Output System) – это специальная программная часть компьютера, которая отвечает за его базовые функции, включая управление аппаратным обеспечением. В BIOS можно настраивать различные параметры работы компьютера.
Чтобы проверить настройки подсветки клавиатуры в BIOS, следуйте следующим шагам:
- Перезагрузите ноутбук и во время загрузки нажмите указанную на экране клавишу (обычно это Del или F2), чтобы войти в BIOS.
- Внимательно просмотрите настройки BIOS и найдите раздел, связанный с клавиатурой или подсветкой.
- Убедитесь, что подсветка клавиатуры включена и настроена на нужные параметры. Возможно, вам потребуется изменить настройки и сохранить изменения.
- Выйдите из BIOS, сохраняя изменения (обычно это будет опция «Save and Exit» или «Exit and Save Changes»).
После выхода из BIOS проверьте работу подсветки клавиатуры на ноутбуке. Если проблема не была связана с отключенной функцией в BIOS, можно приступить к другим способам решения проблемы.
Видео:Не работает подсветка клавиатуры на ноутбуке.Включение подсветки клавиатурыСкачать

Способы решения проблемы
Если подсветка клавиатуры на ноутбуке не работает, существует несколько способов решить эту проблему:
- Проверьте совместимость модели ноутбука
- Включите подсветку в BIOS
- Обновите драйверы клавиатуры
Если у вас подсветка клавиатуры не работает, важно убедиться, что ваша модель ноутбука вообще поддерживает такую функцию. Проверьте спецификации вашего ноутбука или обратитесь к руководству пользователя, чтобы узнать, есть ли подсветка клавиатуры и как ее активировать.
В некоторых случаях, подсветка клавиатуры может быть отключена в BIOS. Чтобы включить ее, перезагрузите ноутбук и нажмите соответствующую клавишу (обычно это F2, F10 или Delete), чтобы войти в BIOS. Найдите раздел, отвечающий за подсветку клавиатуры, и установите значение «Включено». После этого сохраните изменения и перезагрузите ноутбук.
Если подсветка клавиатуры все еще не работает, возможно, проблема связана с устаревшими или поврежденными драйверами клавиатуры. Чтобы исправить это, откройте Диспетчер устройств, найдите раздел «Клавиатуры» и раскройте его. Щелкните правой кнопкой мыши на драйвере клавиатуры и выберите «Обновить драйвер». Затем следуйте инструкциям мастера обновления драйверов, чтобы установить последнюю версию.
После выполнения этих действий подсветка клавиатуры на ноутбуке должна начать работать. Если проблема все еще не решена, рекомендуется обратиться в сервисный центр или связаться с производителем ноутбука для получения дальнейшей помощи.
7. Проверка совместимости модели ноутбука
Для этого вам потребуется найти официальный сайт производителя вашего ноутбука и перейти на страницу с характеристиками этой модели. В разделе «Технические характеристики» или «Особенности» вы должны найти информацию о наличии или отсутствии подсветки клавиатуры.
Если ваша модель ноутбука не поддерживает подсветку клавиатуры, к сожалению, нет возможности решить проблему софтверными методами. В этом случае, вам придется обратиться к сервисному центру для установки дополнительного оборудования или рассмотреть возможность приобретения другой модели ноутбука с поддержкой подсветки клавиатуры.
Включение подсветки клавиатуры в BIOS
Если подсветка клавиатуры на вашем ноутбуке перестала работать, возможно, проблема заключается в отключении этой функции в BIOS.
Чтобы включить подсветку клавиатуры в BIOS, следуйте инструкциям ниже:
- Перезагрузите ноутбук и нажмите клавишу, указанную на экране (обычно это клавиша Del, F2 или Esc), чтобы войти в BIOS.
- Используя клавиатуру, навигируйтесь по меню BIOS до раздела, связанного с подсветкой клавиатуры. Обратите внимание, что местоположение и название этого раздела может различаться в зависимости от модели ноутбука.
- В разделе настройки подсветки клавиатуры, найдите опцию включения и выберите ее. Обычно это будет опция «Keyboard Backlight» или что-то похожее.
- Сохраните изменения и выйдите из BIOS. Обычно для сохранения изменений используется клавиша F10.
- Ноутбук перезагрузится и подсветка клавиатуры должна заработать.
Если после включения подсветки клавиатуры в BIOS проблема не решается, возможно, причина кроется в других настройках или драйверах клавиатуры. В таком случае рекомендуется обратиться за помощью к специалисту или производителю ноутбука.
9. Обновление драйверов клавиатуры
Чтобы обновить драйверы клавиатуры, выполните следующие действия:
Шаг 1:
Нажмите комбинацию клавиш «Win + X» или щелкните правой кнопкой мыши по кнопке «Пуск». В открывшемся контекстном меню выберите пункт «Устройства и принтеры».
Шаг 2:
Найдите свой ноутбук в списке устройств и щелкните правой кнопкой мыши на его значке. В контекстном меню выберите пункт «Свойства».
Шаг 3:
Перейдите на вкладку «Аппарат» и нажмите кнопку «Свойства».
Шаг 4:
В открывшемся окне выберите вкладку «Драйвер» и нажмите кнопку «Обновить драйвер».
Шаг 5:
Выберите пункт «Автоматический поиск обновленного ПО драйвера» и дождитесь, пока операционная система найдет и установит новые драйверы для клавиатуры.
После завершения процесса обновления драйверов перезагрузите компьютер и проверьте, появилась ли подсветка клавиатуры. Если проблема не была решена, возможно, вам стоит обратиться к производителю ноутбука или специалисту по ремонту компьютерной техники для дальнейшего анализа и исправления неисправности.
🔍 Видео
Как включить подсветку клавиш клавиатуры в ноутбукахСкачать

Как включить подсветку на любом ноутбуке. У кого не получилось пиши модель комментарияхСкачать

НЕ РАБОТАЕТ ПОДСВЕТКА КЛАВИАТУРЫ НА НОУТБУКЕ MSI | НЕ ВКЛЮЧАЕТСЯ ПОДСВЕТКА НА НОУТБУКЕ MSIСкачать

Отключается подсветка клавиатуры ноутбука или ПК. Что делать? (Honor, Huawei, Xiomi и другие)Скачать

Как включить подсветку клавиатуры на ноутбуке и что делать если она не включаетсяСкачать

Не работает клавиатура на ноутбуке Windows 10, 8, 7?Скачать

Как включить подсветку на клавиатуре ноутбука ASUS?Скачать

Что делать если на ноутбуке не работает клавиатура?Скачать

КАК ВОССТАНОВИТЬ РАБОТУ КЛАВИАТУРЫ НОУТБУКА без разборки, если кнопки работают через раз, ЛАЙФХАКСкачать

Не работает подсветка клавиатуры ноутбука? Показываю, почему и как включитьСкачать

Как выключить подсветку на клавиатуре?Скачать

Не работает подсветка клавиатуры в MacBook? Есть решение! Lab TickСкачать

Нет подсветки в ноутбуке - необычный случайСкачать

Как включить подсветку на компьютере на клавиатуре абсолютно нибудь литературеСкачать
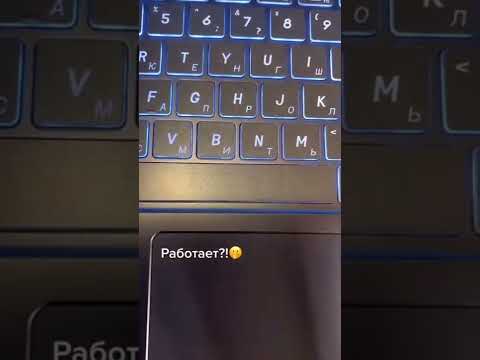
Как включить подсветку клавиатуры ноутбука ASUS. Что если НЕ РАБОТАЕТСкачать

Как включить подсветку на любой клавиатуреСкачать

Как сбросить все настройки клавиатуры на компьютере в 2024 годуСкачать

