Excel является одним из самых популярных и удобных инструментов для работы со спрeadsheets. Однако, иногда пользователи сталкиваются с проблемой, когда функция поиска в Excel перестает работать или не выдает ожидаемый результат. Возникает вопрос: почему это происходит и каким образом можно решить данную проблему?
Существует несколько возможных причин, по которым поиск в Excel может перестать работать. Одна из частых проблем — это неправильные параметры поиска. Пользователь может случайно указать неправильные параметры, такие как неправильное направление поиска, неверный диапазон ячеек или неправильный вид поиска. В таких случаях, рекомендуется внимательно проверить параметры поиска и убедиться, что они правильно указаны.
Кроме того, причиной неработающего поиска в Excel могут быть скрытые фильтры или сортировки. Если поиск не выдает ожидаемых результатов, нужно проверить, включены ли скрытые фильтры или сортировки на листе. Возможно, параметры поиска не учитываются из-за наличия этих фильтров или сортировок. Отключение скрытых фильтров или сортировок, как правило, решает проблему с поиском в Excel.
Видео:17 Функции Excel НАЙТИ и ПОИСКСкачать

Элементы HTML в Excel и их использование
В Excel можно использовать различные элементы HTML для форматирования текста и создания интерактивных элементов. Это позволяет добавить дополнительную гибкость и функциональность к вашим таблицам.
Вот некоторые из основных элементов HTML, которые можно использовать в Excel:
<p> — Элемент <p> используется для создания абзаца текста. Вы можете использовать его для разделения текста на логические блоки или для создания новых строк.
<strong> — Элемент <strong> используется для выделения текста жирным шрифтом. Это полезно, если вы хотите привлечь внимание к определенным словам или фразам.
<em> — Элемент <em> используется для выделения текста курсивом. Он может использоваться для выделения важных слов или для указания на фразы с особым значением.
Кроме того, в Excel можно использовать и другие элементы HTML, такие как <a> для создания ссылок, <ul> и <li> для создания маркированного списка и т. д. Использование HTML-элементов в Excel позволяет создавать более оформленные и динамичные таблицы с улучшенной читаемостью и визуализацией данных.
Видео:Поиск решения в ExcelСкачать

Почему не работает поиск в Excel?
Ситуация, когда поиск в Excel не работает, может возникнуть по разным причинам. Рассмотрим наиболее распространенные из них.
Первая возможная причина – неправильно выбранный диапазон для поиска. Если вы задаете диапазон, который не содержит искомое слово или значение, то, конечно же, поиск не выдаст результатов. Однако, даже если вы выбрали правильный диапазон, все равно может возникнуть проблема с поиском.
Вторая причина – отключение функции поиска в Excel. Возможно, вы случайно или намеренно отключили поиск в настройках программы. Проверьте настройки и убедитесь, что функция поиска включена.
Третья причина – отсутствие искомого слова или значения в документе. Если вы ищете что-то определенное и этого элемента нет в файле Excel, то, конечно же, поиск не даст результатов. Убедитесь, что искомое слово или значение действительно присутствует в файле.
Чтобы решить проблему с неработающим поиском в Excel, необходимо внимательно проверить каждую из перечисленных выше причин. Перепроверьте диапазон для поиска, убедитесь, что функция поиска включена, и удостоверьтесь, что искомый элемент действительно присутствует в файле. Если после этих действий поиск все еще не работает, возможно, причина кроется в другом месте и потребуется глубокий анализ проблемы или обращение за помощью к специалистам.
Видео:ВПР не работает, что делать? Функция впр в excel, поискпоз excel, индекс excel.Скачать

Возможные причины
Часто возникают случаи, когда функция поиска в Excel не работает. Это может быть вызвано несколькими причинами:
1. Неправильно выбран диапазон для поиска.
Первая причина, по которой поиск может не работать, связана с неправильным выбором диапазона для поиска. При использовании функции поиска необходимо указать правильный диапазон ячеек, в котором нужно искать искомое значение. Если диапазон выбран неправильно, Excel не сможет найти нужную информацию.
2. Отключена функция поиска.
Еще одна причина, по которой поиск может не работать, связана с отключением функции поиска в Excel. В некоторых случаях это может быть вызвано ошибкой пользователя или настроек программы. Для решения этой проблемы необходимо включить функцию поиска в настройках Excel.
3. Слово, которое вы ищете, отсутствует в документе.
Если слово или значение, которое вы ищете, отсутствует в документе, то функция поиска в Excel не сможет найти его. В этом случае вам следует проверить, правильно ли вы вводите искомое слово и является ли оно частью документа.
В любом случае, если функция поиска в Excel не работает, необходимо внимательно проверить эти возможные причины и принять соответствующие меры для их исправления.
Неправильно выбран диапазон для поиска
Одной из возможных причин, по которой не работает поиск в Excel, может быть неправильно выбранный диапазон для поиска. Если вы не указали правильный диапазон, то Excel не сможет найти искомое слово или значение.
Для того чтобы указать правильный диапазон для поиска, следует следующие шаги:
- Выберите ячейку, в которой хотите начать поиск.
- Нажмите на кнопку «Найти и заменить» на панели инструментов или воспользуйтесь комбинацией клавиш Ctrl + F.
- В открывшемся диалоговом окне введите слово или значение, которое вы хотите найти.
- Убедитесь, что в поле «Вся таблица» указан правильный диапазон ячеек, в котором нужно выполнить поиск. Если нет, то измените диапазон вручную, выбрав соответствующие ячейки.
- Нажмите кнопку «Найти далее», чтобы начать поиск.
Если в указанном диапазоне есть совпадение с искомым словом или значением, то Excel выделит первую найденную ячейку и отобразит результаты поиска в диалоговом окне. Вы можете перейти к следующему совпадению, нажав кнопку «Найти далее».
В случае, если указанный диапазон неправильный или не содержит искомого слова или значения, Excel сообщит о том, что совпадений не найдено.
Таким образом, чтобы успешно воспользоваться функцией поиска в Excel, важно правильно выбрать диапазон для поиска и следовать указанным выше инструкциям.
Отключена функция поиска
Если в Excel не работает поиск, возможно, что функция поиска была отключена в настройках программы. Чтобы проверить и включить ее, следуйте следующим шагам:
- Откройте Excel и выберите вкладку «Файл» в верхней панели меню.
- В меню выберите «Параметры».
- В открывшемся окне выберите раздел «Расширенные».
- Прокрутите страницу вниз до раздела «Редактирование».
- Убедитесь, что флажок «Переносить форматы» под пунктом «Поиск» установлен.
- Если флажок не установлен, установите его, нажав на него левой кнопкой мыши.
- Нажмите кнопку «ОК», чтобы сохранить изменения.
После выполнения этих шагов функция поиска должна работать в Excel. Если проблема остается, возможно, есть другие причины, по которым поиск не работает, такие как неправильно выбранный диапазон для поиска или отсутствие искомого слова в документе. В таком случае рекомендуется проверить эти возможные причины и применить соответствующие решения.
Слово, которое вы ищете, отсутствует в документе
Одной из возможных причин, по которой поиск в Excel не работает, может быть отсутствие слова, которое вы ищете, в документе. Возможно, вы ошиблись в написании или выбрали неправильное слово для поиска.
Для того чтобы найти нужное слово, убедитесь, что вы правильно его вводите в поле поиска. Следите за регистром букв, возможно, вы ошиблись и ввели слово с заглавной буквы, когда оно должно было быть написано в нижнем регистре.
Также, проверьте правильность написания слова. Возможно, вы пропустили какую-то букву или ошиблись в порядке букв. В таком случае, попробуйте внимательно проверить написание слова и сравнить его с исходным.
Если убедились, что слово, которое вы ищете, правильно введено, но поиск все равно не работает, возможно, в документе действительно отсутствует нужное слово. В таком случае, попробуйте проверить другие документы или спросить у коллег, может быть, они знают, где находится искомое слово.
Иногда слово может быть спрятано или находиться в другом месте, чем вы ожидали. В этом случае, можно воспользоваться дополнительными функциями поиска, такими как использование дополнительных параметров или изменение диапазона поиска.
В целом, отсутствие искомого слова в документе является одной из самых распространенных причин, по которым поиск в Excel может не работать. Убедитесь, что слово правильно введено и проверьте его наличие в других местах. Если проблема не решена, обратитесь за помощью к специалисту или коллегам.
Видео:Не работает пойск в Windows 10 (Решение проблемы)Скачать

Как решить проблему
Если у вас возникла проблема с поиском в Excel, вот несколько шагов, которые могут помочь вам решить ее:
1. Проверьте правильность выбранного диапазона для поиска: убедитесь, что вы правильно указали диапазон ячеек, в котором нужно искать. Если выбранный диапазон неправильный, поиск не будет работать.
2. Включите функцию поиска: убедитесь, что функция поиска включена в настройках Excel. Для этого перейдите в меню «Редактирование» и убедитесь, что опция «Поиск» активирована.
3. Проверьте наличие искомого слова: убедитесь, что слово, которое вы ищете, действительно присутствует в документе. Возможно, оно было удалено или некорректно введено ранее.
Если вы выполнили все эти шаги, вероятно, проблема с поиском в Excel будет успешно решена. Если же проблема сохраняется, возможно, вам стоит обратиться за помощью к специалистам технической поддержки Excel или проконсультироваться на форуме Excel-пользователей.
Будьте внимательны и аккуратны при работе с поиском в Excel, это мощный инструмент, но иногда может возникнуть непредвиденная проблема.
🎬 Видео
ПОИСК РЕШЕНИЯ в Excel ПРИМЕР ЗАДАЧИ для Wildberries. Курс Менеджер Маркетплейсов с нуля / Урок 19Скачать

Как решить проблемы в работе WORD, EXCEL И POWERPOINTСкачать

Не работает поиск в Windows 10 - РешениеСкачать

Поиск в таблице ExcelСкачать

Поиск и подстановка по 2 критериям (ВПР по 2 столбцам)Скачать

Excel. Функции ЕСЛИ; И; ИЛИ +Примеры использованияСкачать

Решение задачи линейного программирования при помощи надстройки Поиск решенияСкачать

Как в экселе исправить ошибку #ЗНАЧ!Скачать

ОБЛАСТЬ ПОИСКА КОМАНДЫ НАЙТИ И ЗАМЕНИТЬ В EXCELСкачать
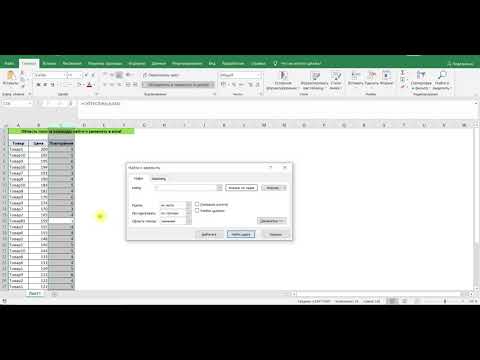
Решение транспортной задачи закрытого типа Поиском решенийСкачать

Текстовые функции Excel: ЛЕВСИМВ, ПРАВСИМВ, ПСТР, ДЛСТР и ПОИСК - Функции Excel (9)Скачать

Поиск ошибок в Excel. Подсчет и работа с ошибкамиСкачать

Поиск Решения в Excel / David Kunela AcademyСкачать

Не Работает Поиск в Windows 10 на Панели ЗадачСкачать

Функция ЕСЛИ в Excel с несколькими условиями (IF) и функция из Excel 2016 ЕСЛИМН (IFS)Скачать

Урок 1.Поиск решения, оптимизация, оптимальный план производстваСкачать

