Правая кнопка мыши на рабочем столе Windows 10 — это одна из самых полезных функций операционной системы. Она открывает контекстное меню, предоставляя доступ к различным опциям и командам. Однако, иногда пользователи сталкиваются с проблемой, когда правая кнопка мыши перестает работать.
Проблема может проявиться в виде полной неработоспособности правой кнопки мыши, или в том, что контекстное меню не открывается при нажатии на нее. Поврежденные или устаревшие драйверы, конфликты с другими программами или неправильные настройки могут быть причиной этой проблемы.
Решение проблемы с правой кнопкой мыши на рабочем столе Windows 10 может быть достаточно простым. В этой статье мы расскажем вам о нескольких методах, которые помогут вам восстановить работоспособность правой кнопки мыши и насладиться всеми ее функциями.
- Возможные причины неработоспособности правой кнопки мыши на рабочем столе Windows 10
- Проблемы с драйверами мыши
- Устаревший драйвер мыши
- Проблемы с установкой драйвера мыши
- Конфликт с другими программами
- Конфликт с другими программами
- Влияние антивирусных программ на функциональность правой кнопки мыши в Windows 10
- Программные ошибки в Windows 10
- Программные ошибки в Windows 10
- 📸 Видео
Видео:Не работает правая кнопка мыши (не открывается контекстное меню в Windows 10)Скачать
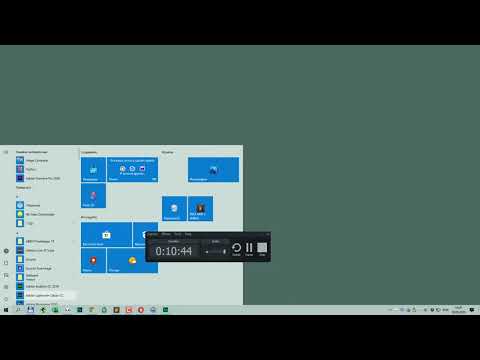
Возможные причины неработоспособности правой кнопки мыши на рабочем столе Windows 10
Неработоспособность правой кнопки мыши на рабочем столе Windows 10 может быть вызвана различными причинами. Рассмотрим основные из них:
- Проблемы с драйверами мыши
- Устаревший драйвер мыши
- Неправильно установленный драйвер мыши
- Конфликт с другими программами
- Приложения, конфликтующие с драйвером мыши
- Антивирусные программы и правая кнопка мыши
- Программные ошибки в Windows 10
- Обновления операционной системы
В большинстве случаев, проблема с неработоспособностью правой кнопки мыши может быть решена путем устранения одной из перечисленных причин. Важно провести диагностику и определить источник проблемы, после чего можно приступить к ее устранению. Необходимо помнить, что перед внесением изменений в систему рекомендуется создать точку восстановления или резервную копию данных, чтобы в случае неудачи можно было вернуть систему к предыдущему состоянию.
Видео:Не работает правая кнопка мыши (контекстное меню) в Windows 10? РЕШЕНИЕ ЕСТЬ!Скачать

Проблемы с драйверами мыши
Первым шагом, который следует предпринять, чтобы устранить эту проблему, — проверить, установлен ли правильный и актуальный драйвер для вашей мыши. Устаревший или неправильно установленный драйвер может привести к неработоспособности правой кнопки мыши или другим проблемам.
Для проверки драйвера мыши выполните следующие действия:
- Щелкните правой кнопкой мыши на значок «Пуск» в левом нижнем углу экрана и выберите пункт «Диспетчер устройств».
- В открывшемся окне «Диспетчер устройств» найдите раздел «Мыши и другие указывающие устройства» и разверните его.
- Найдите свою мышь в списке устройств и щелкните правой кнопкой мыши на ее названии.
- В контекстном меню выберите пункт «Обновить драйвер».
- После этого выберите опцию «Автоматический поиск обновленного программного обеспечения драйвера». Windows 10 автоматически проверит наличие обновлений для вашего драйвера мыши и установит их, если они доступны.
Если автоматическое обновление драйвера мыши не помогло решить проблему, можно попробовать загрузить и установить последнюю версию драйвера с официального сайта производителя устройства. Обычно на сайтах производителей есть разделы с загрузками, где можно найти драйверы для разных операционных систем.
Если после обновления драйвера мыши проблема с правой кнопкой мыши на рабочем столе Windows 10 не исчезла, возможно, следует обратиться к специалисту или обратиться в техническую поддержку производителя компьютера или мыши для получения дополнительной помощи или замены устройства.
Устаревший драйвер мыши
Проблема с неработающей правой кнопкой мыши на рабочем столе Windows 10 может быть связана с устаревшим драйвером мыши. Драйверы отвечают за взаимодействие операционной системы с оборудованием компьютера, в том числе и с мышью.
Если у вас установлен устаревший драйвер мыши, то возможно не все функции мыши будут работать должным образом. В том числе, может быть проблема с правой кнопкой мыши.
Чтобы решить эту проблему, необходимо обновить драйвер мыши до последней версии. Существует несколько способов обновления драйвера мыши в Windows 10:
| Способ | Описание |
|---|---|
| 1. С помощью Диспетчера устройств | Откройте Диспетчер устройств, найдите раздел «Мыши и другие указывающие устройства», щелкните правой кнопкой мыши на вашей мыши и выберите «Обновить драйвер». Последуйте инструкциям на экране, чтобы обновить драйвер. |
| 2. С помощью официального сайта производителя мыши | Посетите сайт производителя вашей мыши, найдите раздел «Поддержка» или «Драйверы» и скачайте последнюю версию драйвера. Установите драйвер согласно инструкциям производителя. |
| 3. С помощью программы для автоматического обновления драйверов | Существуют специальные программы, которые автоматически сканируют компьютер и обновляют все драйверы. Скачайте и установите такую программу, запустите сканирование и установите найденные обновления драйверов. |
Выберите подходящий для вас способ обновления драйвера мыши и следуйте указанным инструкциям. После обновления драйвера, перезагрузите компьютер и проверьте работу правой кнопки мыши на рабочем столе Windows 10. Если проблема остается, перейдите к следующему возможному решению.
Проблемы с установкой драйвера мыши
Если у вас установлен неправильный или устаревший драйвер мыши, то это может привести к проблемам с правой кнопкой мыши. Неправильно установленный драйвер может не поддерживать все функции мыши или привести к конфликтам с другими программами.
Чтобы решить проблему, вам нужно убедиться, что у вас установлен правильный и актуальный драйвер мыши. Для этого вы можете скачать драйвер с сайта производителя вашей мыши или воспользоваться встроенными средствами Windows для поиска и установки драйверов. Если вы сами не уверены, какой драйвер использовать, рекомендуется обратиться к производителю вашего устройства для получения подробной инструкции.
Кроме того, перед установкой нового драйвера мыши рекомендуется удалить предыдущий драйвер, чтобы избежать возможных конфликтов. Для этого вы можете воспользоваться утилитой Установка программ для удаления устаревших драйверов.
Видео:При нажатии правой кнопки мыши на рабочем столе, зависает и тормозит контекстное меню в Windows 10❗Скачать

Конфликт с другими программами
Одной из возможных причин неработоспособности правой кнопки мыши на рабочем столе Windows 10 может быть конфликт с другими установленными программами. Некоторые приложения могут неправильно перехватывать действия мыши, что приводит к блокировке правой кнопки.
Например, некоторые приложения для работы с графикой или редактирования фотографий могут использовать свои собственные настройки или функции для правой кнопки мыши. Это может привести к конфликту с драйвером мыши операционной системы и вызвать неработоспособность правой кнопки на рабочем столе.
Также некоторые антивирусные программы могут предоставлять функцию блокировки определенных действий мыши для обеспечения безопасности системы. Если такая функция активирована, она может препятствовать работе правой кнопки мыши.
Для решения этой проблемы, необходимо проверить список установленных программ и приложений на компьютере. Если обнаружено, что какие-то приложения занимаются перехватом действий мыши, их следует временно выключить или удалить, чтобы проверить, исправится ли проблема.
Также рекомендуется проверить настройки антивирусной программы и временно отключить функции блокировки мыши, если они присутствуют. Если после этих действий проблема с правой кнопкой мыши на рабочем столе Windows 10 не исчезает, то следует переходить к следующему пункту и продолжать поиск решения.
Конфликт с другими программами
Одной из возможных причин неработоспособности правой кнопки мыши на рабочем столе Windows 10 может быть конфликт с другими программами. Некоторые приложения могут иметь функции или настройки, которые могут неправильно взаимодействовать с драйвером мыши, что приводит к отключению правой кнопки.
Приложения, которые могут вызывать конфликт с драйвером мыши, могут быть разного типа. Например, некоторые приложения для настройки графики или клавиш могут перехватывать нажатия кнопок мыши и вызывать нежелательные взаимодействия.
Чтобы решить проблему с конфликтом программ, вам может потребоваться проверить список установленных приложений и отключить или удалить те, которые могут вызывать нежелательные эффекты.
Также, некоторые антивирусные программы могут иметь функции, которые мешают нормальной работе правой кнопки мыши. Некоторые антивирусные программы могут блокировать определенные действия, которые выполняются при нажатии правой кнопки мыши, и вызывать ошибки или отключение данной функции.
В случае возникновения проблем с антивирусными программами, рекомендуется временно отключить или изменить настройки, связанные с защитой мыши, чтобы проверить, решается ли проблема.
Если после проверки и отключения или удаления подозрительных программ и антивирусных программ проблема все еще не решена, возможно, причина неработоспособности правой кнопки мыши на рабочем столе Windows 10 заключается в программных ошибках в операционной системе.
Влияние антивирусных программ на функциональность правой кнопки мыши в Windows 10
Одним из возможных причин неработоспособности правой кнопки мыши является конфликт между антивирусной программой и драйвером мыши. В некоторых случаях, антивирусные программы могут блокировать доступ к определенным системным файлам или процессам, что может привести к ошибкам работы мыши.
Кроме того, некоторые антивирусные программы могут иметь функцию блокировки действий, которые могут считаться потенциально опасными, включая некоторые операции, связанные с правой кнопкой мыши. Например, они могут блокировать определенные контекстные меню или действия, которые могут быть использованы злоумышленниками для злоупотребления или атаки на систему.
Чтобы исправить проблему с неработоспособностью правой кнопки мыши, связанную с антивирусными программами, рекомендуется выполнить следующие действия:
- Проверить наличие обновлений для антивирусной программы и установить их, если они доступны. Обновления могут содержать исправления, связанные с работой мыши.
- Временно отключить антивирусную программу и проверить, работает ли правая кнопка мыши. Если она начинает работать, это может указывать на конфликт с антивирусной программой.
- Изменить настройки антивирусной программы, связанные с блокировкой действий, связанных с правой кнопкой мыши. Например, вы можете разрешить контекстные меню или действия, которые ранее были заблокированы.
- Если проблема не устраняется, рекомендуется обратиться в службу поддержки антивирусной программы для получения дополнительной помощи и рекомендаций. Они смогут предоставить индивидуальную поддержку и помочь в решении проблемы.
Важно отметить, что каждая антивирусная программа имеет свои собственные настройки и функции, поэтому рекомендуется обратиться к документации или службе поддержки конкретной программы для получения более точных инструкций.
Регулярное обновление и поддержка антивирусной программы являются важными факторами в обеспечении безопасности компьютера и устранении возможных проблем, связанных с работой мыши и другими компонентами операционной системы.
Видео:Тормозит контекстное меню в Windows 10Скачать

Программные ошибки в Windows 10
Программные ошибки в операционной системе Windows 10 могут приводить к неработоспособности правой кнопки мыши на рабочем столе. Эти ошибки могут возникать по разным причинам и решение проблемы требует некоторых действий.
Одной из причин программных ошибок может быть конфликт с другими приложениями. Некоторые программы могут иметь конфликты с драйверами мыши, что приводит к неработоспособности правой кнопки. Для решения этой проблемы необходимо проверить, нет ли установленных программ, которые могут вызывать конфликты, и удалить их или обновить до последней версии.
Также виной программным ошибкам может быть неправильно установленный драйвер мыши. В этом случае рекомендуется удалить текущий драйвер и установить его заново, следуя инструкции производителя устройства.
Дополнительно, ошибки могут быть вызваны устаревшим драйвером мыши. Если компьютер обновлялся и необходимые драйверы не были установлены автоматически, то необходимо скачать и установить последние версии драйверов с веб-сайта производителя.
Также необходимо проверить наличие обновлений операционной системы Windows 10. Возможно, часть проблем связана с программными ошибками, которые были устранены в последних версиях ОС. Для обновления ОС необходимо открыть «Настройки», выбрать раздел «Обновление и безопасность», а затем нажать на кнопку «Проверить наличие обновлений».
В случае, если проблема с неработоспособностью правой кнопки мыши на рабочем столе Windows 10 сохраняется, рекомендуется обратиться к профессионалам или в службу поддержки Microsoft для получения более подробной помощи.
Программные ошибки в Windows 10
Программные ошибки в операционной системе Windows 10 могут быть еще одной возможной причиной неработоспособности правой кнопки мыши на рабочем столе. Эти ошибки могут возникнуть из-за нескольких факторов, таких как неправильная установка обновлений или конфликт между различными компонентами операционной системы.
Чтобы исправить программные ошибки, рекомендуется выполнить следующие действия:
- Проверьте наличие доступных обновлений операционной системы Windows 10 и установите их, если таковые имеются. Возможно, разработчики Microsoft уже выпустили исправление для проблемы, вызывающей неработоспособность правой кнопки мыши.
- Перезагрузите компьютер после установки обновлений. Перезагрузка может помочь устранить некоторые программные ошибки и обновить состояние операционной системы.
- В случае, если проблема с правой кнопкой мыши появилась после установки конкретной программы, попробуйте удалить ее или обновить до последней версии. Некоторые программы могут конфликтовать с компонентами операционной системы и вызывать неработоспособность правой кнопки мыши.
- Воспользуйтесь средствами операционной системы для проверки целостности системных файлов. Для этого необходимо открыть командную строку от имени администратора и выполнить команду «sfc /scannow». Эта команда проверит целостность системных файлов и, в случае необходимости, восстановит их.
- Если ничего из вышеперечисленного не помогло, попробуйте выполнить сброс настроек операционной системы до состояния по умолчанию. Для этого перейдите в раздел «Настройки» > «Обновление и безопасность» > «Восстановление» и выберите «Сброс этого ПК». Убедитесь, что у вас есть необходимые резервные копии данных, так как сброс может привести к потере личной информации.
Мы надеемся, что эти рекомендации помогут вам исправить ошибку, связанную с неработоспособностью правой кнопки мыши на рабочем столе Windows 10. Если проблема не исчезла после применения указанных методов, рекомендуется обратиться за помощью к специалистам или к сообществу пользователей Windows для получения дополнительных рекомендаций.
📸 Видео
При нажатии на правую кнопку мыши зависает компьютер, не работает запуск от имени администратора.Скачать

Как вернуть старое контекстное меню WINDOWS 11 (Нажатие правой кнопки мыши как на Windows 10)Скачать
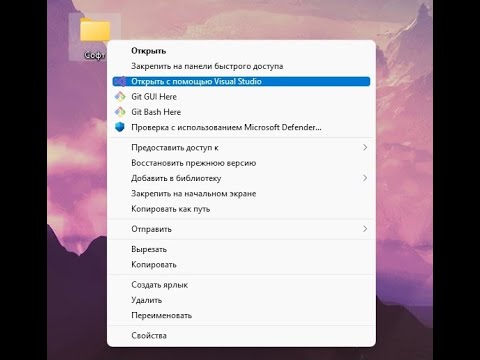
Не запускается контекстное меню правой кнопкой мыши Windows 10Скачать

Не работает правая кнопка мыши WindowsСкачать

Зависает рабочий стол при нажатии правой кнопки мышиСкачать

Левая кнопка мыши работает как правая — как исправитьСкачать

Не работает правая кнопка мыши (не открывается контекстное меню в Windows 10)Скачать

Не работает правая кнопка мыши. Диагностика.Скачать

Правая кнопка мыши не открывает контекстное меню Windows 11/10Скачать

Не работает кнопка Пуск в Windows 10? Исправьте этот БАГ за 1 минуту!Скачать

Как исправить - вылетает проводник Windows 10Скачать

Левая кнопка мыши работает с второго раза?РЕШЕНО!Скачать

Зависает, вылетает, перезагружается Проводник Windows 10! Как исправить проводник навсегда!Скачать

МЫШЬ ГОРИТ, НО НЕ РАБОТАЕТ 100 РЕШЕНИЕ ПРОБЛЕМЫ!!Скачать

Ремонт кнопки мышиСкачать

Где на ноутбуке правая кнопка мыши или тачпадаСкачать

