Windows 11, последняя операционная система от Microsoft, каждый день набирает популярность среди пользователей. Одной из самых ожидаемых новых функций Windows 11 является интеграция с популярными игровыми платформами, такими как Xbox. Однако, у некоторых пользователей возникли проблемы с работой приложения Xbox на этой новой системе. В этой статье мы рассмотрим возможные причины отказа приложения Xbox на Windows 11 и предложим некоторые решения проблемы.
Одной из главных причин проблем с работой приложения Xbox на Windows 11 может быть несовместимость версий программного обеспечения. Вероятно, вы пытаетесь запустить устаревшую версию приложения Xbox на своем Windows 11 устройстве. В таком случае, необходимо обновить приложение Xbox до последней версии, чтобы гарантировать его совместимость с Windows 11.
Еще одной возможной причиной проблемы может быть неправильная установка или настройка приложения Xbox. Убедитесь, что вы установили приложение Xbox из официального магазина Microsoft и правильно настроили его после установки. Если вы установили приложение Xbox из другого источника, попробуйте удалить его и установить заново из официального магазина.
Если вы все еще не можете запустить приложение Xbox на Windows 11, возможно, у вас проблемы с обновлением операционной системы. Убедитесь, что ваша копия Windows 11 обновлена до последней доступной версии. Для этого перейдите в «Настройки» > «Обновление и безопасность» > «Windows Update» и проверьте наличие новых обновлений. Установите все доступные обновления и перезапустите компьютер.
- Почему Xbox приложение не работает на Windows 11 и как исправить проблему
- Проблемы совместимости с Windows 11
- Проверьте требования к системе
- Как обновить приложение Xbox на Windows 11
- Проблемы с установкой приложения Xbox
- Как очистить временные файлы на Windows 11 для решения проблемы с приложением Xbox
- 8. Проверьте наличие обновлений Windows
- Проблемы с запуском приложения Xbox на Windows 11
- 💥 Видео
Видео:Что делать если не запускается приложение Microsoft store или бесконечная загрузка приложения!Скачать

Почему Xbox приложение не работает на Windows 11 и как исправить проблему
Существует несколько причин, по которым приложение Xbox может не работать на Windows 11. Возможно, проблема связана с несовместимостью программы с новой операционной системой, или же проблема находится на стороне вашего компьютера. В любом случае, есть несколько шагов, которые вы можете предпринять для попытки исправить проблему.
- Проверьте требования к системе. Перед установкой приложения Xbox на Windows 11, убедитесь, что ваш компьютер соответствует всем необходимым требованиям. Возможно, ваша система не обладает достаточной мощностью для правильной работы приложения.
- Обновите приложение Xbox. Проверьте наличие доступных обновлений для приложения Xbox в Microsoft Store. Часто разработчики выпускают патчи и исправления, которые могут помочь решить проблемы с работой приложения.
- Проблемы с установкой приложения Xbox. Если у вас возникают проблемы при установке приложения Xbox, попробуйте очистить временные файлы на вашем компьютере и перезапустить процесс установки. Также убедитесь, что у вас есть достаточно места на жестком диске для установки приложения.
- Проверьте наличие обновлений Windows. Убедитесь, что ваша операционная система Windows 11 находится в актуальном состоянии и все доступные обновления установлены. Некоторые проблемы со совместимостью могут быть решены путем установки последних обновлений.
- Проблемы с запуском приложения Xbox. Если приложение Xbox не запускается после установки и настройки, возможно, проблема может быть связана с другими программами или службами на вашем компьютере. Попробуйте выключить антивирусное программное обеспечение или брандмауэр временно, чтобы проверить, помогает ли это решить проблему.
Надеемся, что эти рекомендации помогут вам решить проблему с неработающим приложением Xbox на Windows 11. Если ни одно из вышеуказанных решений не сработало, рекомендуется обратиться в службу поддержки Microsoft для получения дополнительной помощи.
Видео:Не работает Microsoft Store в Windows 11 - Что делать?Скачать

Проблемы совместимости с Windows 11
После обновления операционной системы до Windows 11 многие пользователи столкнулись с проблемами работы приложения Xbox на своих устройствах. Эта проблема может возникать по разным причинам и требует некоторых действий для исправления.
Одной из причин проблем совместимости может быть несоответствие минимальным требованиям для запуска приложения Xbox на Windows 11. Обратитесь к официальной документации Microsoft, чтобы удостовериться, что ваше устройство соответствует требованиям, таким как процессор, оперативная память, свободное место на жестком диске и другие параметры.
Если ваше устройство полностью соответствует требованиям, следующим шагом будет обновление самого приложения Xbox. Загрузите последнюю версию приложения с официального сайта или используйте встроенную функцию обновления в самом приложении.
Если проблема не решена обновлением приложения, возможно, виновата установка приложения Xbox. Попробуйте удалить приложение полностью с вашего устройства и затем повторно установить его. Перед установкой, убедитесь, что ваше устройство соответствует требованиям приложения и проведите очистку временных файлов, чтобы избежать возможных конфликтов.
Если после всех указанных шагов приложение Xbox все еще не работает, рекомендуется проверить наличие обновлений для самой операционной системы Windows. Microsoft регулярно выпускает обновления, которые могут исправить проблемы совместимости и обеспечить более стабильную работу приложений.
Итак, если вы столкнулись с проблемой работы приложения Xbox на операционной системе Windows 11, проверьте совместимость вашего устройства, обновите приложение Xbox, переустановите его, проведите очистку временных файлов и проверьте наличие обновлений для операционной системы Windows. Эти шаги помогут вам решить проблему и наслаждаться играми со своими друзьями на Xbox. Удачи!
Проверьте требования к системе
Первым шагом, когда приложение Xbox не работает на Windows 11, следует убедиться, что ваша система соответствует требованиям для запуска приложения. Проверьте следующие параметры:
1. Операционная система:
Убедитесь, что у вас установлена Windows 11. Приложение Xbox может быть некомпатибельно с предыдущими версиями операционной системы.
2. Аппаратные требования:
Убедитесь, что ваш компьютер соответствует минимальным требованиям системы для запуска Windows 11. Проверьте наличие достаточного объема оперативной памяти, процессора и свободного места на жестком диске.
3. Обновления системы:
Установите все доступные обновления операционной системы Windows 11. Некоторые проблемы с запуском приложения Xbox могут быть вызваны отсутствием необходимых обновлений.
Следуя этим рекомендациям и убедившись, что ваша система соответствует требованиям, вы увеличите вероятность успешного запуска приложения Xbox на Windows 11.
Как обновить приложение Xbox на Windows 11
При возникновении проблем с работой приложения Xbox на операционной системе Windows 11 может потребоваться обновление приложения. Есть несколько способов, которые можно попробовать для решения этой проблемы.
- Первым шагом следует открыть Магазин приложений Microsoft.
- Затем необходимо найти приложение Xbox в Магазине и открыть его страницу.
- На странице приложения Xbox нужно найти и нажать на кнопку «Обновить», если она доступна.
- Если кнопка «Обновить» недоступна или нажатие на нее не решает проблему, можно попробовать удалить приложение Xbox и затем снова установить его.
- Чтобы удалить приложение Xbox, нужно открыть Меню Пуск, перейти в раздел «Настройки» и выбрать «Приложения».
- В разделе «Приложения» нужно найти приложение Xbox и выбрать его.
- Затем необходимо нажать на кнопку «Удалить» и подтвердить удаление приложения.
- После удаления приложения Xbox следует перезагрузить компьютер.
- После перезагрузки компьютера можно снова открыть Магазин приложений Microsoft и установить приложение Xbox снова.
- После установки приложения Xbox следует проверить, работает ли оно правильно на операционной системе Windows 11.
Если эти шаги не решают проблему с работой приложения Xbox, можно обратиться в официальную поддержку Xbox или Microsoft для получения дополнительной помощи и рекомендаций.
Видео:Приложение Xbox Game Pass для ПК не работает? Вот исправления | Черный экранСкачать

Проблемы с установкой приложения Xbox
В таких случаях, важно убедиться, что вы скачали последнюю версию приложения Xbox с официального сайта Microsoft и что ваш компьютер соответствует минимальным требованиям системы.
Если у вас возникли проблемы с установкой, вот несколько шагов, которые можно предпринять для их решения:
| Шаг | Инструкция |
|---|---|
| 1 | Перезапустите компьютер и повторите попытку установки приложения Xbox. |
| 2 | Убедитесь, что у вас есть административные права доступа к компьютеру. |
| 3 | Отключите временно антивирусное программное обеспечение или брандмауэр, так как они могут блокировать установку приложения. |
| 4 | Проверьте свободное место на диске и убедитесь, что его достаточно для установки приложения Xbox. |
| 5 | Если у вас возникла ошибка, попробуйте выполнить чистую установку операционной системы Windows 11. |
Если вы все еще сталкиваетесь с проблемами при установке приложения Xbox, рекомендуется обратиться в службу поддержки Microsoft для получения дополнительной помощи.
Как очистить временные файлы на Windows 11 для решения проблемы с приложением Xbox
Если у вас возникают проблемы с запуском приложения Xbox на Windows 11, возможно, это связано с наличием временных файлов, которые могут мешать его работе. Очистка временных файлов может помочь решить эту проблему. В этой статье мы расскажем вам, как очистить временные файлы на Windows 11.
1. Нажмите клавишу Win + R на клавиатуре, чтобы открыть окно «Выполнить».
2. Введите «temp» (без кавычек) и нажмите Enter. Это откроет папку с временными файлами.
| Шаг | Описание |
|---|---|
| 3 | Выберите все файлы и папки в этой папке, нажав комбинацию клавиш Ctrl + A. |
| 4 | Нажмите клавишу Delete на клавиатуре или щелкните правой кнопкой мыши на выбранные файлы и выберите «Удалить». |
| 5 | Подтвердите удаление файлов и папок, если вам будет предложено. |
После удаления временных файлов перезапустите компьютер и попробуйте запустить приложение Xbox снова. Возможно, теперь оно будет работать без проблем.
Чистка временных файлов на Windows 11 может быть полезным способом решить проблемы с неисправностями приложения Xbox. Если проблема не устраняется после очистки временных файлов, вам может потребоваться обратиться к другим методам решения проблемы или обратиться в службу поддержки Microsoft.
8. Проверьте наличие обновлений Windows
Если приложение Xbox продолжает не работать на Windows 11, важно убедиться, что ваша операционная система находится в актуальной версии и все доступные обновления установлены.
Чтобы проверить наличие обновлений Windows, следуйте этим шагам:
- Откройте меню «Параметры», нажав на значок «Пуск» в левом нижнем углу экрана.
- Выберите пункт «Обновление и безопасность».
- В открывшемся окне выберите «Обновление Windows».
- Нажмите на кнопку «Проверить наличие обновлений».
Подождите, пока система проверит наличие доступных обновлений. Если обновления найдены, установите их, следуя инструкциям на экране. После установки обновлений перезагрузите компьютер и проверьте, исправилась ли проблема с приложением Xbox.
Если обновления не найдены или после установки обновлений проблема все еще возникает, возможно, стоит связаться с поддержкой Microsoft для более подробной помощи. Они смогут предложить индивидуальное решение или дополнительные советы для устранения проблемы с запуском приложения Xbox на Windows 11.
Видео:Службы игр как исправить при запуске игрыСкачать

Проблемы с запуском приложения Xbox на Windows 11
Запуск приложения Xbox на операционной системе Windows 11 может вызывать различные проблемы. В этой статье мы рассмотрим, какие есть возможные причины и как их исправить.
Проблемы с запуском приложения Xbox могут быть связаны с неправильной установкой самого приложения, отсутствием обновлений операционной системы, или конфликтами со сторонними программами.
Если при запуске приложения Xbox вы столкнулись с ошибками или проблемами, следуйте этим рекомендациям, чтобы исправить ситуацию:
| Шаг | Действие |
|---|---|
| 1 | Перезапустите компьютер |
| 2 | Убедитесь, что приложение Xbox обновлено |
| 3 | Проверьте требования к системе |
| 4 | Выполните проверку наличия обновлений Windows |
| 5 | Отключите антивирусные программы или брандмауэры |
| 6 | При необходимости, выполните переустановку приложения Xbox |
| 7 | Очистите временные файлы компьютера |
| 8 | Свяжитесь с технической поддержкой |
Следуя этим шагам, вы сможете решить большинство проблем с запуском приложения Xbox на Windows 11. Если же проблема остается, рекомендуется связаться с технической поддержкой Microsoft для получения дополнительной помощи.
💥 Видео
ОШИБКА XBOX LIVE. КАК ИСПРАВИТЬ?Скачать

Как исправить ошибку с загрузкой приложений в Microsoft StoreСкачать

Не запускаются приложения на Windows 11 -Решение проблемы!Скачать

НЕ РАБОТАЕТ АВТОРИЗАЦИЯ XBOX В WIN10!!Скачать

How To Fix Xbox App Not Opening on Windows 11Скачать
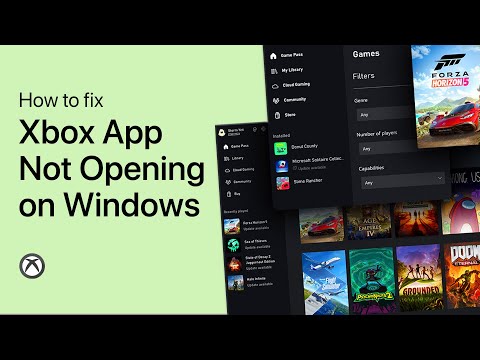
Как исправить "Не удается открыть приложение". Не работают Ножницы в Windows 11Скачать

How To Fix Windows 11 Xbox App Not LaunchingСкачать
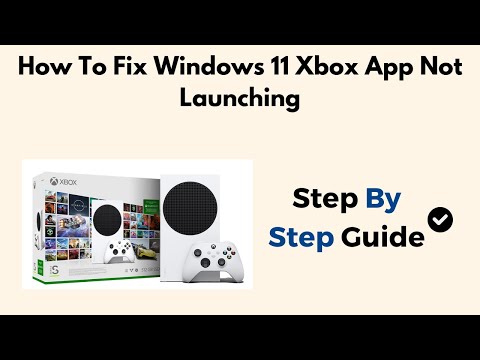
КАК УБРАТЬ ОШИБКУ 0x80070422 И 0x80070426 И ТАК ДАЛЛЕЕ РАБОТАЕТ 2023Скачать

НЕ РАБОТАЕТ XBOX GAME BAR! Сам выключается XBOX GAME BAR! ФИКС! 2023 год актульно!Скачать

Устранение проблем с приложением Microsoft Store | MicrosoftСкачать

БЫСТРЫЙ ФИКС XBOX GAME BAR! не рабоатет XBOX GAME BARСкачать

Как исправить - не скачиваются приложения в Windows Store, пишет: "В ожидании"Скачать

Приложение x box не запускается. что делать?Скачать

(2023 FIX) - Xbox App Not Opening/Launching On Windows 10/11Скачать

Это расположение не настроено - ошибка установки игры Xbox (решение)Скачать

НЕ РАБОТАЕТ XBOX GAME BAR|НЕВОЗМОЖНО ОСУЩЕСТВИТЬ ЗАПИСЬ ЧЕРЕЗ XBOX GAME BARСкачать

