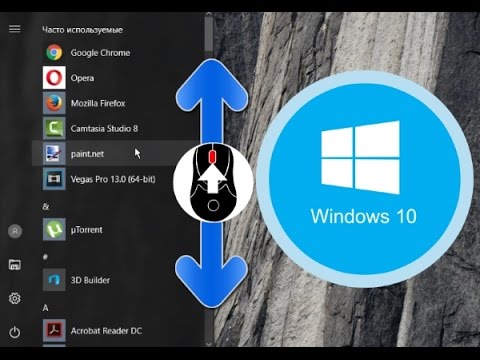Проводные мыши — незаменимый аксессуар для работы с ноутбуком, однако, иногда возникают ситуации, когда они перестают работать. Это может быть довольно разочаровывающим и ставить под угрозу работоспособность ноутбука в целом. Если вы столкнулись с такой проблемой, вам стоит обратить внимание на несколько возможных причин, а также на способы ее решения, связанные с горением сигнальных индикаторов мыши.
Первая причина, почему мышь может перестать работать, — это неисправности в самом устройстве. Возможно, мышь просто вышла из строя, или ее кабель поврежден. Важно проверить состояние провода, не осталось ли на нем механических повреждений или трещин, которые могут повлиять на передачу сигнала. Также стоит убедиться, что все контакты и штыри на разъеме чистые и неповрежденные. Если обнаружены какие-либо проблемы, стоит заменить проводную мышь на новую.
Вторая причина, которую стоит рассмотреть, — это несовместимость мыши с вашим ноутбуком. Некоторые модели мышей могут не поддерживаться определенными операционными системами или иметь конфликты с другими устройствами, подключенными к ноутбуку. В таком случае, рекомендуется установить последние обновления и драйверы для вашего устройства, а также проверить совместимость мыши с вашей операционной системой.
Третья причина — это проблемы с настройками ноутбука. Возможно, мышь была выключена в настройках устройства и требуется включение ее функции. Проверьте настройки манипулятора в панели управления вашего ноутбука и убедитесь, что мышь не отключена или ее работа не ограничена какими-либо параметрами. Иногда требуется переустановка драйверов мыши или обновление программного обеспечения.
- Почему не работает проводная мышь на ноутбуке?
- Причины, по которым не работает проводная мышь на ноутбуке
- Проблемы с подключением проводной мыши к ноутбуку
- Решения проблемы с горением проводной мыши на ноутбуке
- Решения проблемы с горением проводной мыши на ноутбуке
- Проверьте соединения
- Как обновить драйверы или установить новые для проводной мыши на ноутбуке?
- Проверьте настройки электропитания
- 📽️ Видео
Видео:Не работает usb мышь на ноутбуке Что делать?Скачать

Почему не работает проводная мышь на ноутбуке?
Проводная мышь на ноутбуке может перестать работать по разным причинам. Рассмотрим некоторые из них и возможные решения проблемы.
| Причина | Возможное решение |
|---|---|
| Проблемы с подключением | Убедитесь, что кабель мыши правильно подключен к USB-порту ноутбука. Попробуйте подключить мышь к другому порту или использовать другой кабель. |
| Драйверы и программное обеспечение | Проверьте, установлены ли необходимые драйверы для проводной мыши. Если драйверы отсутствуют или устарели, обновите их с помощью официального сайта производителя мыши или установите новые. |
| Настройки электропитания | Проверьте настройки электропитания на вашем ноутбуке. В некоторых случаях, ноутбук может отключать USB-порты для экономии энергии. Установите соответствующие настройки, чтобы USB-порты оставались активными даже во время работы с мышью. |
Если проводная мышь на ноутбуке все еще не работает после выполнения вышеуказанных шагов, возможно, проблема в самой мыши. Попробуйте подключить мышь к другому компьютеру или заменить проводную мышь на новую. Также стоит обратиться к специалисту, если проблема не удается решить самостоятельно.
Видео:Не работает 🖱️ мышка на компьютере или 💻 ноутбуке с Windows 10, 8 и 7Скачать

Причины, по которым не работает проводная мышь на ноутбуке
Неисправность проводной мыши на ноутбуке может быть вызвана несколькими причинами, от проблем с подключением до неправильно установленных драйверов и настроек электропитания. Ниже рассмотрены основные причины возникновения данной проблемы и способы их решения.
1. Проблемы с подключением:
Возможно, провод мыши не подключен к ноутбуку или подключен не полностью. Убедитесь, что провод подключен к правильному порту USB и хорошо зафиксирован. Попробуйте подключить мышь к другому порту USB, чтобы исключить возможность повреждения порта.
2. Драйверы и программное обеспечение:
Неисправность мыши может быть связана с устаревшими или неправильно установленными драйверами. Проверьте наличие последних обновлений для драйверов мыши на официальном сайте производителя и установите их, если необходимо. Также убедитесь, что программное обеспечение для мыши установлено и работает корректно.
3. Настройки электропитания:
Проверьте настройки электропитания на ноутбуке. Некоторые режимы энергосбережения могут отключать USB-порты для экономии электроэнергии. Перейдите в настройки энергопитания и убедитесь, что USB-порты остаются включенными или настроены на активацию при использовании мыши.
Если проводная мышь не работает на ноутбуке, в первую очередь проверьте подключение, установленные драйверы и настройки электропитания. В большинстве случаев проблему можно решить самостоятельно, следуя вышеуказанным рекомендациям. Если проблема не устраняется, возможно, вам потребуется обратиться к специалисту или обратиться в сервисный центр для дальнейшей диагностики и ремонта.
Проблемы с подключением проводной мыши к ноутбуку
Неработающая проводная мышь на ноутбуке может вызвать различные проблемы с подключением. Если вы столкнулись с такой ситуацией, рекомендуется выполнить следующие шаги для устранения неполадки:
1. Проверьте физическое подключение. Убедитесь, что провод от мыши полностью вставлен в соответствующий порт USB ноутбука. При необходимости попробуйте подключить мышь к другому порту USB.
2. Проверьте наличие повреждений провода. Иногда провод мыши может быть поврежден, что приводит к неработоспособности. Проверьте визуально провод на наличие трещин, разрывов или других видимых повреждений.
3. Перезагрузите ноутбук. Иногда проблема с подключением мыши может быть вызвана программными неполадками. Перезагрузка компьютера может помочь восстановить нормальное соединение между мышью и ноутбуком.
4. Удалите старые устройства из списка. Если вы ранее подключали другие устройства USB, то возможно, они создали конфликт с подключением мыши. Попробуйте удалить старые устройства из списка «Устройства и принтеры» и повторно подключить мышь.
5. Проверьте настройки устройства. Иногда ноутбук может быть настроен таким образом, что блокирует работу проводной мыши. Проверьте настройки устройства в «Панели управления» — «Устройства и принтеры» — «Мышь». Убедитесь, что проводная мышь выбрана как основное устройство ввода.
Если ни один из этих шагов не помог решить проблему с подключением проводной мыши к ноутбуку, рекомендуется обратиться к специалисту или сервисному центру для дальнейшей диагностики и ремонта.
Решения проблемы с горением проводной мыши на ноутбуке
Если проводная мышь периодически или постоянно перестает работать на ноутбуке, причиной может быть неправильная работа драйверов или проблемы с программным обеспечением. Для решения данной проблемы рекомендуется выполнить следующие шаги:
Шаг 1: | Проверьте соединения |
Убедитесь, что провод мыши правильно подключен к порту USB на ноутбуке. Если провод подключен к порту USB 3.0, попробуйте подключить его к порту USB 2.0. Иногда это помогает решить проблемы с соединением. | |
Шаг 2: | Обновите драйверы или установите новые |
Пониженная производительность или неработающая мышь может быть связана с устаревшими или поврежденными драйверами. Чтобы исправить данную проблему, необходимо обновить драйверы до последних доступных версий или установить новые драйверы с официального сайта производителя мыши. | |
Шаг 3: | Проверьте настройки электропитания |
Если мышь не работает или мигает, причиной может быть выключенное или неправильное электропитание USB-порта. Для проверки необходимо перейти в «Управление электропитанием» в системных настройках и установить соответствующие параметры. |
Если после выполнения всех перечисленных выше шагов проблема все еще не решена, необходимо обратиться к специалистам для дальнейшей диагностики и ремонта оборудования.
Видео:МЫШЬ ГОРИТ, НО НЕ РАБОТАЕТ 100 РЕШЕНИЕ ПРОБЛЕМЫ!!Скачать

Решения проблемы с горением проводной мыши на ноутбуке
При возникновении проблемы с горением проводной мыши на ноутбуке, есть несколько решений, которые могут помочь в решении данной проблемы.
1. Проверьте состояние провода и разъема. Убедитесь, что провод не поврежден и хорошо подключен к разъему ноутбука. Возможно, провод имеет обрыв или повреждение, что может вызвать горение. В этом случае, замените провод на новый.
2. Проверьте состояние разъема USB на ноутбуке. Иногда проблема может быть связана с повреждением разъема USB. Попробуйте подключить другое устройство к этому разъему и убедитесь, что оно работает. Если другое устройство также не работает, то проблема может быть в разъеме самого ноутбука. В этом случае, обратитесь к специалисту для проведения ремонта.
3. Проверьте настройки питания. Некоторые ноутбуки имеют настройки электропитания, которые могут влиять на работу подключенных устройств. Убедитесь, что настройки питания не отключают USB-порт или ограничивают его функциональность. Если вы обнаружите подобную настройку, изменив ее, вы сможете восстановить работу мыши.
4. Обновите драйверы или установите новые. Иногда проблема может быть связана с устаревшими или неправильно установленными драйверами для мыши. Перейдите на официальный сайт производителя вашей мыши и скачайте последнюю версию драйверов для вашей операционной системы. Затем, установите их на ваш ноутбук. Обновление драйверов может помочь в решении проблемы.
Если после применения всех этих решений проблема все еще не решена, возможно причина неисправности проводной мыши на вашем ноутбуке более серьезна и требует обращения к специалисту или сервисному центру.
Проверьте соединения
Если ваша проводная мышь не работает на ноутбуке, первое, что вам следует проверить, это соединения.
Убедитесь, что провод от мыши надежно подключен к порту USB ноутбука. Попробуйте подключить его в другой порт USB, чтобы исключить возможность повреждения порта или провода.
Также возможно, что кабель мыши или сама мышь могут быть повреждены. Проверьте кабель на наличие видимых повреждений или изломов. Если вы обнаружили повреждения, замените кабель или мышь.
Если проводная мышь подключается через промежуточное устройство, такое как USB-хаб или распределитель напряжения, попробуйте подключить ее напрямую к порту USB ноутбука, чтобы исключить проблемы с промежуточным устройством.
После проверки всех соединений снова подключите проводную мышь и проверьте, работает ли она сейчас. Если проблема не решена, переходите к следующему пункту — обновлению драйверов или установке новых.
Как обновить драйверы или установить новые для проводной мыши на ноутбуке?
Вот шаги, которые вы можете выполнить, чтобы обновить драйверы или установить новые для проводной мыши на ноутбуке:
- Перейдите на официальный сайт производителя вашей мыши. Обычно там можно найти раздел «Поддержка» или «Драйверы и загрузки».
- Найдите модель вашей мыши и выберите соответствующий драйвер для вашей операционной системы (Windows, MacOS и так далее).
- Скачайте драйвер на компьютер и запустите установочный файл.
- Следуйте инструкциям установочного программного обеспечения для установки драйвера.
- Перезагрузите ноутбук после завершения установки драйвера.
После выполнения этих шагов ваша проводная мышь должна заработать на ноутбуке. Если проблема с подключением или функциональностью мыши все еще не решена, вы можете попробовать обновить операционную систему до последней версии, а также убедитесь, что все другие драйвера на вашем ноутбуке также обновлены.
Обновление или установка новых драйверов — это важный шаг при решении проблем с проводной мышью на ноутбуке. Это может помочь устранить возможные конфликты программного обеспечения и обеспечить правильное функционирование вашей мыши.
Проверьте настройки электропитания
Если проводная мышь на ноутбуке перестала работать, возможно, причина кроется в настройках электропитания. Убедитесь, что энергосберегающий режим не отключает USB-порты и не ограничивает подачу питания на подключенные устройства.
Для проверки настроек электропитания выполните следующие шаги:
- Шаг 1: Откройте «Панель управления» на вашем ноутбуке.
- Шаг 2: Выберите «Параметры питания» или «Энергосбережение».
- Шаг 3: Убедитесь, что выбран режим работы, который позволяет сохранять питание на USB-портах при работе от аккумулятора.
- Шаг 4: Если вы подключены к сети электропитания, убедитесь, что выбран режим работы, позволяющий подачу питания на USB-порты.
Если настройки электропитания были изменены, сохраните изменения и перезагрузите ноутбук. После перезагрузки проверьте, работает ли проводная мышь.
Если проблема не была решена, возможно, дело в других факторах, таких как неисправный порт USB или проблемы с драйверами. Рекомендуется обратиться к специалисту или проверить работу мыши на другом устройстве.
📽️ Видео
Не работает тачпад на ноутбуке? Способы решения проблемы TouchPad!!!Скачать

Решение проблемы с застреванием курсора USB-шной мышиСкачать
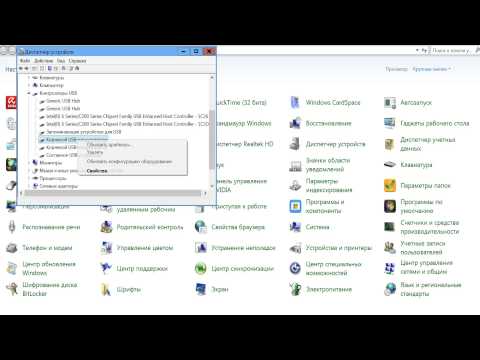
Мышь горит но не работает.Не двигается курсор мышиСкачать

НЕ работает МЫШКА HyperX Pulsefire Surge? Не работает СЕНСОР? Очень ПРОСТО решить!Скачать

Sos! НЕ Работает usb мышь ,новая! Комп не видит мышку. решения проблемыСкачать

Мышь загорается и гаснет - Быстрое решениеСкачать

Почему отключается компьютерная мышка.Перестала работать мышь.Не работает мышьСкачать

Почему не работает беспроводная мышьСкачать

Не работают USB порты - 3 способа Решения! Windows 7/8/10/11Скачать

Лагает или перестала работать мышь на ПК Windows 11. Как Переустановить драйвер мыши на ПК!Скачать

Lenovo G50-30 Не работает клавиатура и мышка при установке windows. РЕШЕНИЕ.Скачать

Решение проблем с играми №1: Не работает мышка!Скачать

Не работает мышка и клавиатура после обновления виндовс (99) помоглоСкачать

Что делать если не работает мышка/USB порты 3.0, 3.1 в Windows 11, 10, 8, 7 (2021 год)(ПЕРЕЗАЛИВ)Скачать

Пропал курсор мыши Windows 11.Не видит мышку.Не работает компьютерная мышка.Курсор мыши не двигаетсяСкачать

Тачпад не работает на ноутбуке.Как включить сенсорную панельСкачать

Как исправить – прокрутка с помощью мыши не работает в меню Пуск Windows 10Скачать