Режим планшета на ноутбуке – это удобная и практичная функция, позволяющая использовать ноутбук в качестве планшета. Однако, иногда возникают ситуации, когда этот режим просто перестает работать. Почему это происходит и как можно исправить проблемы с работой планшета на ноутбуке? Ответы на эти вопросы вы найдете в данной статье.
Одной из основных причин, по которой не работает режим планшета на ноутбуке, является наличие драйверов устройства, которые не поддерживают данный режим работы. Следует проверить, актуальны ли установленные драйверы на вашем ноутбуке, и если необходимо, обновить их до последней версии. Это можно сделать, зайдя на официальный сайт производителя вашего ноутбука и скачав соответствующий драйвер.
Еще одной причиной неработоспособности режима планшета на ноутбуке может быть повреждение или неисправность сенсорного экрана. Если ваш ноутбук обладает сенсорным дисплеем, то возможно, ему понадобится ремонт или замена. Чтобы убедиться, что причина именно в сенсорном экране, можно попробовать использовать режим планшета с помощью периферийного устройства, такого как электронный стилус или сенсорная мышь.
- Причины отключения режима планшета:
- Проблемы с программным обеспечением
- Неправильная работа аппаратных компонентов:
- Недостаточный уровень заряда батареи:
- Способы восстановления режима планшета:
- 7. Способы восстановления режима планшета: Перезагрузка устройства
- Обновление и переустановка драйверов
- 9. Проверка зарядки и батареи:
- 🌟 Видео
Видео:Как в Windows 10 выйти из режима планшета ?Скачать

Причины отключения режима планшета:
Режим планшета на ноутбуке может перестать работать по разным причинам. Вот некоторые из них:
| Причина | Описание |
|---|---|
| Проблемы с программным обеспечением | Некорректно установленное или поврежденное программное обеспечение может вызывать отключение режима планшета. Возможно, требуется обновление или переустановка драйверов чтобы восстановить функциональность. |
| Неправильная работа аппаратных компонентов | Если аппаратные компоненты, отвечающие за работу режима планшета, не функционируют должным образом из-за поломки или проблем с подключением, то режим планшета может быть отключен. Проверьте аппаратную часть устройства и исправьте обнаруженные проблемы, если это возможно. |
| Недостаточный уровень заряда батареи | Если заряд батареи ниже определенного уровня, то режим планшета может быть автоматически отключен для сохранения энергии. Убедитесь, что уровень заряда батареи достаточный для работы в режиме планшета, и при необходимости подключите устройство к источнику питания. |
Если режим планшета не работает на вашем ноутбуке, вы можете исправить проблему, следуя различным способам восстановления режима планшета. Рассмотрим некоторые из них:
Проблемы с программным обеспечением
Если у вас возникла проблема с программным обеспечением, вам следует выполнить несколько шагов для ее исправления. Во-первых, попробуйте перезагрузить устройство. Это может помочь устранить неполадки временного характера и восстановить работу режима планшета.
Если перезагрузка не дала результатов, то следующим шагом будет проверка и обновление драйверов. Для этого зайдите в меню управления устройствами и найдите раздел «Дисплейные адаптеры». Там вы увидите список драйверов для графической карты. Проверьте, есть ли какие-либо проблемы с драйверами, например, значок желтого восклицательного знака. Если такие проблемы есть, попробуйте обновить драйверы до последней версии.
Также стоит проверить наличие и конфликты с другими программами. Зайдите в раздел «Установленные программы» и проверьте, есть ли программы, которые могут вызывать проблемы с режимом планшета. Если такие программы найдены, попробуйте временно отключить их или удалить их полностью.
В случае, если после проверки и обновления драйверов и отключения конфликтующих программ режим планшета все равно не работает, то следующим шагом может быть проверка операционной системы на наличие ошибок. Для этого вам понадобится утилита проверки и восстановления системных файлов, например, SFC (System File Checker).
| Шаг | Действие |
|---|---|
| 1 | Нажмите Win + X на клавиатуре и выберите «Командная строка (администратор)» |
| 2 | В командной строке введите команду «sfc /scannow» и нажмите Enter |
| 3 | Дождитесь окончания процесса сканирования и восстановления системных файлов |
| 4 | Перезагрузите устройство и проверьте, работает ли режим планшета |
Если все вышеперечисленные способы не помогли восстановить работу режима планшета, рекомендуется обратиться к специалистам или сервисному центру для детального анализа и устранения проблемы.
Неправильная работа аппаратных компонентов:
Одной из основных причин неработоспособности режима планшета на ноутбуке может быть неправильная работа аппаратных компонентов. Это может произойти из-за неисправности сенсорного экрана, неопределенности драйверов графической карты или конфликта между аппаратными компонентами.
Если сенсорный экран не отвечает на прикосновения или работает некорректно, это может быть признаком его неисправности. В таком случае необходимо обратиться к специалисту для проведения диагностики и возможного ремонта.
Драйверы графической карты играют важную роль в работе режима планшета на ноутбуке. Если драйверы устарели или повреждены, режим планшета может отключиться. Решением этой проблемы может быть обновление или переустановка драйверов графической карты.
Конфликт между аппаратными компонентами также может привести к неработоспособности режима планшета. Это может произойти, например, если несколько программ или процессы используют один и тот же аппаратный компонент одновременно. В таком случае следует закрыть ненужные программы или процессы и проверить, работает ли режим планшета.
В случае неправильной работы аппаратных компонентов режим планшета на ноутбуке может отключиться. Для восстановления работы режима необходимо устранить возможные неисправности сенсорного экрана, обновить или переустановить драйверы графической карты и проверить, нет ли конфликтов между аппаратными компонентами.
Недостаточный уровень заряда батареи:
Если вы обнаружили, что режим планшета не работает, первым делом проверьте уровень заряда батареи. Если он низкий, подключите ноутбук к сети питания и дайте батарее время на полную зарядку.
| Шаги для исправления проблемы с недостаточным зарядом батареи: |
|---|
| 1. Подключите ноутбук к розетке с помощью адаптера питания. |
| 2. Дождитесь, пока батарея полностью зарядится. Обычно это может занять несколько часов, в зависимости от состояния батареи. |
| 3. После полной зарядки батареи попробуйте включить режим планшета на ноутбуке. Если проблема сохраняется, переходите к другим возможным причинам и способам исправления. |
Если после полной зарядки батареи режим планшета по-прежнему не работает, возможно, причина заключается в других проблемах, таких как программные ошибки или неправильная работа аппаратных компонентов. В этом случае рекомендуется обратиться к специалисту или сервисному центру для более подробной диагностики и ремонта.
Видео:Как отключить режим планшета Windows 10 (или включить его)Скачать

Способы восстановления режима планшета:
Когда режим планшета на ноутбуке перестает работать, существуют несколько способов исправить эту проблему. Вот некоторые из них:
- Перезагрузка устройства: Перезагрузка компьютера может помочь восстановить работу режима планшета. Для этого нужно закрыть все открытые программы, выключить ноутбук и затем снова включить его.
- Обновление и переустановка драйверов: Проблема с режимом планшета может быть связана с устаревшими или поврежденными драйверами. Чтобы исправить эту проблему, необходимо обновить или переустановить драйверы для сенсорного экрана или других связанных компонентов.
- Проверка зарядки и батареи: Если уровень заряда батареи низкий, режим планшета может быть отключен. Проверьте уровень заряда батареи и, при необходимости, подключите ноутбук к электрической розетке или зарядному устройству.
Если ни один из этих способов не помог восстановить режим планшета на ноутбуке, возможно, причина проблемы кроется в аппаратных компонентах, и вам потребуется обратиться к сервисному центру или производителю ноутбука для дополнительной помощи.
7. Способы восстановления режима планшета: Перезагрузка устройства
Чтобы перезагрузить устройство, нажмите и удерживайте кнопку питания на ноутбуке или нажмите комбинацию клавиш, указанную в руководстве пользователя. Обычно это комбинация клавиш «Ctrl + Alt + Del» или «Ctrl + Shift + Esc».
После перезагрузки проверьте, восстановился ли режим планшета. Если режим не восстановлен, воспользуйтесь другими способами, описанными в этой статье.
Обновление и переустановка драйверов
Для начала необходимо проверить, установлены ли все последние обновления операционной системы. Обычно, для обеспечения правильной работы режима планшета необходимы все доступные обновления Windows. Также следует проверить в настройках устройства, есть ли какие-либо доступные обновления для драйверов.
Если доступны новые версии драйверов, их следует скачать с официального сайта производителя ноутбука или использовать программное обеспечение для автоматической установки драйверов. После установки обновленных драйверов следует перезапустить ноутбук и проверить, исправился ли режим планшета.
Если обновление драйверов не помогло исправить ситуацию, то можно попробовать переустановить драйверы. Для этого нужно открыть Диспетчер устройств, найти устройство, связанное с режимом планшета (обычно это HID-совместимое сенсорное устройство или что-то подобное), щелкнуть правой кнопкой мыши на устройстве и выбрать «Удалить устройство». После удаления нужно перезагрузить ноутбук и операционная система автоматически попытается установить драйверы для данного устройства. Если это не произойдет, можно попробовать скачать и установить драйверы с официального сайта производителя устройства.
9. Проверка зарядки и батареи:
Для проверки состояния заряда и батареи вам необходимо выполнить следующие действия:
1. Подключите адаптер питания
Убедитесь, что ноутбук подключен к сети через адаптер питания. Проверьте, что адаптер работает и подключен к розетке. Возможно, проблема с режимом планшета вызвана именно низким уровнем зарядки.
2. Проверьте индикатор зарядки
Обычно на ноутбуке есть индикатор зарядки, который показывает текущий уровень заряда батареи. Если индикатор не горит или мигает, это может свидетельствовать о проблеме с зарядкой или батареей.
3. Замените батарею
Если у вас старый ноутбук, возможно, проблема с режимом планшета связана с изношенной или дефектной батареей. Рекомендуется обратиться к специалистам и заменить батарею, если она не работает должным образом.
Не забывайте регулярно проверять и поддерживать заряд батареи ноутбука, чтобы избежать проблем с режимом планшета.
🌟 Видео
Как включить или выключить 🛠️ режим планшета Windows на ПК 💻 или ноутбуке и зачем он нужен в 2021Скачать

Тачпад не работает на ноутбуке.Как включить сенсорную панельСкачать

как включить и отключить сенсорный экран на нетбукеСкачать

Режим планшета в Windows 10Скачать

Как включить режим планшета в ноутбукСкачать

Как включить / отключить «Режим планшета» в Windows 10Скачать

Как включить на windows 11 режим планшетаСкачать

🚩 Неправильно работает тач на планшете WindowsСкачать
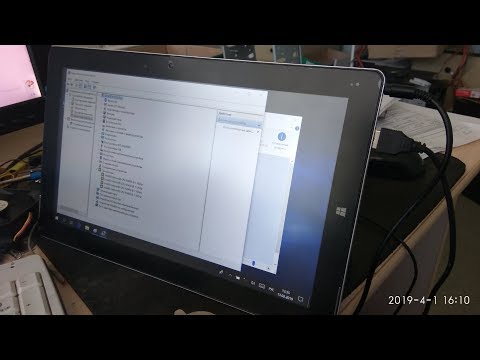
КАК ВОССТАНОВИТЬ РАБОТУ КЛАВИАТУРЫ НОУТБУКА без разборки, если кнопки работают через раз, ЛАЙФХАКСкачать

Не работает тачпад на ноутбуке? Способы решения проблемы TouchPad!!!Скачать

Как отключить режим планшета Windows 10.Как выйти из режима планшета.Что за режим планшетаСкачать

Тачпад на ноутбуке не работает? / 6 способов решения проблемы с TouchPad.Скачать

Что делать если на ноутбуке не работает клавиатура?Скачать

Как сбросить глюк биос если не включается ноутбук?Скачать

Как включить свет в клавиатуреСкачать

Не работают USB порты - 3 способа Решения! Windows 7/8/10/11Скачать

Не работает тачпад на ноутбуке — все варианты решенияСкачать

Что делать, если ноутбук включается, но нет изображения. 6 Способов.Скачать

