Сенсорные мыши стали неотъемлемой частью современных ноутбуков, обеспечивая лёгкую навигацию и удобство использования. Однако, иногда пользователи сталкиваются с проблемой, когда сенсорная мышь не работает. Почему так происходит и какие решения можно предложить?
Одной из основных причин неработоспособности сенсорной мыши может быть её отключение в настройках ноутбука. К сожалению, случайное нажатие на функциональные клавиши часто может привести к отключению сенсорной мыши. В таких случаях следует проверить, не была ли случайно активирована опция отключения сенсорного устройства.
Другой распространенной причиной неработоспособности сенсорной мыши может быть драйвер, который управляет работой данного устройства. Драйверы могут стать устаревшими, поврежденными или просто несовместимыми с операционной системой. В этом случае, решением проблемы может быть обновление или переустановка драйверов для сенсорной мыши.
Также, неисправность самого устройства может быть причиной неработоспособности сенсорной мыши. Если после проверки настроек и обновления драйверов проблема не была решена, стоит обратиться в сервисный центр для диагностики и ремонта устройства. Иногда требуется замена самого сенсорного модуля, чтобы вернуть полную функциональность мыши.
- Почему не работает сенсорная мышь на ноутбуке?
- Основные причины неисправности сенсорной мыши на ноутбуке
- Проблемы с драйверами
- 5. Неправильные настройки
- Механические повреждения сенсорной мыши на ноутбуке
- Решения проблемы
- Решение проблемы с неисправной сенсорной мышью на ноутбуке: обновление драйверов
- Проверка и настройка в панели управления
- 🌟 Видео
Видео:Не работает тачпад на ноутбуке? Способы решения проблемы TouchPad!!!Скачать

Почему не работает сенсорная мышь на ноутбуке?
Одной из основных причин, по которым сенсорная мышь может перестать работать на ноутбуке, являются проблемы с драйверами. Драйверы – это программное обеспечение, которое позволяет операционной системе взаимодействовать с аппаратным обеспечением компьютера. Если драйверы, отвечающие за работу сенсорной мыши, устарели или повреждены, то это может привести к неправильной работе устройства.
Еще одной причиной проблемы может быть неправильная настройка сенсорной мыши в системе. Некорректные настройки могут привести к тому, что компьютер не будет распознавать движения сенсорной мыши или не будет реагировать на нажатия кнопок.
Также стоит отметить, что механические повреждения сенсорной мыши могут стать причиной ее неработоспособности. Если провода сломаны или сенсорное стекло разбито, то устройство не сможет функционировать должным образом.
| Основные причины | Решения проблемы |
| Проблемы с драйверами | Обновление драйверов |
| Неправильные настройки | Проверка и настройка в панели управления |
| Механические повреждения | Замена или ремонт устройства |
В случае проблем с драйверами, рекомендуется обновить их до последней версии. Для этого можно воспользоваться программой для автоматического обновления драйверов или загрузить последние версии драйверов с официального сайта производителя.
Если проблема связана с неправильными настройками, необходимо проверить и скорректировать параметры сенсорной мыши в панели управления. В этой панели можно изменить чувствительность сенсорного датчика, скорость перемещения курсора и другие настройки, чтобы устройство работало оптимально.
В случае механических повреждений сенсорной мыши, чаще всего придется заменить или отремонтировать устройство. Для этого рекомендуется обратиться в сервисный центр или связаться с производителем.
Видео:Не работает тачпад на ноутбуке — все варианты решенияСкачать

Основные причины неисправности сенсорной мыши на ноутбуке
Существует несколько основных причин, по которым сенсорная мышь на ноутбуке может не работать.
1. Проблемы с драйверами: Один из самых распространенных и простых вариантов причины — отсутствие или устаревший драйвер для сенсорной мыши. В этом случае, компьютер может не распознавать устройство и не может осуществить связь с ним.
2. Неправильные настройки: Иногда, неправильная конфигурация настроек панели управления ноутбука может привести к неработоспособности сенсорной мыши. Например, выключенная функция сенсорного управления или неправильно выбранный режим работы мыши.
3. Механические повреждения: Еще одна возможная причина — физические повреждения компонентов сенсорной мыши или плохое соединение. Например, удары, падения или спрессование кабеля мыши могут привести к поломке и, как следствие, к неработоспособности устройства.
Если ваша сенсорная мышь на ноутбуке не работает, важно выяснить, какая именно из этих причин является основной причиной проблемы. После определения причины можно приступить к ее исправлению, например, обновив драйверы или проверив и внесши изменения в настройки панели управления.
Проблемы с драйверами
Для решения данной проблемы важно обновить драйвер сенсорной мыши. Существует несколько способов сделать это. В первую очередь стоит проверить, есть ли у вас самая последняя версия драйвера на официальном сайте производителя вашего ноутбука. Если есть, то просто скачайте и установите его.
Если же последнюю версию драйвера найти на сайте производителя ноутбука не удалось, можно воспользоваться стандартным инструментом Windows — «Диспетчер устройств». Для этого нужно нажать правой кнопкой мыши на кнопке «Пуск» и выбрать «Диспетчер устройств». В открывшемся окне найдите вкладку «Мыши и другие указывающие устройства» и раскройте ее. Затем найдите устройство сенсорной мыши, нажмите на него правой кнопкой мыши и выберите «Обновить драйвер». После этого выберите «Автоматический поиск обновленного ПО драйвера» и следуйте инструкциям.
Если вы все сделали правильно, драйвер должен быть успешно обновлен, и сенсорная мышь должна заработать. Если проблема не решена, возможно, вам потребуется обратиться в сервисный центр для диагностики и ремонта ноутбука.
5. Неправильные настройки
Чтобы проверить и исправить неправильные настройки, следуйте этим простым шагам:
- Откройте панель управления, нажав на кнопку «Пуск» и выбрав «Панель управления» в списке программ.
- В панели управления найдите раздел «Мышь» и щелкните по нему.
- Откроется окно с настройками мыши. Проверьте параметры, такие как скорость перемещения или кнопки мыши.
- Если какие-то параметры выглядят неправильно или отличаются от обычных значений, откорректируйте их по своему усмотрению.
- После внесения изменений нажмите кнопку «Применить» или «OK», чтобы сохранить настройки.
Если после выполнения всех этих шагов сенсорная мышь все еще не работает, возможно, проблема не связана с неправильными настройками. В таком случае, рекомендуется обратиться к специалистам или прочитать другие пункты данной статьи, чтобы найти другие возможные причины и решения проблемы.
Механические повреждения сенсорной мыши на ноутбуке
Одной из возможных причин неработоспособности сенсорной мыши на ноутбуке могут быть механические повреждения. В процессе эксплуатации ноутбука возможны различные ситуации, которые могут повредить сенсорную мышь.
Возможные повреждения могут включать следующее:
- Физические удары или падения ноутбука, которые могли повредить внутренние компоненты сенсорной мыши.
- Возможные заломы или перекручивания кабеля, который соединяет сенсорную мышь с ноутбуком. Это может привести к нарушению контакта и, как следствие, к неработоспособности мыши.
- Попадание влаги внутрь ноутбука, что может вызвать коррозию или короткое замыкание сенсорной мыши.
В случае механических повреждений рекомендуется обратиться к специалистам сервисного центра для проведения диагностики и ремонта ноутбука. В некоторых случаях может потребоваться замена сенсорной мыши или кабеля, что будет решать проблему неработоспособности.
Видео:Тачпад на ноутбуке не работает? / 6 способов решения проблемы с TouchPad.Скачать

Решения проблемы
Если сенсорная мышь на ноутбуке не работает, есть несколько решений, которые помогут вам исправить проблему:
- Проверьте подключение: убедитесь, что кабель мыши надежно подключен к порту USB ноутбука. Если вы используете беспроводную мышь, убедитесь, что она синхронизирована с ноутбуком.
- Проверьте состояние батарей или заряда: если вы используете беспроводную мышь, убедитесь, что в ней есть достаточное количество заряда или батареи.
- Перезагрузите ноутбук: иногда проблема с сенсорной мышью может быть временной и вызвана программным сбоем. Попробуйте перезагрузить ноутбук и проверить, работает ли мышь после перезагрузки.
- Обновите драйверы: устаревшие или поврежденные драйверы могут вызывать проблемы с работой сенсорной мыши. Перейдите на официальный сайт производителя вашего ноутбука и загрузите и установите последние версии драйверов для вашей модели.
- Проверьте настройки в панели управления: в панели управления Windows или настроек устройства найдите раздел мыши и убедитесь, что сенсорная мышь включена и правильно настроена. Иногда установленные приложения или обновления могут изменить эти настройки.
- Проверьте наличие механических повреждений: если вы случайно уронили ноутбук или мышь, возможно, произошло механическое повреждение. Проверьте, нет ли видимых повреждений на кабеле или самой мыши.
Если ни одно из вышеуказанных решений не помогло, рекомендуется обратиться к специалисту или службе поддержки производителя ноутбука для дальнейшей диагностики и ремонта.
Решение проблемы с неисправной сенсорной мышью на ноутбуке: обновление драйверов
Чтобы исправить проблему с неработающей сенсорной мышью, необходимо обновить драйвер до последней версии. Для этого нужно выполнить следующие шаги:
- Правой кнопкой мыши щелкните по значку «Пуск» в левом нижнем углу рабочего стола и выберите «Панель управления».
- В панели управления найдите раздел «Устройства и принтеры» и откройте его.
- В списке устройств найдите сенсорную мышь и щелкните по ней правой кнопкой мыши.
- Выберите «Свойства» в контекстном меню.
- В открывшемся окне перейдите на вкладку «Драйвер» и нажмите кнопку «Обновить драйвер».
- Выберите опцию «Автоматический поиск обновленных драйверов» и дождитесь завершения процесса обновления.
- Перезагрузите ноутбук, чтобы изменения вступили в силу.
После перезагрузки ноутбука сенсорная мышь должна начать работать правильно. Если проблема не была решена, возможно, требуется повторить процесс обновления драйверов или обратиться к производителю ноутбука для получения помощи.
Проверка и настройка в панели управления
Если сенсорная мышь на ноутбуке перестала работать, одна из причин может быть связана с неправильными настройками в панели управления. Чтобы проверить и настроить эти параметры, следуйте инструкциям ниже:
1. Откройте меню «Пуск» и выберите «Панель управления».
2. В панели управления найдите раздел «Устройства и принтеры» и откройте его.
3. Найдите раздел «Мышь» и щелкните по нему дважды.
4. В открывшемся окне перейдите на вкладку «Сенсорная мышь».
5. Убедитесь, что включена опция «Разрешить использование сенсорной мыши».
6. Если опция выключена, установите галочку в этом поле и сохраните изменения.
7. Если опция была уже включена, но сенсорная мышь все равно не работает, попробуйте отключить эту опцию и затем снова включить ее. Затем сохраните изменения.
После проведения всех вышеуказанных действий проверьте работу сенсорной мыши на вашем ноутбуке. Если проблема не была решена, возможно, потребуется обратиться за помощью к специалисту или обновить драйверы устройства.
🌟 Видео
Тачпад не работает на ноутбуке.Как включить сенсорную панельСкачать

Не работает тачпад на ноутбуке. РЕШЕНО!Скачать

НЕ работает МЫШКА HyperX Pulsefire Surge? Не работает СЕНСОР? Очень ПРОСТО решить!Скачать

МЫШЬ ГОРИТ, НО НЕ РАБОТАЕТ 100 РЕШЕНИЕ ПРОБЛЕМЫ!!Скачать

ЧТО ДЕЛАТЬ , ЕСЛИ СЕНСОРНАЯ ПАНЕЛЬ НОУТБУКА НЕ РАБОТАЕТ ?Скачать

Не Работает Тачпад на Ноутбуке? Решение есть!Скачать

не работает тачпад на ноутбуке что делать причины и решение проблемыСкачать

Мышь горит но не работает.Не двигается курсор мышиСкачать

НЕ РАБОТАЕТ ТАЧПАД НА LENOVO IDEAPAD GAMING 3 КАК ВКЛЮЧИТЬ?Скачать

Пропал курсор мыши в Windows 11/10 - ИсправлениеСкачать

КАК ВОССТАНОВИТЬ РАБОТУ КЛАВИАТУРЫ НОУТБУКА без разборки, если кнопки работают через раз, ЛАЙФХАКСкачать

МЫШКА И ТАЧПАД НЕ РАБОТАЮТ В WINDOWS 7 ASUS X541S(РЕШЕНИЕ, ОЧЕНЬ ЛЕГКО)Скачать
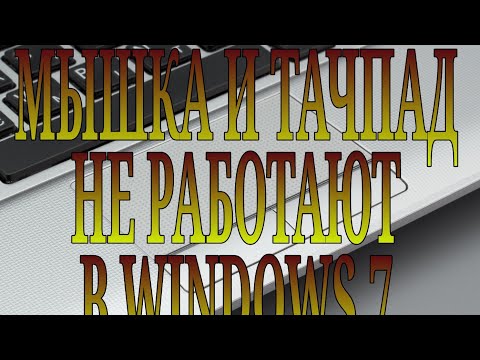
Не работает usb мышь на ноутбуке Что делать?Скачать

💻Не работает тачпад - простой ремонтСкачать

Ноутбук не работает тачпад - решениеСкачать

Не работает тачпад после установки windows 10Скачать

Почему не работает беспроводная мышьСкачать

