Steam – это популярная платформа для цифровой дистрибуции компьютерных игр, где любители игрового мира могут общаться, играть вместе и делиться своими достижениями. Удобные горячие клавиши в Steam позволяют игрокам легко и быстро открыть инвентарь, чат, список друзей и многое другое. Однако, иногда пользователи сталкиваются с проблемой, когда горячая клавиша Shift Tab не работает, что вызывает некоторые неудобства в процессе игры.
Когда функция Shift Tab не работает, игроки не могут открыть оверлей Steam, который позволяет им общаться с друзьями, просматривать сообщения, приглашать других игроков в игру и многое другое. Эта проблема может быть вызвана разными причинами: конфликт с другими программами, неверные настройки клавиатуры или проблемы с программным обеспечением Steam. К счастью, существуют несколько способов решить эту проблему и вернуть функционирование горячей клавиши Shift Tab в Steam.
Первым шагом, который рекомендуется предпринять, является перезагрузка компьютера и повторное запуск Steam. Это простое действие может уже помочь в решении проблемы. Если перезагрузка не дала результатов, следует проверить конфигурацию клавиатуры и настройки клавиш в Steam. Убедитесь, что клавиша Shift назначена правильно и не конфликтует с другими функциями или программами.
- Проблемы с работой Shift Tab в Steam: возможные решения
- Почему Shift Tab в Steam перестал работать
- Внешние программы мешают работе Shift Tab
- Как исправить проблему с Shift Tab в Steam через очистку кэша
- Как исправить проблему с Shift Tab в Steam?
- Как закрыть конфликтующие программы и исправить проблему с Shift Tab в Steam
- Как очистить кэш Steam?
- 📸 Видео
Видео:Как отключить и включить Оверлей в стиме?Показываю.🤔Скачать
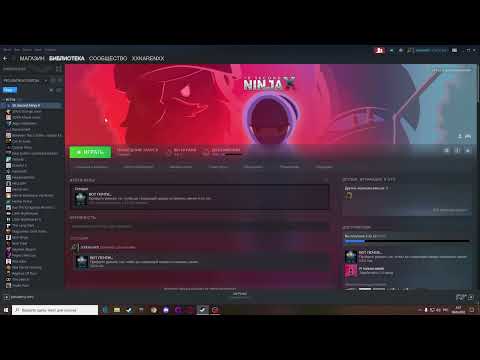
Проблемы с работой Shift Tab в Steam: возможные решения
- Проверьте, активирован ли Steam Overlay. Для этого откройте Steam и перейдите в «Настройки». Затем выберите «В Стиме» и убедитесь, что опция «Включить в игре Steam Overlay» включена.
- Проверьте, не конфликтует ли Shift Tab с другими программами. Некоторые программы, такие как Discord, могут использовать такую же комбинацию клавиш для своих функций. Закройте конфликтующие программы или измените комбинацию клавиш для активации Steam Overlay.
- Очистите кэш Steam. Иногда проблемы с работой Shift Tab могут быть вызваны поврежденными или устаревшими данными в кэше Steam. Для очистки кэша Steam откройте Steam, перейдите в «Настройки» и выберите «Загрузки». Затем нажмите на кнопку «Очистить кэш загрузок» и подтвердите свое действие.
- Проверьте, работает ли Steam в автономном режиме. Если Steam работает в автономном режиме, некоторые функции, включая Shift Tab, могут быть недоступны. Убедитесь, что у вас есть активное подключение к Интернету, чтобы Steam мог правильно функционировать.
- Переустановите Steam. Если ни одно из вышеперечисленных решений не решает проблему, попробуйте переустановить Steam. Для этого следуйте инструкциям по удалению программы Steam с вашего компьютера и установке ее заново.
При возникновении проблем с работой Shift Tab в Steam вы можете попробовать применить вышеуказанные решения. Они позволят вам активировать Steam Overlay и насладиться полным функционалом Steam во время игры.
Видео:Что делать, если завис и не работает Steam Overlay (Внутриигровой браузер) | ГАЙДСкачать

Почему Shift Tab в Steam перестал работать
Однако иногда пользователи сталкиваются с проблемами, когда Shift Tab перестает работать в Steam. Это может быть очень раздражающим, поскольку они не могут получить доступ к необходимым функциям или взаимодействовать с друзьями во время игры.
Существует несколько возможных причин, по которым Shift Tab перестает работать:
| 1. | Внешние программы мешают работе Shift Tab. |
| 2. | Кэш Steam требует очистки. |
Внешние программы, такие как антивирусное программное обеспечение или программы наложения, могут конфликтовать с работой Shift Tab. Это может произойти из-за того, что эти программы перехватывают горячие клавиши или блокируют доступ к Steam Overlay. Чтобы решить эту проблему, рекомендуется закрыть все конфликтующие программы перед запуском Steam.
Кроме того, другой распространенной причиной проблемы с Shift Tab является кэш Steam. Кэш Steam — это временные файлы, которые сохраняются на вашем компьютере при использовании Steam. Временные файлы могут стать поврежденными или переполненными, что может привести к сбоям работы Steam Overlay. Для исправления этого следует очистить кэш Steam, чтобы удалить временные файлы и восстановить нормальную работу функции Shift Tab.
Чтобы очистить кэш Steam, необходимо выполнить следующие шаги:
- Запустите Steam на вашем компьютере.
- Перейдите в меню «Steam» в верхней панели и выберите «Настройки».
- В окне настроек выберите «Интерфейс».
- Нажмите кнопку «Очистить память кэша», которая находится внизу окна.
- Подтвердите свой выбор, нажав «Очистить память кэша» еще раз.
- После завершения процесса очистки кэша Steam перезапустите компьютер и запустите Steam снова.
После выполнения этих шагов, проблемы с работой Shift Tab в Steam должны быть устранены, и вы сможете снова использовать Steam Overlay для взаимодействия с друзьями и использования других функций Steam во время игры.
Внешние программы мешают работе Shift Tab
Проблема с работой Shift Tab в Steam может возникать из-за конфликта с другими внешними программами, которые могут перехватывать или заблокировать комбинацию клавиш. Такие программы могут быть установлены на вашем компьютере или запущены в фоновом режиме.
Если у вас возникла проблема с работой Shift Tab в Steam, попробуйте закрыть все ненужные программы, которые могут конфликтовать с Steam. Это может быть антивирусное ПО, программы записи экрана, программы сглаживания шрифтов и т. д. После закрытия этих программ попробуйте снова использовать комбинацию клавиш Shift Tab и проверьте, решена ли проблема.
Если проблема остается, можно попробовать отключить автозапуск некоторых программ, которые могут мешать работе Shift Tab. Для этого откройте меню «Пуск» и введите «Задачи автозагрузки». В этом меню вы сможете отключить запуск ненужных программ при загрузке системы.
Если все вышеперечисленные действия не помогли решить проблему с работой Shift Tab в Steam, возможно, придется обратиться за помощью к профессионалу или в службу поддержки Steam.
Как исправить проблему с Shift Tab в Steam через очистку кэша
Если Shift Tab не работает в Steam, очистка кэша может помочь решить проблему. Вот несколько шагов, которые помогут вам очистить кэш Steam:
- Закройте клиент Steam полностью, щелкнув правой кнопкой мыши на значок в системном трее и выбрав «Выход».
- Откройте проводник Windows, в адресной строке введите «%appdata%» и нажмите Enter. Откроется папка с данными приложений.
- В папке с данными приложений найдите папку «Steam» и откройте ее.
- Удалите содержимое папки «appcache». Возможно, вам потребуется подтверждение прав администратора.
- После удаления содержимого папки «appcache» перезапустите компьютер.
- После перезапуска компьютера откройте Steam и проверьте, работает ли Shift Tab.
Очистка кэша Steam может помочь устранить проблему с работой Shift Tab. Если после выполнения этих шагов проблема не решена, возможно, причина кроется в других факторах.
Важно помнить, что при очистке кэша Steam будут удалены копии изображений, предпросмотров и других временных файлов. Однако, это не повлияет на сохраненные игры, достижения и другую важную информацию, связанную с вашим аккаунтом в Steam.
Видео:Что делать если не работает оверлей или SHIFT+TAB в steameСкачать

Как исправить проблему с Shift Tab в Steam?
Shift Tab в Steam может перестать работать по разным причинам, но есть несколько способов решить эту проблему:
- Убедитесь, что внешние программы не мешают работе Shift Tab. Закройте все конфликтующие программы и проверьте, возобновилась ли работа функции.
- Очистите кэш Steam. Иногда накопленные данные могут вызывать проблемы с работой Shift Tab. Для очистки кэша следует выполнить следующие действия:
- Запустите Steam и войдите в учетную запись.
- Выберите в верхнем меню пункт «Steam» и в контекстном меню выберите «Настройки».
- В открывшемся окне выберите «Загрузки» в левом меню.
- Нажмите на кнопку «Очистить кэш загрузок».
- Подтвердите свое действие, нажав «OK».
После выполнения этих шагов, Shift Tab в Steam должен заработать нормально. Если проблемы сочетания клавиш не исчезли, можно попробовать переустановить Steam или обратиться в службу поддержки.
Как закрыть конфликтующие программы и исправить проблему с Shift Tab в Steam
Если у вас возникла проблема с работой функции Shift Tab в Steam, возможно, причина кроется в конфликте с другими установленными программами на вашем компьютере. В таком случае, решить эту проблему можно при помощи следующих шагов:
1. Определите конфликтирующие программы
Внимательно просмотрите список программ, которые запущены на вашем компьютере. Обратите внимание на программы, которые могут вмешиваться в работу Steam, такие как антивирусные программы, файерволлы, программы мониторинга или программы для установки модификаций в игры. Определите, есть ли среди них какие-то программы, которые могут вызывать конфликты с функцией Shift Tab.
2. Закройте конфликтующие программы
Следующим шагом будет закрытие программ, которые могут вызывать конфликты с функцией Shift Tab в Steam. Для этого:
- Найдите нужную программу в списке активных программ на вашем компьютере.
- Выделите ее и нажмите правую кнопку мыши.
- Выберите пункт «Завершить задачу» или «Закрыть окно».
Повторите эти шаги для всех конфликтующих программ, которые вы выявили на предыдущем шаге. После закрытия программ перезапустите Steam и проверьте, работает ли функция Shift Tab теперь.
3. Установите и настройте программы правильно
Если закрытие программ не привело к решению проблемы, возможно, вам потребуется переустановить и правильно настроить эти конфликтующие программы. Рекомендуется обратиться к инструкции по установке и настройке программы, чтобы исключить возможные конфликты с программой Steam.
Если проблема с функцией Shift Tab все еще не решена, рекомендуется обратиться за помощью к разработчикам Steam или обратиться в техническую поддержку. Они смогут предоставить индивидуальную помощь и подробные рекомендации по устранению проблемы.
Как очистить кэш Steam?
Очистка кэша Steam может помочь решить проблему с неработающим Shift Tab. Вот пошаговая инструкция о том, как выполнить эту операцию.
- Шаг 1: Закройте Steam. Для этого щелкните правой кнопкой мыши на иконке Steam в трее и выберите «Закрыть».
- Шаг 2: Откройте проводник Windows и в адресной строке введите следующий путь: C:\Program Files (x86)\Steam\ или C:\Program Files\Steam\ в зависимости от того, где у вас установлена программа Steam.
- Шаг 3: Найдите папку с названием «appcache» и удалите ее. Для удаления щелкните правой кнопкой мыши на папке и выберите «Удалить».
- Шаг 4: Откройте Steam снова. Кэш будет автоматически пересоздан при запуске программы.
- Шаг 5: Попробуйте использовать Shift Tab в Steam и проверьте, работает ли он теперь.
Если очистка кэша не решила проблему с работой Shift Tab, можно попробовать другие методы, описанные в статье. Возможно, вам потребуется сделать изменения в настройках Steam или проверить наличие конфликтующих программ на вашем компьютере.
📸 Видео
КАК ВКЛЮЧИТЬ ОВЕРЛЕЙ STEAM. ВАРИАНТЫ РЕШЕНИЯ ПРОБЛЕМЫ.Скачать

Rust | Не работает ОВЕРЛЕЙ | Steam Discord |Скачать

Что делать если не работает оверлей стимСкачать
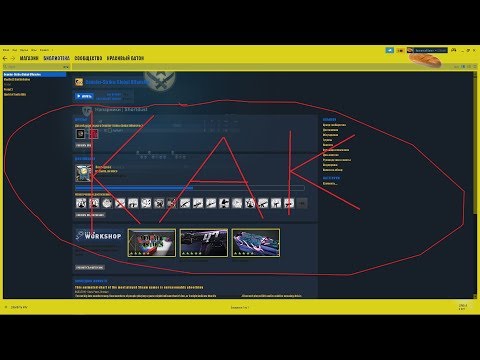
Fix Steam Overlay Not Working | UPDATED | Complete GuideСкачать

КАК ВКЛЮЧИТЬ "ОВЕРЛЕЙ STEAM"Скачать
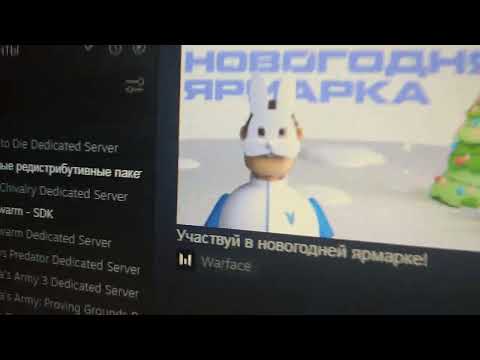
Оптимизация Стима /-no-browser замена/ как отключить браузеры стимСкачать

Данный товар недоступен в вашем регионе | STEAMСкачать

Как включить свет в клавиатуреСкачать

НЕ ЗАПУСКАЕТСЯ OVERLEY STEAM В ИГРЕ S.T.A.L.K.E.R (ТЧ, ЧН, ЗП)Скачать

STEAMWEBHELPER НЕ ОТВЕЧАЕТ? ЧТО ДЕЛАТЬ (НОВЫЙ ИНТЕРФЕЙС STEAM)Скачать
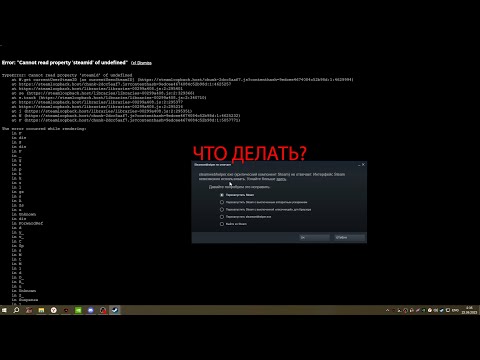
ЧТО ДЕЛАТЬ ЕСЛИ НЕ РАБОТАЕТ ОВЕРЛЕЙ GEFORCE EXPERIENCЕ?Скачать
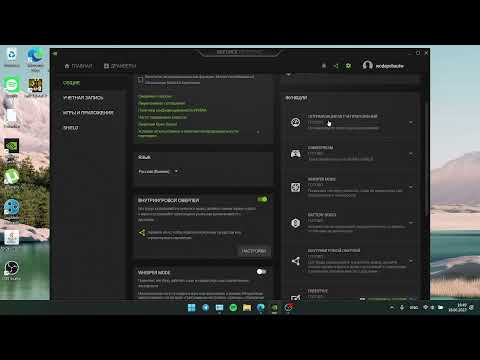
Черный экран Steam ! решение проблемы. Black Screen in SteamСкачать

Как отключить оверлей SteamСкачать
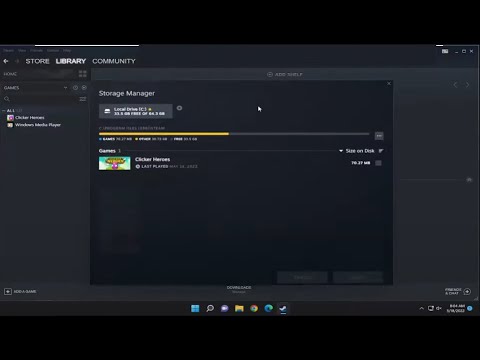
У меня сломалась Винда... 😢Скачать

Как запустить СТИМ, если он не запускаетсяСкачать

Как включить оверлей СТИМ в STALKER Зов ПрипятиСкачать

Win + Shift + S не работает в Windows 11/10 - РешениеСкачать

