Скроллер – это важный элемент интерфейса, который позволяет перемещаться по контенту веб-страницы. Однако, иногда мы можем столкнуться с проблемой, когда скроллер перестает функционировать верно или вообще не работает. Это может нарушить навигацию и снизить удобство использования сайта. В этой статье мы рассмотрим распространенные причины, по которым скроллер может перестать работать, и предложим решения для их устранения.
Одной из основных причин проблем с работой скроллера является конфликт с другими скриптами. Если на вашей веб-странице установлены различные плагины или скрипты, они могут мешать работе скроллера. Для устранения этой проблемы, попробуйте отключить временно другие скрипты и проверьте, начал ли скроллер функционировать должным образом.
Еще одной распространенной причиной возникновения проблем с скроллером является наличие ошибок в коде CSS или JavaScript. Неправильное написание кода может вызвать сбои в работе скроллера. Проверьте ваш код на наличие опечаток, незакрытых или лишних тегов, отсутствие точек с запятой и других ошибок. Если вы обнаружите такие ошибки, исправьте их, и скроллер, вероятно, начнет корректно работать.
Видео:Колесико мышки не прокручивает страницы как починить мышку ?Скачать

Почему не работает скроллер?
- Неправильные настройки. Первым делом проверьте настройки скроллера. Убедитесь, что скроллер не отключен или не настроен на очень низкую скорость прокрутки. Также проверьте, что функция прокрутки включена для нужного приложения или веб-страницы.
- Режим молчания. Если на вашем устройстве включен режим молчания или звук отключен, это может привести к неработающему скроллеру. Проверьте, что звук включен и режим молчания отключен.
- Отключен JavaScript. Если вы работаете с веб-страницей, убедитесь, что JavaScript не отключен в настройках вашего браузера. Некоторые функции скроллера могут зависеть от JavaScript.
- Проблемы с оборудованием. Возможно, у вас возникли проблемы с самим скроллером или с его подключением к компьютеру. Попробуйте подключить другое устройство для проверки, работает ли оно нормально.
- Драйвера неверно установлены. Если вы используете скроллер вместе с драйверами, убедитесь, что они правильно установлены и обновлены на последнюю версию. Устаревшие или поврежденные драйвера могут вызывать проблемы с работой скроллера.
- Тачпад неисправен. Если вы используете ноутбук или устройство с тачпадом, возможно, проблема с неработающим скроллером связана с неисправностью тачпада. Обратитесь к сервисному центру для ремонта или замены тачпада.
- Программные конфликты. Возможно, проблема с неработающим скроллером обусловлена программными конфликтами. Попробуйте закрыть все другие запущенные программы и перезагрузить компьютер.
В данной статье мы рассмотрели основные причины, по которым может возникнуть проблема с неработающим скроллером, а также предложили возможные решения. Если вы исключили все эти причины и проблема все еще не решена, рекомендуется обратиться за помощью к специалисту или к производителю устройства.
Видео:Почему СКРОЛЛ МЫШКИ перестал работать! Как ПОЧИНИТЬ ДОМА и БЕЗ ЗАТРАТ.Скачать

Неправильные настройки
Для этого вам потребуется открыть Панель управления и найти раздел, отвечающий за настройки скроллера или устройств ввода. В разделе настроек скроллера вы можете проверить, активирован ли он, и посмотреть, какие параметры установлены.
Если настройки скроллера выглядят нормально, то возможно, проблема заключается в другом месте. Однако, если вы заметили какую-то странность в настройках, попробуйте изменить их на рекомендуемые значения или сбросить настройки в значения по умолчанию.
После изменений настроек попробуйте проверить работоспособность скроллера. Если проблема не была связана с неправильными настройками, вам придется искать другие возможные причины. В таком случае рекомендуется проверить режим молчания, наличие JavaScript, проблемы с оборудованием, неверно установленные драйвера или неисправность тачпада, а также возможные программные конфликты.
Режим молчания
Если ваш скроллер не работает, одной из причин может быть нахождение устройства в режиме «молчания» или «без звука». В этом режиме звуковые сигналы системы, включая звук при выполнении скроллинга, отключены.
Для проверки этой проблемы, вам необходимо включить звук на вашем устройстве и проверить работу скроллера. Обратите внимание, что на некоторых устройствах есть специальные клавиши или комбинации клавиш, которые отключают звук или переводят устройство в тихий режим. Убедитесь, что такие функции не активированы.
Если вы уверены, что настройки звука на вашем устройстве правильные и звук включен, а скроллер все равно не работает, возможно, проблема связана с другими причинами, такими как программные конфликты или проблемы с оборудованием. Для решения этих проблем рекомендуется обращаться к специалистам, которые смогут провести диагностику и найти оптимальное решение.
Отключен JavaScript
Чтобы включить JavaScript, вам нужно открыть настройки вашего браузера и найти раздел, связанный с JavaScript. Обычно это находится в разделе «Настройки» или «Параметры». Убедитесь, что включен переключатель или флажок рядом с «JavaScript» или «Разрешить выполнение JavaScript». После включения JavaScript, перезагрузите страницу, чтобы проверить, работает ли скроллер.
Если после включения JavaScript скроллер по-прежнему не работает, может быть проблема с самим скриптом скроллера. В этом случае попробуйте обновить или переустановить скрипт скроллера с официального сайта или обратитесь к разработчику скрипта для получения дополнительной помощи.
Также необходимо помнить, что некоторые браузеры имеют возможность блокировать JavaScript на определенных сайтах или в определенных режимах. Убедитесь, что настройки вашего браузера не блокируют JavaScript для используемого вами сайта или в режиме, в котором вы находитесь.
Важно: Отключение JavaScript может повлиять на функциональность других элементов на веб-странице, поэтому рекомендуется отключать JavaScript только в случае необходимости и включать его снова после завершения работы с сайтом.
Видео:Не работает колесико/скролл мышки (РЕШЕНО!!!). Дергается страница при прокрутке. Глючит мышь.Скачать

Проблемы с оборудованием
Если скроллер не реагирует на движения или работает неправильно, возможно, произошла неисправность в самом устройстве. Для начала, проверьте, что устройство подключено к компьютеру и все провода целые. Если устройство подключено через USB-порт, попробуйте подключить его к другому порту или к другому компьютеру, чтобы исключить возможность проблемы с портом или компьютером.
Если переподключение не помогло, возможно, устройство нуждается в ремонте или замене. Обратитесь к производителю или сервисному центру для получения дополнительной информации по решению данной проблемы.
Драйвера неверно установлены
Если драйвера для скроллера были неправильно установлены или устарели, это может привести к его неработоспособности. Проверьте, правильно ли установлены драйвера. Для этого выполните следующие шаги:
- Откройте меню «Пуск» и перейдите в «Панель управления».
- В панели управления найдите раздел «Устройства и принтеры» и откройте его.
- В списке устройств найдите свой скроллер и щелкните на нем правой кнопкой мыши.
- Выберите пункт «Свойства» из контекстного меню.
- В открывшемся окне перейдите на вкладку «Драйвер» и проверьте, есть ли кнопка «Обновить драйвер». Если она доступна, это может указывать на то, что текущие драйвера устарели.
- Нажмите кнопку «Обновить драйвер» и следуйте инструкциям на экране, чтобы установить актуальные драйвера для скроллера.
После установки новых драйверов перезапустите компьютер и проверьте, работает ли скроллер. Если проблема остается, возможно, причина в другом месте, и стоит обратиться к специалисту для дальнейшего решения.
Тачпад неисправен
Если тачпад неисправен, это может привести к неполадкам со скроллером. Вот несколько возможных причин неисправности тачпада и их решений:
1. Грязь и пыль. Пыль и грязь могут собираться под тачпадом и мешать его нормальной работе. Чтобы исправить эту проблему, очистите тачпад с помощью специальной прочистки или мягкой щетки.
2. Отключение тачпада. Возможно, вы случайно отключили тачпад на своем устройстве. Прежде чем искать сложные решения, убедитесь, что тачпад включен. На большинстве устройств есть кнопка или комбинация клавиш для включения и отключения тачпада.
3. Неисправность аппаратной части. Если вы уже проверили все вышеперечисленные причины и тачпад все еще не работает, возможно, проблема связана с неисправностью его аппаратной части. В этом случае лучше обратиться к специалисту для диагностики и ремонта.
Исправление неисправности тачпада может помочь восстановить нормальную работу скроллера на вашем устройстве. Важно следить за состоянием тачпада и своевременно проводить его обслуживание, чтобы избежать возникновения проблем в будущем.
Видео:🖱️ Лагает колесо мышки при скроллеСкачать

Программные конфликты
Если ваш скроллер на ноутбуке или компьютере не работает, то одной из возможных причин может быть программный конфликт. Программные конфликты возникают, когда разные программы или приложения используют одни и те же ресурсы или конфликтуют между собой.
Чтобы проверить, есть ли программные конфликты, вам необходимо открыть диспетчер задач и проверить список запущенных программ. Если вы заметили, что две или более программы работают одновременно и вызывают проблемы с работой скроллера, вам нужно осуществить следующие шаги для их устранения:
| Шаг | Действие |
|---|---|
| 1 | Закройте все лишние программы и приложения, которые могут вызывать конфликты. Используйте диспетчер задач, чтобы найти программы, которые грузят систему и закройте их. |
| 2 | Перезагрузите компьютер. Перезагрузка может помочь в случаях, когда конфликты возникают из-за неправильных настроек или временных проблем. |
| 3 | Обновите все программы до последней версии. Некоторые конфликты могут быть вызваны устаревшими версиями программ. |
Если после выполнения этих действий проблема с работой скроллера все еще не решена, возможно, вам потребуется обратиться к специалисту или службе поддержки производителя вашего устройства.
📸 Видео
КАК ПОЧИНИТЬ КОЛЕСИКО МЫШИ - Колесико мыши прокручиваетсяСкачать

Не работает колесико на мышке.Колесико мыши не прокручиваетсяСкачать

Ремонт колесика мышки / сломался скроллСкачать

РЕМОНТ МЫШИ LOGITECH M185 НЕ РАБОТАЕТ СКРОЛЛ (КОЛЁСИКО)Скачать

Как настроить прокрутку мышиСкачать
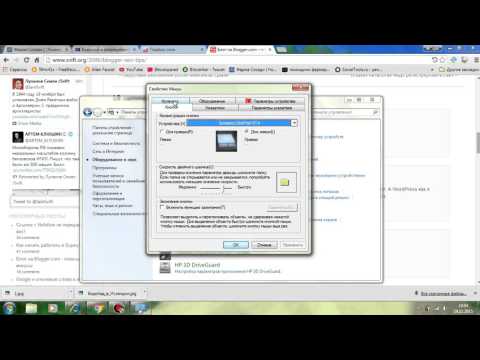
Дергается страница при прокрутке колесиком. РешениеСкачать

Колесико мыши не крутится, проскакивает и не прокручивает страницуСкачать

Как исправить – прокрутка с помощью мыши не работает в меню Пуск Windows 10Скачать
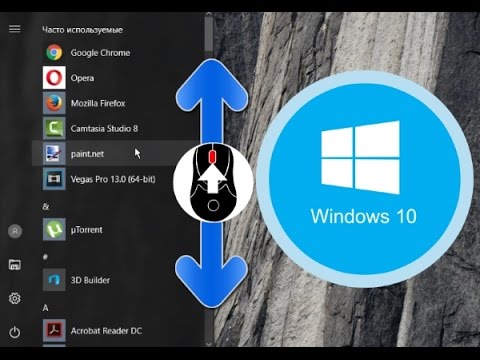
МЫШЬ ГОРИТ, НО НЕ РАБОТАЕТ 100 РЕШЕНИЕ ПРОБЛЕМЫ!!Скачать

Что делать если колесико мышки не прокручивает страницуСкачать

Колесико мышки двигается рывками лагаетСкачать

Не работает скролл (Ремонт Sсroll на мышке Rapoo 7100P)Скачать

Колёсик мышки плохо работает, не работаетСкачать

Сломалось колёсико на мышке? Есть решение!Скачать

ЛАЙФХАК - ПОЧИНИТЬ КОЛЕСИКО МЫШКИ ЗА МИНУТУ НЕ РАЗБИРАЯ!Скачать

Не работает 🖱️ мышка на компьютере или 💻 ноутбуке с Windows 10, 8 и 7Скачать

