Тачпад – это удобное и популярное устройство управления курсором на современных ноутбуках ASUS. Однако, иногда пользователи сталкиваются с проблемой, когда тачпад перестает работать. Это может вызвать множество неудобств и замедлить работу с устройством. В данной статье мы рассмотрим возможные причины, по которым не работает тачпад на ноутбуке ASUS, а также подробные инструкции по их устранению.
Одной из частых причин неисправности тачпада является отключение его с помощью сочетания клавиш на клавиатуре. Часто случается так, что пользователь нажимает случайными движениями по клавиатуре сочетание функциональной клавиши FN и одной из клавиш F1-F12, предназначенных для управления тачпадом. Это может привести к тому, что тачпад перестает реагировать на касания и движения пальцев.
Если вы столкнулись с подобной ситуацией, первым шагом будет аккуратное нажатие на функциональную клавишу FN и одновременно неисправную клавишу F1-F12, помеченную символом тачпада. Обычно такая клавиша выделена другим цветом или имеет дополнительную иконку, связанную с тачпадом. После этих действий тачпад должен начать функционировать как обычно.
- Почему не работает тачпад на ноутбуке ASUS?
- Неполадки в аппаратуре:
- Проблемы с проводной связью:
- Неисправности сенсорной панели:
- Повреждения контактов:
- Настройки системы и программного обеспечения:
- Отключение тачпада:
- Драйверы тачпада:
- Программное обеспечение для управления тачпадом:
- Неполадки в аппаратуре
- 4. Проблемы с проводной связью
- Неисправности сенсорной панели
- Повреждения контактов
- Настройки системы и программного обеспечения
- Отключение тачпада
- Драйверы тачпада
- Программное обеспечение для управления тачпадом
- 📹 Видео
Видео:Не работает тачпад на ноутбуке? Способы решения проблемы TouchPad!!!Скачать

Почему не работает тачпад на ноутбуке ASUS?
Неработающий тачпад на ноутбуке ASUS может вызвать множество проблем и причин. Ошибка может быть как аппаратной, так и программной. Рассмотрим возможные причины и способы их устранения.
Неполадки в аппаратуре:
Первым делом, проверьте визуальное состояние тачпада. Возможно, он поврежден или заблокирован. Попробуйте аккуратно протереть его мягкой тканью и убедиться, что он включен.
Проблемы с проводной связью:
Если тачпад встроенный, проверьте проводные соединения между тачпадом и материнской платой. Возможно, они не надежно подключены или повреждены. Обратитесь к специалисту, чтобы проверить проводку.
Неисправности сенсорной панели:
Тачпад может перестать функционировать из-за неисправности сенсорной панели. Попробуйте перезагрузить ноутбук или обновить драйверы сенсорной панели, чтобы исправить эту проблему.
Повреждения контактов:
Контакты между тачпадом и материнской платой могут быть повреждены или загрязнены. Отключите ноутбук от источника питания, аккуратно отсоедините тачпад и заново подключите его, чтобы проверить состояние контактов.
Настройки системы и программного обеспечения:
Возможно, проблема с тачпадом связана с неправильными настройками в операционной системе или программном обеспечении. Перейдите в панель управления и проверьте, что тачпад активирован и правильно настроен.
Отключение тачпада:
Если вы случайно отключили тачпад, необходимо его снова включить. Обычно для этого есть сочетание клавиш на клавиатуре. Проверьте инструкцию к вашему ноутбуку, чтобы найти правильное сочетание клавиш.
Драйверы тачпада:
Устаревшие или поврежденные драйверы могут также вызывать неработающий тачпад. Обновите драйверы с помощью программы управления драйверами или загрузите последнюю версию драйвера с официального сайта ASUS.
Программное обеспечение для управления тачпадом:
Иногда для нормальной работы тачпада необходимо установить специальное программное обеспечение от производителя ноутбука. Проверьте, что у вас установлено нужное программное обеспечение и обновите его до последней версии.
Проверьте каждый из этих пунктов, чтобы найти и устранить причину неработающего тачпада на ноутбуке ASUS. Если проблема не решена после всех манипуляций, рекомендуется обратиться к профессионалам для диагностики и ремонта.
Видео:Тачпад на ноутбуке не работает? / 6 способов решения проблемы с TouchPad.Скачать

Неполадки в аппаратуре
Если в ноутбуке ASUS не работает тачпад, одной из причин может быть неполадка в аппаратуре. Некорректная работа тачпада может быть вызвана различными физическими проблемами, такими как поломки или повреждения.
Чтобы выявить возможные неполадки в аппаратуре, можно провести некоторые простые проверки. Начните с визуального осмотра тачпада и его окружения. Убедитесь, что поверхность тачпада и кнопки не имеют видимых повреждений.
Затем можно попробовать одну из следующих техник:
| Шаг | Описание |
|---|---|
| 1 | Перезапустить ноутбук |
| 2 | Выполнить сброс BIOS |
| 3 | Подключить внешнюю мышь |
| 4 | Проверить подключение тачпада к материнской плате |
Если ни одна из этих техник не помогла решить проблему, рекомендуется обратиться в сервисный центр ASUS для диагностики и ремонта устройства.
4. Проблемы с проводной связью
Если у вас возникли подозрения на проблемы с проводной связью, первым шагом будет проверка состояния самого провода. Убедитесь, что провод не поврежден и надежно подключен к ноутбуку.
Также возможно, что проблема может быть связана с разъемом, в который вставляется провод от тачпада. Проверьте, нет ли видимых повреждений или загрязнений в этом разъеме. В случае необходимости, очистите его от пыли или других препятствий.
Если вы не обнаружили никаких механических повреждений или других проблем с проводной связью, то может потребоваться проверка других компонентов, отвечающих за эту функцию. В таких случаях рекомендуется обратиться к специалисту или сервисному центру ASUS для диагностики и ремонта.
Неисправности сенсорной панели
Если тачпад на ноутбуке ASUS не работает, одной из причин может быть неисправность сенсорной панели. Сенсорная панель ответственна за регистрацию касаний и движений пальцев, которые передаются в операционную систему для дальнейшей обработки.
Возможные причины неисправностей сенсорной панели:
- Физические повреждения: Если ноутбук был ударен или подвергся другим физическим воздействиям, сенсорная панель может быть повреждена. Убедитесь, что ноутбук не попадал в воду или не был подвержен сильным ударам.
- Загрязнения: Время от времени на поверхности сенсорной панели могут накапливаться загрязнения, такие как пыль, грязь или масло с пальцев. Это может привести к неправильной работе тачпада. Очистите поверхность салфеткой или мягкой тканью.
- Неисправность электрической цепи: Если сенсорная панель подключена к материнской плате неправильно или имеются проблемы с проводами, это может привести к отключению тачпада. Проверьте правильность подключения и целостность проводов.
Если вы уверены, что неисправность сенсорной панели является причиной неработающего тачпада на ноутбуке ASUS, рекомендуется обратиться в сервисный центр для проведения диагностики и ремонта.
Повреждения контактов
Если тачпад не работает на ноутбуке ASUS, одной из возможных причин может быть повреждение контактов. Контакты тачпада могут стать неисправными из-за физического воздействия, например, при сильном ударе или падении ноутбука.
Чтобы проверить, есть ли повреждения контактов, следует открыть ноутбук и осмотреть место, где находится тачпад. Необходимо проверить, есть ли какие-либо видимые повреждения, такие как изломанные или перегнутые контакты.
Если обнаружены поврежденные контакты, рекомендуется обратиться к специалисту для их замены. Контакты тачпада являются довольно сложными и чувствительными элементами, поэтому лучше не пытаться их самостоятельно ремонтировать.
Если повреждения контактов не обнаружены, но тачпад все равно не работает, может быть необходимо провести дальнейшую диагностику ноутбука или обратиться в сервисный центр ASUS для ремонта.
| Признаки повреждения контактов | Действия |
|---|---|
| Изломанные или перегнутые контакты | Обратиться к специалисту для замены контактов |
| Отсутствие видимых повреждений | Дальнейшая диагностика или обращение в сервисный центр |
Видео:Не работает тачпад на ноутбуке — все варианты решенияСкачать

Настройки системы и программного обеспечения
Если тачпад на ноутбуке ASUS перестал работать, первым делом стоит проверить настройки системы и программного обеспечения. Для этого можно пройти в «Панель управления» и выбрать «Устройства и принтеры». Открывается окно с устройствами, среди которых должен быть и ваш тачпад.
Если он отображается в списке, можно попробовать сделать следующее:
1. Проверить, включен ли тачпад:
Может случиться, что тачпад был случайно отключен. Для проверки нужно кликнуть правой кнопкой мыши на иконке устройства с иконкой тачпада, выбрать «Включить». В некоторых случаях может помочь и перезагрузка компьютера.
2. Проверить настройки тачпада:
После подключения к панель управления выбрать «Свойства». Открывается окно с настройками тачпада. Проверьте, что все параметры настроены корректно и неактивные опции не отключены.
3. Обновить или переустановить драйверы:
Неисправности тачпада могут быть связаны с устаревшим или поврежденным драйвером. Пройдите в «Устройства и принтеры», найдите ваш тачпад и кликните правой кнопкой мыши для выбора «Обновить драйвер». В случае, если это не помогает, рекомендуется переустановить драйвер с официального сайта ASUS.
4. Проверить наличие вирусов:
Некоторые вредоносные программы могут влиять на работу тачпада. Проверьте компьютер на наличие вирусов и вредоносного ПО при помощи антивирусной программы.
5. Перезагрузить систему:
Иногда простая перезагрузка системы может решить проблему с неработающим тачпадом.
Если все вышеперечисленные действия не помогли решить проблему с тачпадом, возможно, необходимо обратиться к специалисту или сервисному центру ASUS для дальнейшей диагностики и ремонта.
Отключение тачпада
Проблема:
Тачпад на ноутбуке ASUS не реагирует на прикосновения или работает некорректно.
Возможные причины:
— Возможно, тачпад был случайно отключен пользователем;
— Неправильные настройки в системе или программном обеспечении могут привести к отключению тачпада;
— Возможно, драйверы тачпада устарели или повреждены.
Возможные решения:
1. Проверьте, не был ли тачпад случайно отключен. В большинстве случаев на ноутбуках ASUS есть специальные функциональные клавиши или комбинации клавиш, которые позволяют включить или отключить тачпад. Обычно такая функция обозначается иконкой тачпада или сенсорной панели на клавиатуре.
2. Проверьте настройки системы и программного обеспечения. Откройте «Панель управления» и найдите раздел «Тачпад» или «Устройства сенсорного ввода». Убедитесь, что тачпад включен и правильно настроен. Проверьте, нет ли конфликтов с другими устройствами или программами.
3. Обновите драйверы тачпада. Перейдите на официальный сайт ASUS, найдите раздел поддержки для своей модели ноутбука и загрузите последнюю версию драйверов тачпада. Установите их и перезагрузите ноутбук. Проверьте, работает ли тачпад после обновления драйверов.
4. Если тачпад все еще не работает или работает некорректно, возможно, потребуется обратиться к специалистам ASUS или сервисному центру для диагностики и ремонта ноутбука.
Поиск и исправление неполадок тачпада может оказаться не такой сложной задачей, если следовать указанным выше рекомендациям. В случае, если проблема не устраняется с помощью этих методов, рекомендуется обратиться к специалистам для получения квалифицированной помощи.
Драйверы тачпада
Для проверки состояния драйверов тачпада на ноутбуке ASUS и их обновления требуется выполнить несколько шагов:
- Нажмите правую кнопку мыши на значок «Пуск» в левом нижнем углу экрана и выберите «Устройства и принтеры». Откроется окно «Устройства и принтеры».
- Найдите свой ноутбук ASUS в списке устройств и щелкните правой кнопкой мыши по его значку. В появившемся контекстном меню выберите «Свойства». Откроется окно «Свойства компьютера».
- В окне «Свойства компьютера» выберите вкладку «Устройства». Найдите в списке раздел «Мыши и другие указывающие устройства» и раскройте его, щелкнув на знаке «+» справа от него.
- Найдите в списке устройство с названием «Тачпад» или «Touchpad» и щелкните на нем правой кнопкой мыши. В появившемся контекстном меню выберите «Свойства».
- В окне «Свойства тачпада» выберите вкладку «Драйверы». Здесь вы увидите информацию о текущем драйвере, его версии и дате установки. Если драйвер устарел или поврежден, требуется его обновление или переустановка.
- Чтобы обновить драйвер тачпада, нажмите кнопку «Обновить драйвер». Если у вас есть доступ к интернету, операционная система автоматически проверит наличие нового драйвера и скачает его, если это необходимо.
- Если операционная система не нашла нового драйвера или у вас проблемы с интернет-соединением, можно попробовать переустановить драйвер. Для этого в окне «Свойства тачпада» нажмите кнопку «Удалить драйвер». Затем перезагрузите компьютер и драйвер будет автоматически переустановлен.
После выполнения этих шагов проверьте, начал ли тачпад работать. Если проблема остается, возможно, необходимо обратиться к специалистам или представителям службы поддержки ASUS для дальнейшей диагностики и решения проблемы с драйверами тачпада.
Программное обеспечение для управления тачпадом
Если ваш тачпад на ноутбуке ASUS перестал работать, одной из возможных причин может быть проблема с программным обеспечением. Некорректно установленные или устаревшие драйверы, а также конфликты с другими программами могут быть ответственными за неисправность тачпада.
Во-первых, убедитесь, что у вас установлена последняя версия драйвера тачпада. Для этого откройте меню «Пуск» и найдите панель управления. В панели управления найдите раздел «Устройства и принтеры», затем откройте «Свойства мыши». В открывшемся окне перейдите на вкладку «Драйвер» и нажмите на кнопку «Обновить драйвер». Если у вас есть доступ к Интернету, операционная система сама проверит наличие обновлений и установит их, если они доступны. Если обновления найдены, перезапустите компьютер и проверьте, работает ли тачпад.
Если обновление драйвера не решило проблему, возможно, вам потребуется переустановить драйвер. Сначала удалите текущий драйвер: перейдите в меню «Пуск», найдите панель управления, затем откройте «Система». В разделе «Система» перейдите на вкладку «Диспетчер устройств» и найдите в списке устройство «Тачпад». Щелкните правой кнопкой мыши по устройству и выберите «Удалить». После удаления драйвера перезапустите компьютер.
После перезагрузки компьютера скачайте последнюю версию драйвера тачпада с официального сайта ASUS и установите его. Установка может потребовать перезагрузки компьютера. Проверьте, работает ли тачпад после установки драйвера.
Если переустановка драйвера не решила проблему, возможно, причина заключается в другом программном обеспечении. Некоторые программы могут конфликтовать с драйверами тачпада и вызывать его неработоспособность. Попробуйте отключить временно все программы, которые могут использовать тачпад, например, антивирусные программы или приложения для управления тачпадом. Проверьте, работает ли тачпад после отключения программ.
Если после всех приведенных действий тачпад ноутбука ASUS все еще не работает, возможно, проблема кроется в аппаратуре. В этом случае рекомендуется обратиться к специалисту или обратиться в сервисный центр ASUS для диагностики и ремонта.
| Причина | Возможное решение |
|---|---|
| Некорректно установленные или устаревшие драйверы | Обновить или переустановить драйвер тачпада |
| Конфликты с другими программами | Отключить программы, которые могут вызывать конфликты с тачпадом |
| Проблема в аппаратуре | Обратиться к специалисту или в сервисный центр ASUS |
📹 Видео
Не работает тачпад на ноутбуке. РЕШЕНО!Скачать

✅Ремонт ASUS Не Работает сам тачпад 🆕 Touchpad Всё Легко РЕМОНТИРУЕТСЯСкачать

Тачпад не работает на ноутбуке.Как включить сенсорную панельСкачать

Не Работает Тачпад на Ноутбуке? Решение есть!Скачать

Не работает тачпад после установки windows 10Скачать

МЫШКА И ТАЧПАД НЕ РАБОТАЮТ В WINDOWS 7 ASUS X541S(РЕШЕНИЕ, ОЧЕНЬ ЛЕГКО)Скачать
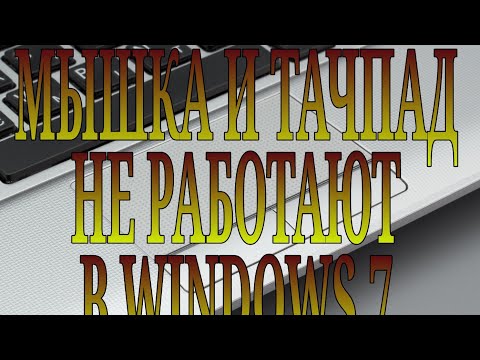
Как включить touchpad на ноутбуке?Скачать

Не работает тачпад на ноутбуке Asus x55... при установке Windows гарантированное рещениеСкачать

💻Не работает тачпад - простой ремонтСкачать

Не работает тачпад на ноутбуке Acer в Windows 10 после переустановки системы РЕШЕНИЕ!Скачать

Не работает клавиатура в ноутбуке ASUS X55A. Копанул слишком глубоко!Скачать

ЧТО ДЕЛАТЬ , ЕСЛИ СЕНСОРНАЯ ПАНЕЛЬ НОУТБУКА НЕ РАБОТАЕТ ?Скачать

Asus K56CB Вкл\Выкл Тачпада в BIOSСкачать

Ноутбук не работает тачпад - решениеСкачать

Не работает тачпад в Windows 10Скачать

КАК ВОССТАНОВИТЬ РАБОТУ КЛАВИАТУРЫ НОУТБУКА без разборки, если кнопки работают через раз, ЛАЙФХАКСкачать

Тачпад на ноутбуке Acer(включение настройки в биос)Скачать

