Тачскрин – это одна из самых удобных и инновационных функций современных ноутбуков Asus. Он позволяет пользователю работать с устройством, используя привычные жесты пальцами, а также осуществлять команды прикосновениями. Однако, как и любая другая технология, тачскрин может иногда не работать, вызывая головную боль его владельцу.
Существует несколько возможных причин, по которым может возникнуть проблема с тачскрином на ноутбуке Asus. Одна из самых распространенных – это ошибки в драйверах устройства. Если драйверы устарели или повреждены, тачскрин может перестать реагировать на прикосновения. Кроме того, неисправность в самом сенсоре тачскрина, повреждение кабеля или неисправные контакты могут стать причиной неработоспособности тачскрина.
Если у вас возникла проблема с работой тачскрина на ноутбуке Asus, не стоит паниковать. Существует несколько способов решения этой проблемы. В некоторых случаях, проблему можно решить самостоятельно, а для более серьезных неисправностей, потребуется обратиться к специалистам Asus.
- Почему не работает тачскрин на ноутбуке Asus?
- Причины, по которым не работает тачскрин на ноутбуке Asus
- 4. Проблемы с драйверами
- Причины, по которым не работает тачскрин на ноутбуке Asus
- Неправильные настройки Windows
- Способы решения проблемы с неработающим тачскрином на ноутбуке Asus
- Установка/обновление драйверов
- 🌟 Видео
Видео:Не работает тачпад на ноутбуке? Способы решения проблемы TouchPad!!!Скачать

Почему не работает тачскрин на ноутбуке Asus?
Для начала давайте разберемся, почему тачскрин на ноутбуке Asus может перестать работать. Существуют несколько возможных причин:
1. Проблемы с драйверами
Одной из основных причин неработающего тачскрина может быть неисправность драйверов. Если драйверы, отвечающие за работу тачскрина, устарели или повреждены, он может перестать реагировать на касания. В таком случае необходимо установить или обновить драйверы для тачскрина.
2. Физические повреждения
Еще одной возможной причиной проблем с тачскрином являются физические повреждения. Экран может быть поврежден в результате падения или удара, что приводит к его неработоспособности. В таком случае ремонт или замена экрана могут решить проблему.
3. Неправильные настройки Windows
Также стоит проверить настройки операционной системы Windows. Возможно, тачскрин был отключен программно или неправильно сконфигурирован. Проверьте настройки в разделе «Устройства» в «Панели управления» и убедитесь, что тачскрин включен и правильно настроен.
В конечном итоге, если тачскрин на ноутбуке Asus не работает, необходимо провести диагностику и определить истинную причину проблемы. В некоторых случаях может потребоваться обратиться к специалисту для ремонта или замены неисправных деталей.
Видео:Не работает тачпад на ноутбуке — все варианты решенияСкачать

Причины, по которым не работает тачскрин на ноутбуке Asus
Тачскрин на ноутбуке Asus может перестать работать по разным причинам. Рассмотрим несколько основных:
| Причина | Описание |
|---|---|
| Проблемы с драйверами | Одной из первых причин неисправности тачскрина может быть неправильная установка или устаревший драйвер. Это может произойти после обновления операционной системы или из-за ошибки в процессе установки. Убедитесь, что у вас установлена последняя версия драйвера для тачскрина Asus и если нет, то обновите его. |
| Физические повреждения | Если тачскрин перестал работать после падения или удара, то возможно он получил физические повреждения. Проверьте экран на предмет царапин, трещин или прочих повреждений. Если экран поврежден, то необходимо обратиться к специалисту для замены или ремонта. |
| Неправильные настройки Windows | Иногда причиной неработающего тачскрина могут быть неправильные настройки операционной системы. Проверьте раздел «Устройства» в настройках Windows и убедитесь, что тачскрин включен и правильно настроен. Если настройки неверные, попробуйте изменить их. |
Возможно, у вас есть другие причины, по которым не работает тачскрин на ноутбуке Asus, но эти являются наиболее частыми. При возникновении проблем с тачскрином рекомендуется проверить вышеуказанные причины и, если необходимо, обратиться за помощью к профессионалам.
4. Проблемы с драйверами
Если драйвер для тачскрина устарел, неправильно установлен или поврежден, тогда он не сможет корректно функционировать и тачскрин перестанет работать.
Решить проблему с драйверами можно несколькими способами:
- Обновление драйверов через Менеджер устройств:
- Нажмите правой кнопкой мыши на кнопку «Пуск» и выберите «Устройства и принтеры».
- В появившемся окне найдите раздел «Компьютер» и щелкните правой кнопкой мыши на названии вашего ноутбука Asus.
- Выберите «Свойства» и перейдите на вкладку «Аппарат».
- Нажмите на кнопку «Менеджер устройств».
- В раскрывающемся меню найдите раздел «Дисплеи» и раскройте его.
- Щелкните правой кнопкой мыши на названии тачскрина и выберите «Обновить драйвер».
- Выберите «Автоматический поиск обновленного программного обеспечения» и следуйте инструкциям на экране, чтобы обновить драйвер.
- Переустановка драйверов:
- Перейдите на официальный сайт Asus и найдите раздел поддержки и загрузок.
- Введите модель своего ноутбука и найдите драйверы для тачскрина.
- Скачайте последнюю версию драйвера и установите его на свой ноутбук.
- Перезагрузите ноутбук и проверьте, заработал ли тачскрин.
- Использование специализированных программ:
- Существуют специальные программы, которые могут автоматически обнаруживать и устанавливать недостающие или поврежденные драйверы на вашем ноутбуке.
- Скачайте и установите одну из таких программ, запустите ее и выполните поиск обновлений для драйвера тачскрина.
- После завершения поиска и установки, перезагрузите свой ноутбук и проверьте работу тачскрина.
Если проблемы с драйверами были причиной неработающего тачскрина на ноутбуке Asus, то один из вышеперечисленных способов должен решить эту проблему и вернуть работу тачскрина. Если проблема остается после всех попыток, то возможно причина кроется в другом дефекте аппаратного обеспечения или в неправильной настройке операционной системы.
Причины, по которым не работает тачскрин на ноутбуке Asus
1. Физические повреждения
Физические повреждения могут быть одной из причин, почему тачскрин на ноутбуке Asus перестает работать. Если экран был ударен или подвергся другому механическому воздействию, то это может привести к поломке тачскрина или его компонентов. В таком случае, ремонт или замена тачскрина могут быть необходимы.
2. Поверхность экрана
Если на поверхности экрана ноутбука Asus находятся пыль, грязь, или следы от пальцев, то это может помешать работе тачскрина. Необходимо регулярно очищать экран от загрязнений, используя мягкую ткань или специальную салфетку для чистки экранов.
3. Неполадки в программном обеспечении
Неправильное обновление операционной системы или конфликт программных компонентов могут привести к неработоспособности тачскрина. В таком случае, рекомендуется проверить наличие и актуальность драйверов для тачскрина и произвести их обновление. Также можно попробовать перезагрузить ноутбук или выполнить сброс настроек системы.
4. Повреждения электронных компонентов
Причиной неработоспособности тачскрина могут быть повреждения электронных компонентов, которые отвечают за его работу. Это может быть связано с неисправностью платы сенсорного экрана или неправильной работой контроллера. В таких случаях, требуется профессиональный ремонт или замена компонентов.
5. Блокировка сенсора
Некоторые модели ноутбуков Asus имеют функцию блокировки сенсора тачскрина, которая может быть случайно активирована пользователем. Если тачскрин перестал работать, стоит проверить наличие такой функции и убедиться, что она выключена.
Необходимо учитывать, что эти причины не являются исчерпывающим списком и проблема может быть связана с другими факторами. В случае, если самостоятельное устранение не привело к результату, рекомендуется обратиться за помощью к специалистам или сервисному центру Asus.
Неправильные настройки Windows
Когда тачскрин на ноутбуке Asus не работает, виноватыми могут быть неправильные настройки операционной системы Windows. Для исправления этой проблемы вам потребуется выполнить несколько шагов.
1. Первым делом, убедитесь, что тачскрин активирован в настройках Windows. Для этого откройте панель управления и найдите раздел «Параметры планшета ПК». В этом разделе убедитесь, что опция «Использовать входные сенсорные устройства» включена.
2. Если опция активирована, но тачскрин все равно не работает, попробуйте обновить драйверы для тачскрина. Для этого перейдите в меню «Устройства и принтеры» в панели управления. Найдите свое устройство в списке и щелкните правой кнопкой мыши. В появившемся контекстном меню выберите опцию «Обновить драйвер».
3. Если обновление драйверов не помогло, попробуйте выполнить калибровку тачскрина. Для этого снова откройте панель управления и найдите раздел «Параметры планшета ПК». В этом разделе найдите опцию «Калибровка сенсорного ввода» и следуйте инструкциям на экране для выполнения калибровки.
4. Если все вышеперечисленные шаги не помогли, попробуйте выполнить сброс настроек Windows. Для этого откройте меню «Параметры» и выберите раздел «Система». В этом разделе найдите опцию «Восстановление» и выберите «Сбросить этот ПК». Следуйте инструкциям на экране для завершения процесса сброса.
Если после всех этих шагов тачскрин все еще не работает, возможно, проблема связана с аппаратной неисправностью. В этом случае рекомендуется обратиться в сервисный центр для диагностики и ремонта ноутбука.
Видео:Тачпад на ноутбуке не работает? / 6 способов решения проблемы с TouchPad.Скачать

Способы решения проблемы с неработающим тачскрином на ноутбуке Asus
Если тачскрин на ноутбуке Asus перестал работать, есть несколько способов решить эту проблему:
- Перезагрузите ноутбук
- Проверьте драйверы
- Проверьте настройки тачскрина в Windows
- Проверьте наличие физических повреждений
- Проверьте наличие обновлений ПО Asus
Иногда простая перезагрузка может исправить неполадки с тачскрином. Перезагрузите компьютер и проверьте, заработал ли тачскрин после этого.
Некорректные или устаревшие драйверы могут быть причиной неработающего тачскрина. Откройте Диспетчер устройств, найдите категорию «Дисплеи» и разверните ее. Найдите тачскрин и щелкните правой кнопкой мыши, затем выберите «Обновить драйвер». Если обновление драйвера не помогло, попробуйте удалить драйвер тачскрина и перезагрузить компьютер, чтобы Windows сама установила подходящий драйвер.
В некоторых случаях неправильные настройки тачскрина могут привести к его неработоспособности. Перейдите в настройки Панели управления и найдите раздел «Устройства сенсорной панели». Проверьте, включен ли тачскрин и настроены ли его параметры правильно. Если что-то не так, исправьте настройки и проверьте, работает ли тачскрин после этого.
Физические повреждения, такие как трещины на экране или повреждения сенсорного стекла, могут привести к неработе тачскрина. Внимательно осмотрите экран и сенсорное стекло на наличие повреждений. Если обнаружены повреждения, необходимо заменить поврежденные компоненты.
Иногда проблемы с тачскрином могут быть связаны с несовместимостью программного обеспечения Asus. Проверьте наличие обновлений ПО на официальном сайте Asus и установите их, если они доступны.
Если ни один из этих способов не помог восстановить работу тачскрина на ноутбуке Asus, рекомендуется обратиться в сервисный центр Asus или связаться с поддержкой Asus для получения дополнительной помощи и консультации.
Установка/обновление драйверов
Для установки или обновления драйверов тачскрина на ноутбуке Asus необходимо выполнить следующие действия:
- Перейдите на официальный сайт производителя Asus;
- Найдите раздел «Поддержка» или «Драйверы и инструменты»;
- Выберите вашу модель ноутбука и операционную систему;
- Найдите раздел с драйверами для тачскрина или сенсорного экрана;
- Скачайте последнюю версию драйвера;
- Запустите установочный файл драйвера и следуйте инструкциям по установке;
- После установки перезагрузите ноутбук и проверьте работу тачскрина.
При установке драйверов обратите внимание на правильность выбора модели ноутбука и операционной системы, чтобы избежать несовместимости.
Если проблема с тачскрином остается, попробуйте обновить уже установленный драйвер. Для этого выполните следующие действия:
- Откройте «Диспетчер устройств». Можно сделать это через меню «Пуск» или с помощью комбинации клавиш Win + X;
- Разверните раздел «Дисплеи и мониторы» или «Устройства ввода» и найдите свой тачскрин;
- Щелкните правой кнопкой мыши на тачскрине и выберите «Обновить драйвер»;
- Выберите опцию «Автоматический поиск обновленных драйверов».
После выполнения этих действий система автоматически проверит наличие обновлений для драйвера тачскрина и установит их, если они доступны.
В случае, если обновление драйверов и установка последних версий не решает проблему с тачскрином, рекомендуется обратиться в сервисный центр или связаться с технической поддержкой Asus для получения дополнительной помощи.
🌟 Видео
Не работает тачпад на ноутбуке. РЕШЕНО!Скачать

✅Ремонт ASUS Не Работает сам тачпад 🆕 Touchpad Всё Легко РЕМОНТИРУЕТСЯСкачать

Не Работает Тачпад на Ноутбуке? Решение есть!Скачать

Тачпад не работает на ноутбуке.Как включить сенсорную панельСкачать

МЫШКА И ТАЧПАД НЕ РАБОТАЮТ В WINDOWS 7 ASUS X541S(РЕШЕНИЕ, ОЧЕНЬ ЛЕГКО)Скачать
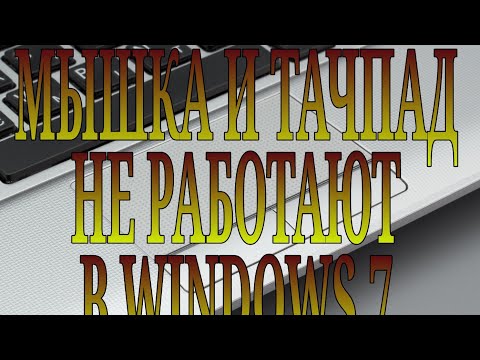
Не работает прокрутка двумя пальцами в Windows — как исправитьСкачать

ЧТО ДЕЛАТЬ , ЕСЛИ СЕНСОРНАЯ ПАНЕЛЬ НОУТБУКА НЕ РАБОТАЕТ ?Скачать

Не работает тачпад после установки windows 10Скачать

Ноутбук не работает тачпад - решениеСкачать

Не работает Тачпад на ноутбуке? 5 способов решения TouchPadСкачать

Не работает тачпад на ноутбуке Acer в Windows 10 после переустановки системы РЕШЕНИЕ!Скачать

Не реагирует на касания. Тачскрин целый. Планшет Asus MEMO Pad HD7 ME173X (K00B)Скачать

💻Не работает тачпад - простой ремонтСкачать

Не работает тачпад на ноутбуке Asus x55... при установке Windows гарантированное рещениеСкачать

Не работает клавиатура/тачпад в ноутбуке Acer 5750GСкачать

Тачпад на ноутбуке Acer(включение настройки в биос)Скачать

Как настроить сенсорную панель на ноутбуке Windows 10Скачать

