Встроенная мышка на ноутбуке – это одно из самых удобных устройств, которое значительно облегчает работу с компьютером. Однако иногда она перестает функционировать, что может вызывать серьезные неудобства. В данной статье мы рассмотрим основные причины поломки встроенной мышки и предложим несколько способов решения данной проблемы.
Одной из самых распространенных причин неработающей встроенной мышки является отключение ее функции в системных настройках. Ошибочное нажатие на сочетание клавиш на клавиатуре может привести к выключению мыши. Если вы заметили, что мышь не реагирует на движения, проверьте настройки в панели управления или в меню BIOS, возможно вы просто случайно отключили ее.
Еще одной причиной проблемы с встроенной мышкой может быть конфликт драйверов. Если вы недавно обновляли операционную систему или устанавливали программное обеспечение, возможно, новые драйверы конфликтуют со старыми или несовместимы с системой. В таком случае, необходимо обновить или переустановить драйверы мыши, что может быть сделано через меню «Управление устройствами» в панели управления.
- Почему не работает встроенная мышка на ноутбуке
- Причины неработоспособности встроенной мыши на ноутбуке
- Проблемы с драйверами мыши
- Некорректные настройки системы
- Механические повреждения мыши
- Способы решения проблемы с неисправной встроенной мышью на ноутбуке
- Установка или обновление драйверов мыши
- Проверка и изменение настроек мыши в системе
- Замена поломанной или изношенной мыши
- 🎬 Видео
Видео:Не работает тачпад на ноутбуке? Способы решения проблемы TouchPad!!!Скачать

Почему не работает встроенная мышка на ноутбуке
Встроенная мышка на ноутбуке может перестать работать по разным причинам. Это может вызывать достаточно серьезные неудобства при использовании ноутбука.
Основные причины, по которым может перестать работать встроенная мышка на ноутбуке, включают в себя:
- Проблемы с драйверами мыши:
- Некорректные настройки системы:
- Механические повреждения мыши:
Часто причиной неработоспособности встроенной мышки на ноутбуке являются проблемы с драйверами мыши. Драйверы — это программное обеспечение, которое позволяет операционной системе взаимодействовать с аппаратурой.
Неправильные настройки системы могут привести к проблемам с работой встроенной мышки. Это может быть связано с переключением между различными режимами ввода (например, между мышью и сенсорной панелью), неправильной настройкой чувствительности курсора или другими подобными параметрами.
Еще одной причиной неработоспособности встроенной мышки на ноутбуке могут быть механические повреждения. Например, вы можете случайно испортить нижнюю часть мыши, поломать кнопку или повредить кабель.
Для решения данной проблемы с встроенной мышкой на ноутбуке можно применить следующие методы:
- Установка или обновление драйверов мыши:
- Проверка и изменение настроек мыши в системе:
- Замена поломанной или изношенной мыши:
Попробуйте установить или обновить драйверы мыши. Это можно сделать вручную, загрузив последнюю версию драйвера с официального сайта производителя или воспользовавшись автоматическим обновлением драйверов через менеджер устройств.
Проверьте настройки мыши в системе и, при необходимости, внесите изменения. Убедитесь, что мышь выбрана как активное устройство ввода, проверьте чувствительность курсора и другие параметры.
Если встроенная мышка на ноутбуке поломана или изношена, рекомендуется заменить ее. Вы можете сделать это самостоятельно или обратиться за помощью к специалисту.
Видео:Тачпад на ноутбуке не работает? / 6 способов решения проблемы с TouchPad.Скачать

Причины неработоспособности встроенной мыши на ноутбуке
Неработоспособность встроенной мыши на ноутбуке может быть вызвана несколькими причинами. Некорректные настройки системы, проблемы с драйверами мыши и механические повреждения мыши могут привести к тому, что она перестает работать.
Одной из возможных причин неработоспособности встроенной мыши являются проблемы с драйверами мыши. Драйверы — это программное обеспечение, которое обеспечивает взаимодействие операционной системы с аппаратным обеспечением ноутбука. Если драйверы мыши устарели или повреждены, это может привести к тому, что мышь перестает работать.
Еще одной причиной неработоспособности мыши может быть некорректная настройка системы. Если в настройках операционной системы произошли изменения, которые затрагивают работу мыши, это может привести к тому, что она перестает отвечать на движения.
Третьей возможной причиной неработоспособности мыши являются механические повреждения. Если мышь получила физическое повреждение, такое как разрыв провода или повреждение порта USB, она может перестать функционировать.
Для устранения проблемы с неработоспособностью встроенной мыши на ноутбуке, необходимо определить причину неисправности и применить соответствующие методы решения. Возможным способом решения проблемы может быть установка или обновление драйверов мыши. Если драйверы мыши устарели или повреждены, их замена или обновление может восстановить работу мыши.
Кроме того, необходимо проверить и изменить настройки мыши в системе. Возможно, выключены некоторые функции мыши или установлены неправильные параметры. Проверка настроек и их последующая корректировка может вернуть мыши к работе.
Если выявлено, что причиной неработоспособности мыши являются механические повреждения, необходимо заменить поломанную или изношенную мышь на новую.
| Причины неработоспособности мыши на ноутбуке: |
| 1. Проблемы с драйверами мыши |
| 2. Некорректные настройки системы |
| 3. Механические повреждения мыши |
Проблемы с драйверами мыши
Если драйверы мыши на ноутбуке установлены неправильно, устарели или повреждены, то это может привести к тому, что мышь не будет работать корректно или вообще перестанет функционировать. Кроме того, после обновления операционной системы или установки нового программного обеспечения, также могут возникнуть проблемы с драйверами мыши.
Чтобы решить проблему с драйверами мыши, можно использовать несколько способов. Во-первых, можно попробовать обновить драйверы мыши до последней версии. Для этого нужно зайти на официальный сайт производителя компьютера или изготовителя мыши и найти раздел поддержки или скачивания драйверов. Там следует найти нужную модель устройства и скачать последнюю версию драйвера. После загрузки драйвера его нужно установить на компьютер.
Если невозможно найти драйверы для конкретной модели мыши, можно воспользоваться встроенными средствами операционной системы для обновления драйверов. Для этого нужно зайти в меню «Управление устройствами» или «Диспетчер устройств», найти раздел с мышью и щелкнуть правой кнопкой мыши по нему. В контекстном меню нужно выбрать пункт «Обновить драйверы» и следовать инструкциям на экране.
Также стоит отметить, что порой помогает откат к предыдущей версии драйвера. Для этого нужно зайти в меню «Управление устройствами» или «Диспетчер устройств», найти раздел с мышью, щелкнуть правой кнопкой мыши по нему и выбрать пункт «Свойства». В открывшемся окне нужно перейти на вкладку «Драйвер» и нажать на кнопку «Откатить драйвер».
Если после всех этих действий проблема с мышью на ноутбуке продолжает оставаться, возможно, это уже не проблема с драйверами, а софтверная проблема или неправильные настройки операционной системы. В таком случае стоит обратиться за помощью к специалисту или воспользоваться средствами поддержки операционной системы.
Некорректные настройки системы
Если встроенная мышь на ноутбуке перестала работать, одной из возможных причин может быть некорректная настройка системы. Неправильные настройки могут возникнуть после обновления операционной системы, установки нового программного обеспечения или при выполнении других действий, которые могут повлиять на работу мыши.
Для проверки и изменения настроек мыши в системе следуйте указаниям:
- Перейдите в «Панель управления» через меню «Пуск» или щелкнув правой кнопкой мыши на значке «Мой компьютер» и выбрав «Свойства».
- В открывшемся окне выберите раздел «Устройства и принтеры».
- Найдите раздел «Мышь» и щелкните по нему правой кнопкой мыши.
- В контекстном меню выберите «Свойства».
- В открывшемся окне перейдите на вкладку «Настройки» или «Дополнительно», в зависимости от вашей операционной системы.
- Проверьте настройки, такие как скорость указателя, чувствительность, функции колеса прокрутки и т. д. Убедитесь, что они соответствуют вашим предпочтениям.
- Если какие-то настройки выглядят неправильно или вызывают проблемы, измените их с помощью соответствующих кнопок или ползунков.
- После изменения настроек нажмите «ОК», чтобы сохранить изменения и закрыть окно.
Если после изменения настроек мыши проблема не решена, попробуйте перезагрузить компьютер и проверить, работает ли встроенная мышь. Если проблема все еще остается, возможно, вам потребуется обратиться к специалисту или заменить поломанную мышь на новую.
Механические повреждения мыши
Одной из возможных причин неработающей встроенной мышки на ноутбуке может быть механическое повреждение самой мыши. В процессе использования ноутбука мышь может подвергаться различным воздействиям, таким как удары, падения или неправильная обработка. Это может привести к поломке или повреждению внутренних компонентов мыши.
Механические повреждения могут проявляться различными способами. Например, мышь может не реагировать на нажатие кнопок или перемещение курсора, могут возникать случайные движения курсора или плохая сенсорная реакция. Если вы заметили подобные проблемы с встроенной мышью на ноутбуке, то скорее всего причина кроется в механическом повреждении.
Чтобы решить эту проблему, можно попробовать следующие методы:
- Проверьте внешнее состояние мышки. Проверьте наличие трещин, царапин или других видимых повреждений.
- Проверьте подключение мыши. Убедитесь, что кабель мыши или его беспроводное соединение правильно подключены к ноутбуку.
- Перезагрузите ноутбук. Иногда проблема может быть вызвана временным сбоем в работе мыши. Попробуйте перезагрузить ноутбук и проверьте, работает ли мышь после этого.
- Очистите контакты мыши. Если вы обнаружили, что повреждение связано с плохим контактом, попробуйте очистить контакты мыши, чтобы устранить возможные проблемы с подключением.
- Замените мышь. Если после всех вышеперечисленных действий проблема не устраняется, вероятно, вам потребуется заменить встроенную мышь на новую.
Помните, что механические повреждения могут быть сложными для самостоятельного ремонта, поэтому, если вы не уверены в своих навыках, лучше обратитесь к специалисту или сервисному центру для проведения диагностики и ремонта вашей мыши.
Видео:Тачпад не работает на ноутбуке.Как включить сенсорную панельСкачать

Способы решения проблемы с неисправной встроенной мышью на ноутбуке
В случае, если у вас возникла проблема с неисправной встроенной мышью на ноутбуке, вы можете воспользоваться следующими способами для ее решения:
1. Перезагрузка системы: иногда, простая перезагрузка ноутбука может помочь восстановить работу встроенной мыши. Попробуйте перезагрузить систему и проверить, начала ли мышь функционировать корректно.
2. Проверка устройства в «Управлении компьютером»: откройте «Управление компьютером» (щелкните правой кнопкой мыши по значку «Мой компьютер» на рабочем столе и выберите «Управление»). Затем выберите «Управление устройствами» и найдите раздел «Мыши и другие указывающие устройства». Проверьте, отображается ли ваша встроенная мышь в этом разделе и есть ли возможность обновления или переустановки драйверов для нее.
3. Использование внешней мыши: если встроенная мышь на ноутбуке не работает и вы не можете найти решение проблемы, попробуйте подключить внешнюю мышь через порт USB. Внешняя мышь может временно заменить встроенную и позволит вам управлять компьютером без проблем.
4. Обновление или переустановка драйверов мыши: если проблема с встроенной мышью связана с драйверами, попробуйте обновить или переустановить их. Для этого откройте «Управление компьютером», выберите «Управление устройствами», найдите раздел «Мыши и другие указывающие устройства» и найдите свою встроенную мышь. Щелкните правой кнопкой мыши на устройстве, выберите «Обновить драйвер» или «Удалить устройство» и следуйте инструкциям.
5. Проверка и изменение настроек системы: неисправности в работе встроенной мыши могут быть связаны с некорректными настройками в системе. Откройте «Панель управления», выберите «Мышь» и проверьте настройки, такие как скорость указателя и двойное нажатие. Попробуйте изменить эти настройки и проверить, повлияло ли это на работу мыши.
Если вы все еще столкнулись с проблемой неисправной встроенной мыши на ноутбуке, вам может потребоваться обратиться к профессионалам для дополнительной помощи или замены мыши. Помните, что указанные выше способы являются лишь рекомендациями и могут не решить вашу проблему полностью.
Установка или обновление драйверов мыши
Если встроенная мышка перестала работать после обновления операционной системы или установки нового программного обеспечения, то, скорее всего, проблема связана с драйверами. В некоторых случаях драйверы могут быть повреждены или устаревшими, что может привести к неработоспособности мыши.
Для установки или обновления драйверов мыши на ноутбуке, следуйте следующим шагам:
- Перейдите на официальный сайт производителя ноутбука
- Найдите раздел поддержки или загрузки драйверов
- Введите модель своего ноутбука или выберите его из списка
- Найдите драйвер для мыши
- Скачайте и установите драйвер, следуя инструкциям на экране
После установки или обновления драйверов мыши перезагрузите ноутбук и проверьте, работает ли встроенная мышка. Если проблема не была связана с драйверами, то данный метод, скорее всего, не поможет, и вам следует попробовать другие способы решения проблемы.
Проверка и изменение настроек мыши в системе
Если встроенная мышь на ноутбуке не работает, одним из возможных решений проблемы может быть проверка и изменение настроек мыши в системе. Причиной неработоспособности мыши может быть неправильная конфигурация или ошибки в настройках операционной системы.
Для этого необходимо выполнить следующие действия:
| 1. | Нажмите на клавиши «Win» + «R», чтобы открыть окно «Выполнение». |
| 2. | Введите команду «control» и нажмите клавишу «Enter». Откроется окно «Панель управления». |
| 3. | Найдите и откройте раздел «Мышь» или «Устройства и указатели». |
| 4. | Проверьте, включена ли функция «Включить мышь» или подобная опция в разделе «Основные настройки». Если нет, включите эту опцию. |
| 5. | Убедитесь, что опции, связанные с движением и щелчками мыши, установлены на правильные значения. Если нужно, измените эти значения. |
| 6. | Если в разделе «Дополнительно» есть опции, связанные с настройками скорости или чувствительности мыши, проверьте их значения и, если нужно, измените их. |
| 7. | Сохраните изменения и закройте окно «Панель управления». |
| 8. | Перезапустите ноутбук и проверьте, работает ли теперь встроенная мышь. |
Если после выполнения всех этих шагов встроенная мышь на ноутбуке по-прежнему не работает, возможно, причиной проблемы является неисправность аппаратной части ноутбука или драйверов мыши. В этом случае рекомендуется обратиться к специалисту или сервисному центру для диагностики и ремонта.
Замена поломанной или изношенной мыши
Если после всех предыдущих действий мышка на ноутбуке продолжает не работать, возможно, проблема заключается в поломке или износе самой мыши. В таком случае, единственным способом решения проблемы будет замена неисправной мыши.
Для замены мыши на ноутбуке необходимо выполнить следующие шаги:
- Выключите ноутбук и отсоедините его от всех источников питания.
- Переверните ноутбук и найдите отсек, где располагается мышь. В большинстве случаев отсек для мыши находится на нижней стороне ноутбука, но в некоторых моделях может иметь другое местоположение.
- Откройте отсек для мыши, используя отвертку или другой инструмент.
- Осторожно отсоедините старую мышь от материнской платы, отсоединив разъем или отключив кабель.
- Подключите новую мышь к материнской плате, убедившись, что разъем или кабель правильно вставлены.
- Закройте отсек для мыши и аккуратно закрепите его, чтобы предотвратить попадание пыли и грязи внутрь ноутбука.
- Включите ноутбук и проверьте, работает ли новая мышь.
В большинстве случаев замена поломанной или изношенной мыши решает проблему с неработающей встроенной мышкой на ноутбуке. Тем не менее, если после всех этих действий мышь все еще не работает, рекомендуется обратиться в сервисный центр для дальнейшей диагностики и ремонта.
🎬 Видео
Не работает usb мышь на ноутбуке Что делать?Скачать

Не работает 🖱️ мышка на компьютере или 💻 ноутбуке с Windows 10, 8 и 7Скачать

Не работает тачпад на ноутбуке — все варианты решенияСкачать

Не работает тачпад на ноутбуке. РЕШЕНО!Скачать

МЫШЬ ГОРИТ, НО НЕ РАБОТАЕТ 100 РЕШЕНИЕ ПРОБЛЕМЫ!!Скачать

Не Работает Тачпад на Ноутбуке? Решение есть!Скачать

НЕ работает МЫШКА HyperX Pulsefire Surge? Не работает СЕНСОР? Очень ПРОСТО решить!Скачать

Почему не работает беспроводная мышьСкачать

Что делать если на ноутбуке не работает клавиатура?Скачать

Lenovo G50-30 Не работает клавиатура и мышка при установке windows. РЕШЕНИЕ.Скачать

Ноутбук не работает тачпад - решениеСкачать

МЫШКА И ТАЧПАД НЕ РАБОТАЮТ В WINDOWS 7 ASUS X541S(РЕШЕНИЕ, ОЧЕНЬ ЛЕГКО)Скачать
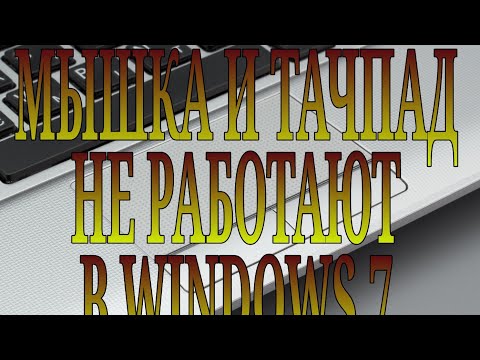
Не работают USB порты - 3 способа Решения! Windows 7/8/10/11Скачать

НЕ РАБОТАЕТ ТАЧПАД НА LENOVO IDEAPAD GAMING 3 КАК ВКЛЮЧИТЬ?Скачать

Пропал курсор мыши в Windows 11/10 - ИсправлениеСкачать

💻Не работает тачпад - простой ремонтСкачать

Что делать, если не работает touchpad на ноутбуке. 7. СпособовСкачать

