GeForce Experience — это один из популярных инструментов, позволяющих геймерам записывать игровые моменты на ПК. Однако, иногда пользователи сталкиваются с проблемой, когда запись экрана в GeForce Experience перестает работать. В этой статье рассмотрим основные причины этой проблемы и возможные способы ее решения. Если у вас возникла неприятная ситуация с записью экрана, то вы пришли по адресу!
Возможны несколько причин, по которым запись экрана может не работать в GeForce Experience.
Во-первых, проблема может быть связана с устаревшими драйверами видеокарты или GeForce Experience самого. Регулярное обновление драйверов является важным аспектом для успешной работы этого инструмента. Если вы заметили, что запись экрана внезапно перестала работать, проверьте, установлены ли последние версии драйверов и GeForce Experience на вашем компьютере. Если нет, рекомендуется скачать и установить последние версии с официального веб-сайта производителя.
Еще одной причиной проблемы может быть конфликт с другими программами или процессами, которые также используют видеокарту. Возможно, какое-то приложение заблокировало доступ GeForce Experience к видеокарте, из-за чего запись экрана становится невозможной. В этом случае рекомендуется закрыть другие программы, выключить антивирусное программное обеспечение или попробовать перезагрузить компьютер, чтобы решить проблему.
- Почему GeForce Experience не записывает экран: возможные причины и способы решения
- Проблемы с драйвером
- 4. Устаревший драйвер
- 5. Неправильно установленный драйвер
- 6. Конфликт с другими установленными драйверами
- Неправильные настройки в GeForce Experience
- 8. Не активирована функция записи экрана
- Неправильно настроены параметры записи
- Ограничение доступа к записи экрана системой
- 🎥 Видео
Видео:GeForce Experience не записывает видео и мгновенные повторыСкачать

Почему GeForce Experience не записывает экран: возможные причины и способы решения
Если у вас возникли проблемы с записью экрана через программу GeForce Experience, есть несколько возможных причин и способов их решения. Рассмотрим каждую из них подробнее:
- Проверьте обновления драйверов: устаревшие драйверы могут вызывать неисправность записи экрана. Установите последние версии драйверов для вашей видеокарты с официального сайта NVIDIA.
- Убедитесь, что драйверы установлены правильно: некорректная установка драйверов также может быть причиной проблем с записью экрана. Переустановите драйверы и убедитесь, что установлены все необходимые компоненты.
- Проверьте наличие конфликтов с другими драйверами: иногда установленные на компьютере другие драйверы могут вызывать конфликты и мешать записи экрана через GeForce Experience. Проверьте установленные драйверы и при необходимости удалите или обновите их.
- Проверьте настройки в GeForce Experience: убедитесь, что функция записи экрана активирована в настройках программы. Если она отключена, включите ее и попробуйте снова.
- Проверьте настройки записи экрана: возможно, проблема связана с неправильно настроенными параметрами записи. Проверьте настройки записи экрана в программе и установите необходимые параметры.
- Проверьте ограничение доступа к записи экрана системой: некоторые операционные системы могут ограничивать доступ к записи экрана для некоторых программ. Убедитесь, что у GeForce Experience есть разрешение на запись экрана в настройках безопасности вашей системы.
Если вы испробовали все вышеперечисленные способы и проблема по-прежнему остается, возможно, вам потребуется обратиться за помощью к технической поддержке NVIDIA или пробовать альтернативные программы для записи экрана.
Видео:МГНОВЕННЫЙ ПОВТОР|ЗАПИСЬ ОТКЛЮЧАЕТСЯ КАК ИСПРАВИТЬ? 2022 | ЗАПИСЬ НЕ РАБОТАЕТ GEFORCE EXPERIENCEСкачать

Проблемы с драйвером
Устаревший драйвер может не поддерживать некоторые функции или несовместим с последней версией GeForce Experience. В этом случае, вам необходимо обновить драйвер до последней версии. Вы можете сделать это, посетив официальный сайт NVIDIA и загрузив последний драйвер для вашей графической карты.
Также, неправильно установленный драйвер может вызвать проблемы с записью экрана. Убедитесь, что вы правильно установили драйвер для своей графической карты. Лучше всего использовать специальную программу для автоматической установки драйверов, такую как Driver Easy или Driver Booster.
Если у вас установлено несколько драйверов и возникает конфликт, это может вызывать проблемы с записью экрана в GeForce Experience. В этом случае, вы можете попробовать удалить все драйверы и установить только тот драйвер, который необходим для вашей графической карты.
Все эти проблемы с драйвером могут быть причиной того, почему GeForce Experience не записывает экран. Проверьте свои драйверы и убедитесь, что они установлены и обновлены правильно. Если проблема не устраняется, можно обратиться к службе поддержки NVIDIA для получения дополнительной помощи.
4. Устаревший драйвер
Решить эту проблему можно обновлением драйвера видеокарты. Для этого необходимо перейти на официальный сайт производителя видеокарты и найти раздел с поддержкой и загрузкой драйверов. После выбора своей модели видеокарты и операционной системы, можно загрузить и установить самую последнюю версию драйвера.
После установки нового драйвера рекомендуется перезагрузить компьютер и проверить работу записи экрана в GeForce Experience. Если проблема осталась, можно попробовать откатить драйвер на предыдущую версию или обратиться в службу поддержки производителя видеокарты для получения дополнительной помощи.
5. Неправильно установленный драйвер
Одна из возможных причин, по которой не работает запись экрана в программе GeForce Experience, может быть связана с неправильной установкой драйвера. Если драйвер установлен некорректно или поврежден, это может привести к неполадкам при записи экрана.
Для решения данной проблемы рекомендуется провести переустановку драйвера. Для этого можно использовать официальный сайт производителя видеокарты или приложение GeForce Experience.
При переустановке драйвера следует убедиться, что предыдущая версия драйвера полностью удалена из системы. Для этого можно воспользоваться специальными программами для удаления драйверов или выполнить удаление вручную через «Управление устройствами» в системных настройках.
После полной удаления предыдущего драйвера, следует загрузить и установить последнюю версию драйвера для вашей видеокарты. Важно убедиться, что выбранная версия драйвера совместима с вашей операционной системой.
После успешной установки нового драйвера, рекомендуется перезагрузить компьютер и проверить работоспособность записи экрана в программе GeForce Experience.
6. Конфликт с другими установленными драйверами
Еще одной возможной причиной проблемы с записью экрана в GeForce Experience может быть конфликт с другими установленными драйверами.
Когда на компьютере установлены различные драйвера, могут возникать конфликты между ними, что может приводить к некорректной работе программы записи экрана.
Для решения этой проблемы рекомендуется осуществить следующие шаги:
1. Обновление драйверов
Проверьте, что все установленные драйверы на вашем компьютере обновлены до последней версии. Устаревшие драйверы могут вызывать конфликты и неполадки в работе программы записи экрана.
2. Удаление ненужных драйверов
Если на вашем компьютере установлены драйверы, которые больше не используются или несовместимы с GeForce Experience, рекомендуется удалить их. Откройте панель управления устройствами и удалите ненужные драйверы.
Также можно воспользоваться специальными программами для удаления драйверов, которые позволяют более полностью очистить систему от следов предыдущих установок.
3. Переустановка GeForce Experience
Если проблемы с записью экрана в GeForce Experience не исчезли после обновления и удаления драйверов, попробуйте переустановить саму программу. Установщик может повреждаться или не корректно работать, что может привести к ошибкам в работе программы.
Переустановку можно осуществить с помощью официального сайта GeForce Experience, где вы можете загрузить последнюю версию программы. После этого удалите старую версию и установите новую, следуя инструкциям на экране.
Если после выполнения всех указанных выше действий проблема с записью экрана в GeForce Experience не решена, рекомендуется обратиться за помощью к специалистам технической поддержки. Они смогут более детально проанализировать проблему и предложить ее решение.
Видео:Не записывает и не сохраняет GeForce Experience. #shadowplay #nvidia #geforceСкачать

Неправильные настройки в GeForce Experience
Если у вас возникла проблема с записью экрана в GeForce Experience, возможно, причина кроется в неправильных настройках программы. Вот несколько возможных причин и способы их устранения:
| Проблема | Решение |
| Не активирована функция записи экрана | Чтобы активировать функцию записи экрана в GeForce Experience, откройте программу и перейдите в раздел «Настройки». Убедитесь, что включена опция «Запись экрана». |
| Неправильно настроены параметры записи | Проверьте настройки записи экрана в GeForce Experience. Убедитесь, что выбран нужный формат записи (например, AVI или MP4) и правильно настроены параметры качества и разрешения. Если параметры записи неправильно заданы, попробуйте изменить их и выполнить новую запись. |
| Ограничение доступа к записи экрана системой | В операционных системах Windows 10 и выше есть функция контроля доступа к записи экрана. Если у вас возникла проблема с записью экрана, проверьте настройки безопасности системы и разрешите доступ программе GeForce Experience к записи экрана. |
Если после проверки и исправления настроек проблема с записью экрана в GeForce Experience все еще не решена, возможно, причина кроется в других факторах, таких как устаревший или неправильно установленный драйвер. Рекомендуется обновить драйверы и перезапустить компьютер перед повторной попыткой записи экрана. Если проблема не исчезает, стоит обратиться к технической поддержке NVIDIA для получения дальнейшей помощи.
8. Не активирована функция записи экрана
Если у вас не работает запись экрана в GeForce Experience, возможно, вы забыли активировать эту функцию. Чтобы проверить, активирована ли запись экрана в настройках программы, выполните следующие действия:
- Откройте программу GeForce Experience на вашем компьютере.
- Перейдите на вкладку «Настройки» (Settings).
- В разделе «Запись» (Recording) убедитесь, что переключатель «Включить запись экрана» (Enable desktop capture) в положении «Включено» (Enabled).
- Если переключатель выключен, активируйте его, нажав на него.
- После активации функции запись экрана должна заработать.
Если после активации записи экрана проблема не решается, может потребоваться перезагрузка компьютера или переустановка программы GeForce Experience для корректной работы.
Неправильно настроены параметры записи
Сначала откройте GeForce Experience и перейдите в раздел «Настройки». Затем выберите вкладку «Игра и VR» и прокрутите вниз до раздела «Запись и трансляции». Убедитесь, что включена опция «Записывать экран».
Кроме того, проверьте параметры записи, такие как формат записи, разрешение и качество видео. Подумайте о том, какие настройки наиболее подходят для ваших потребностей.
Если вам необходимо записывать игровой процесс с комментариями, убедитесь, что включена функция записи микрофона. Он позволит вам добавить комментарии и объяснения к записываемому видео.
Если вы продолжаете испытывать проблемы с записью экрана после проверки и настройки параметров, попробуйте перезагрузить компьютер и повторить процесс. Если проблема не устранена, возможно, вам потребуется переустановить или обновить GeForce Experience.
Важно помнить, что для записи экрана в GeForce Experience требуется достаточно мощный компьютер с соответствующими характеристиками. Убедитесь, что ваш компьютер соответствует системным требованиям программы и способен обрабатывать видеозапись без задержек и сбоев.
Необходимо также учитывать возможные конфликты с другими программами или драйверами, которые могут мешать записи экрана. В таком случае, необходимо провести дополнительные исследования или обратиться в службу поддержки GeForce Experience для получения помощи.
Ограничение доступа к записи экрана системой
Если у вас возникают проблемы с записью экрана в GeForce Experience, но все настройки и драйвера на месте, возможно, причина кроется в ограничении доступа к записи экрана системой. Операционная система может запретить приложению записывать экран по уровню безопасности или конфигурации.
Для устранения этой проблемы, вам потребуется внести некоторые изменения в настройки безопасности вашей операционной системы. Вот несколько шагов, которые вы можете выполнить:
1. Проверьте настройки конфиденциальности и безопасности
Перейдите в раздел «Настройки» или «Конфиденциальность» в меню «Параметры» вашей операционной системы. Убедитесь, что приложению GeForce Experience разрешено использовать функцию записи экрана.
2. Измените разрешения доступа
Перейдите в раздел «Параметры безопасности» или «Конфиденциальность». Найдите в списке установленных приложений GeForce Experience и измените разрешения доступа на «Разрешить запись экрана». Если такой опции нет, проверьте другие разделы и вкладки, в которых может быть указано разрешение доступа к записи экрана.
3. Проверьте настройки антивирусного программного обеспечения
Антивирусные программы также могут блокировать доступ приложению к записи экрана. Откройте настройки вашего антивирусного ПО и убедитесь, что GeForce Experience разрешено использовать функцию записи экрана. Если приложение заблокировано, добавьте его в список доверенных программ.
Примечание: В зависимости от операционной системы и антивирусного программного обеспечения, шаги могут немного отличаться. Важно следовать инструкциям для вашей конкретной системы и обновлять программное обеспечение в соответствии с рекомендациями производителя.
Если после выполнения всех указанных выше шагов проблема не решена, рекомендуется обратиться за поддержкой к команде разработчиков GeForce Experience или операционной системы. Они могут предложить дополнительные решения и инструкции для вашей конкретной ситуации.
🎥 Видео
SHADOWPLAY НЕ ЗАПИСЫВАЕТ ВИДЕО? ВОТ РЕШЕНИЕ!Скачать

НЕ РАБОТАЕТ ЗАПИСЬ В NVIDIA SHADOW PLAY? РЕШЕНИЕ ПРОБЛЕМЫСкачать

РЕШЕНИЕ ПРОБЛЕМЫ SHADOWPLAY | НЕ ЗАПИСЫВАЕТ РАБОЧИЙ СТОЛ #nvidia #nvidiashadowplay #fixedСкачать

Не работает внутриигровой оверлей в NVIDIA geforce experience! Как починить!Скачать

NVIDIA GEFORCE EXPERIENCE НЕ ЗАПИСЫВАЕТ ВИДЕО МГНОВЕННЫЙ ПОВТОР [РЕШЕНИЕ]Скачать
![NVIDIA GEFORCE EXPERIENCE НЕ ЗАПИСЫВАЕТ ВИДЕО МГНОВЕННЫЙ ПОВТОР [РЕШЕНИЕ]](https://i.ytimg.com/vi/ZngXGFUdLvU/0.jpg)
РЕШЕНИЕ GeForce Experience Эту функцию можно использовать только в поддерживаемой игреСкачать

РЕШЕНИЕ ПРОБЛЕМЫ С SHADOWPLAY (Не запускается видео?!)Скачать

Запись экрана с помощью NVIDIA GeForce Experience ► все секреты качественного захвата экрана ПК!Скачать

Geforce Experience(Shadowplay) не записывает рабочий стол на ноутбуке. Что делать?Скачать

Не работает GeforceExperience | Что - то пошло не так | 2022 FIXСкачать
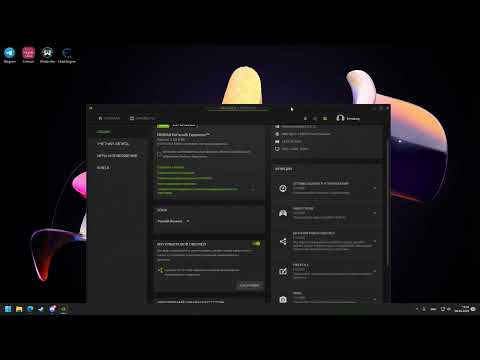
Что-то пошло не так | Nvidia GeForce Experience | Не работает Оверлей | РЕШЕНИЕСкачать

Почему нет звука при записи в Nvidia Geforce ExperienceСкачать

что делать если не работает shadowplay? способ решения проблемыСкачать

ЧТО ДЕЛАТЬ ЕСЛИ НЕ РАБОТАЕТ ОВЕРЛЕЙ GEFORCE EXPERIENCЕ?Скачать
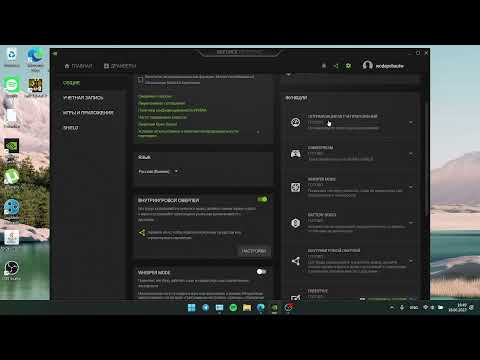
Nvidia SwadowPlay не записывает системные звуки. Решение проблемы.Скачать

Nvidia ShadowPlay плохо записывает? Починим...Скачать

РЕШЕНИЕ l НЕ ЗАПУСКАЕТСЯ GEFORCE EXPIRIENCE l НЕ РАБОТАЕТ ALT + ZСкачать

