Владельцы компьютеров с операционной системой Windows 10 часто сталкиваются с проблемой неработающей функции записи в Xbox Game Bar. Что может быть более разочаровывающим, чем желание запечатлеть свои эпические игровые моменты и неспособность сделать это? Любительское видео без записи экрана может потеряться и оставить лишь воспоминания. В этой статье мы рассмотрим основные причины, по которым запись в Xbox Game Bar может не работать, а также предложим несколько решений для этой проблемы.
Возможно, вы обнаружили, что кнопка записи на Xbox Game Bar просто не реагирует, когда вы пытаетесь записать видеоигру. Это может быть вызвано различными причинами, и одной из них может быть несовместимость программного обеспечения вашего компьютера с Xbox Game Bar. Важно убедиться, что у вас установлена последняя версия ОС Windows 10 и Xbox Game Bar, чтобы избежать проблем с совместимостью.
Еще одной из причин может быть отключенные разрешения доступа к функции записи для Xbox Game Bar. Возможно, вы случайно отклонили запрос разрешения при первом запуске программы. Чтобы включить эту функцию, откройте настройки Windows 10, найдите категорию «Игры» и убедитесь, что у вас есть доступ к записи экрана и аудио. Если эти разрешения отключены, вы не сможете записывать видео с помощью Xbox Game Bar.
- Причины и решения проблемы с записью в Xbox Game Bar
- Проблемы с обновлениями системы
- Отключен автоматический режим обновлений
- Проблемы с необработанными обновлениями системы
- Проблемы с настройками Game Bar
- Проблема с записью звука системы отключена
- Пункт №8: Отсутствие микрофона или его неправильная настройка
- Проблемы с настройками Game Bar
- 💡 Видео
Видео:РЕШЕНО: Xbox Game Bar не снимает видео | Этот ПК не соответствует требованиям | Xbox Game BarСкачать

Причины и решения проблемы с записью в Xbox Game Bar
Одной из причин проблемы с записью в Xbox Game Bar может быть отключенная запись звука системы. Чтобы решить эту проблему, вам необходимо провести следующие действия:
| 1. | Откройте настройки Xbox Game Bar. |
| 2. | Перейдите на вкладку «Запись» и убедитесь, что ползунок для «Записи звука системы» включен. |
| 3. | Если ползунок не включен, активируйте его, чтобы разрешить запись звука системы. |
Еще одной возможной причиной проблемы с записью в Xbox Game Bar может быть отсутствие микрофона или его неправильная настройка. Для решения этой проблемы, выполните следующие действия:
| 1. | Откройте настройки звука на вашем устройстве. |
| 2. | Убедитесь, что ваш микрофон подключен и работает. |
| 3. | Проверьте настройки микрофона и убедитесь, что он выбран как устройство ввода по умолчанию. |
Наконец, стоит проверить настройки Game Bar, так как они могут быть еще одной причиной проблемы с записью. Для этого выполните следующие действия:
| 1. | Откройте настройки Xbox Game Bar. |
| 2. | Проверьте настройки «Клавиши для записи игры» и «Клавиши для записи скриншотов», убедитесь, что они заданы корректно. |
| 3. | Если настройки не соответствуют вашим предпочтениям, измените их в соответствии с вашими потребностями. |
Видео:НЕ РАБОТАЕТ XBOX GAME BAR|НЕВОЗМОЖНО ОСУЩЕСТВИТЬ ЗАПИСЬ ЧЕРЕЗ XBOX GAME BARСкачать

Проблемы с обновлениями системы
Для решения этой проблемы рекомендуется проверить наличие доступных обновлений и установить их, если они есть. Для этого можно перейти в настройки системы и выбрать раздел обновления и безопасность.
Если обновления уже установлены, то можно попробовать выполнить их повторно, так как некорректно установленное обновление может вызывать неполадки. Для этого необходимо перейти в раздел обновлений и безопасности в настройках системы, выбрать опцию «Получить обновления» и следовать инструкциям на экране.
В случае, если проблемы с обновлениями системы не удается решить, можно обратиться к специалистам поддержки Xbox или операционной системы для получения дальнейшей помощи.
| Возможные причины проблемы | Возможные решения |
|---|---|
| Некорректно установленные обновления системы | Установить обновления повторно |
| Необработанные обновления системы | Установить все доступные обновления |
Отключен автоматический режим обновлений
Для того чтобы исправить эту проблему, вам следует выполнить следующие шаги:
- Откройте «Настройки» в Windows и выберите «Обновление и безопасность».
- Перейдите на вкладку «Обновление Windows» и нажмите «Проверить наличие обновлений».
- Если доступны какие-либо обновления, установите их. Если вам будет предложено перезагрузить систему, сделайте это.
- После перезагрузки системы протестируйте работу Xbox Game Bar и проверьте, работает ли запись.
Если после выполнения этих шагов проблема не решена, попробуйте выполнить обновление Windows вручную:
- Посетите официальный сайт Microsoft и перейдите на страницу загрузки обновлений.
- Выберите последнюю версию операционной системы и нажмите «Обновить сейчас».
- Скачайте и установите обновление, следуя инструкциям на экране.
- После завершения установки обновления перезагрузите систему и проверьте, работает ли Xbox Game Bar с возможностью записи.
Если проблема все еще не решена, возможно, вам потребуется обратиться за помощью к службе поддержки Microsoft или проверить наличие других проблем, которые могут приводить к отключению записи в Xbox Game Bar.
Проблемы с необработанными обновлениями системы
Чтобы исправить эту проблему, вам следует проверить наличие доступных обновлений для вашей операционной системы и установить их. Для этого вы можете воспользоваться встроенной функцией обновлений в Windows.
Для проверки наличия обновлений, щелкните правой кнопкой мыши по значку «Пуск» в левом нижнем углу экрана и выберите «Настройки». В окне «Настройки» найдите раздел «Обновление и безопасность» и щелкните на нем. Затем выберите «Windows Update» и нажмите на кнопку «Проверить наличие обновлений».
Если после проверки обновлений вы обнаружите необработанные обновления, установите их, следуя инструкциям на экране. После установки обновлений перезагрузите компьютер, чтобы изменения вступили в силу.
Проверка и установка обновлений системы может решить проблему с записью в Xbox Game Bar и обеспечить его правильную работу.
Видео:НЕ РАБОТАЕТ XBOX GAME BAR! Сам выключается XBOX GAME BAR! ФИКС! 2023 год актульно!Скачать

Проблемы с настройками Game Bar
Одним из возможных причин неработоспособности записи в Xbox Game Bar может быть неправильная настройка самой программы.
Во-первых, убедитесь, что Game Bar включен и правильно настроен на вашем устройстве. Для этого откройте «Настройки» и выберите раздел «Игры». Затем перейдите на вкладку «Панель Game Bar» и убедитесь, что параметр «Запись геймплея, сообщений и приложений» включен.
Во-вторых, убедитесь, что у вас достаточно места на жестком диске для записи игрового контента. Если на вашем устройстве заканчивается свободное пространство, Game Bar может не функционировать должным образом. Освободите некоторое место, удалите ненужные файлы или переместите их на другой носитель.
Кроме того, проверьте настройки записи в Game Bar. Вероятно, вы выбрали неправильные параметры для записи. Убедитесь, что вы выбрали правильный источник звука и видео для записи. Если вы не уверены, какие настройки выбрать, попробуйте использовать режим «Авто», чтобы Game Bar сам выбрал оптимальные настройки.
Если после проверки указанных выше настроек проблема с записью в Game Bar все еще не решена, попробуйте перезагрузить компьютер и повторить попытку записи. Иногда перезапуск устройства может помочь решить проблему с настройками Game Bar.
Проблема с записью звука системы отключена
Для решения этой проблемы необходимо выполнить следующие шаги:
- Откройте панель управления и выберите «Звук».
- Перейдите на вкладку «Запись».
- Найдите запись звука системы и убедитесь, что она включена. Если запись звука системы отключена, то щелкните правой кнопкой мыши по ней и выберите «Включить».
- Если вкладка «Запись» не отображается, то нажмите правой кнопкой мыши на пустом месте в окне «Звук» и выберите «Показать отключенные устройства».
После выполнения этих шагов, запускайте Xbox Game Bar и попробуйте снова записать видео. Теперь звук должен быть записан вместе с видео без проблем.
Пункт №8: Отсутствие микрофона или его неправильная настройка
Микрофон необходим для записи аудио комментариев или голосовых чатов в играх. Если ваш компьютер или ноутбук не оснащен встроенным микрофоном, то вам потребуется подключить внешний микрофон.
Важно, чтобы микрофон был правильно настроен и выбран в настройках системы и Xbox Game Bar. Чтобы проверить настройки микрофона, следуйте инструкциям:
- Нажмите правой кнопкой мыши на значок динамика в панели задач и выберите «Звуковые настройки».
- Перейдите на вкладку «Запись».
- Проверьте, подключен ли микрофон и активирован ли он.
- Если микрофон подключен, но не работает, попробуйте выбрать его в качестве устройства записи по умолчанию.
- Откройте Xbox Game Bar и перейдите в раздел «Настройки» (иконка шестеренки).
- В разделе «Звук» убедитесь, что выбран правильный микрофон в поле «Запись микрофона».
После выполнения этих действий проверьте, работает ли запись в Xbox Game Bar. Если проблема не устранена, возможно, причина кроется в других настройках системы или программы. В таком случае рекомендуется обратиться за помощью к специалисту или в службу поддержки Microsoft.
Видео:Не работает сочетание клавиш win + gСкачать

Проблемы с настройками Game Bar
Проблемы с настройками Game Bar могут быть одной из причин неработающей записи в Xbox Game Bar. В этом случае, необходимо проверить настройки приложения и внести соответствующие изменения. Вот несколько возможных проблем и их решений:
1. Отключен режим записи
Если режим записи в настройках Game Bar отключен, то это может привести к неработающей записи. Чтобы включить режим записи, откройте приложение Xbox Game Bar, нажмите клавишу Win + G, затем кликните на иконку шестеренки для открытия настроек и убедитесь, что «Использовать Xbox Game Bar для этой игры» и «Запись включена» выбраны.
2. Недостаточно свободного места на диске
Если у вас заканчивается место на диске, то Game Bar может не работать правильно. Убедитесь, что у вас достаточно свободного места на диске, чтобы сохранить записи игр. В противном случае, освободите некоторое место и повторите попытку записи.
3. Неправильные настройки сохранения записей
Если у вас неправильно настроена папка для сохранения записей, то Game Bar может не сохранять записи. Чтобы исправить это, откройте настройки Xbox Game Bar, затем выберите раздел «Запись» и проверьте, что папка для сохранения записей указана правильно.
4. Старые или поврежденные драйверы
Если у вас устаревшие или поврежденные драйверы на видеокарту или звуковую карту, то Game Bar может не работать надлежащим образом. Обновите драйверы вашей видеокарты и звуковой карты до последней версии, чтобы устранить возможные проблемы.
Если после выполнения этих рекомендаций проблема с настройками Game Bar все еще не решена, то возможно вам потребуется обратиться к специалисту по поддержке Xbox или обратиться к форумам сообщества, где опытные пользователи могут помочь вам справиться с проблемой.
💡 Видео
Xbox Game Bar - лучшее приложение для записи игр на ПК | Настройка Xbox Game Bar на Windows 11Скачать

Xbox Game Bar Recording Error: 0x8232360f как исправить Windows 10Скачать

Не работает счётчик FPS в Xbox Game BarСкачать

что делать если не работает микрофон в xbox game barСкачать
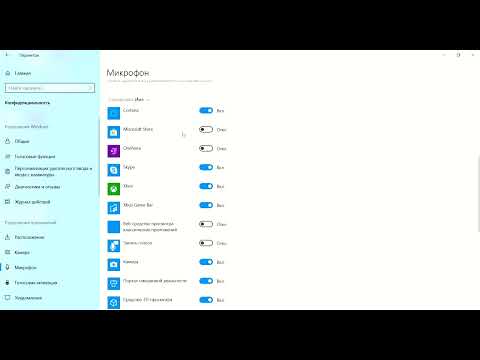
Если не пишет звук Xbox Game Bar ? Решение !Скачать
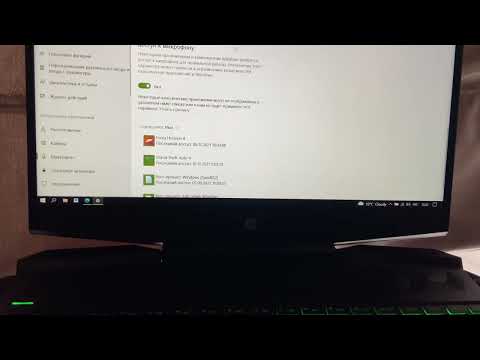
БЫСТРЫЙ ФИКС XBOX GAME BAR! не рабоатет XBOX GAME BARСкачать

Fix Xbox Game Bar Capture Option Greyed Out/Disabled On Windows PCСкачать
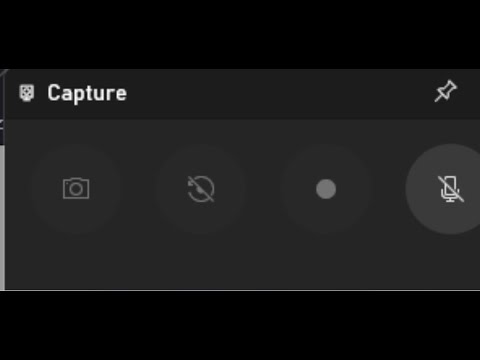
Как удалить(отключить) Xbox Game Bar, а затем как его установить заново... И почему это крутая прогаСкачать

Fixed - 'Recording isn't working error 0x82323619' on Xbox Game BarСкачать

Ускоряют игры. Показывают FPS в играх, нагрузку на проц, ОЗУ и видеокарту! Возможности Xbox Game BarСкачать

ОШИБКА XBOX LIVE. КАК ИСПРАВИТЬ?Скачать

Как в 1 клик записать видео с экрана на Windows 10/11Скачать
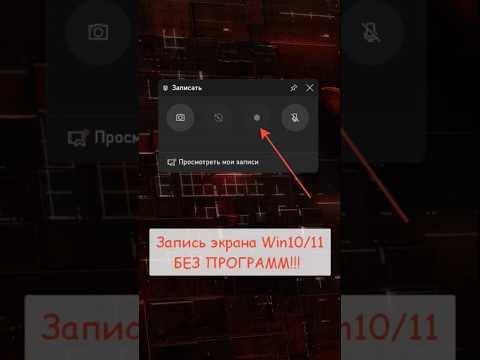
XBox Game Bar - как изменить папку записи клиповСкачать

Как записать видео с ЭКРАНА монитора на Windows 10Скачать
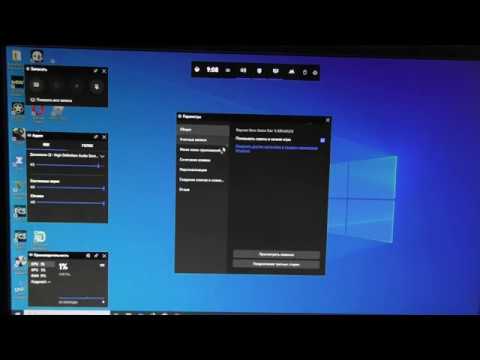
НЕ РАБОТАЕТ АВТОРИЗАЦИЯ XBOX В WIN10!!Скачать

Как включить Xbox Game BarСкачать

