В настоящее время ноутбуки стали неотъемлемой частью нашей повседневной жизни. Мы используем их для работы, общения, развлечений и хранения ценной информации. Поэтому, когда мы обнаруживаем, что USB-порты на нашем ноутбуке перестали работать, это может вызвать серьезные неудобства. Ведь USB-порты — это не просто удобный способ подключения устройств, они также обеспечивают питание для устройств и передачу данных.
Если вы столкнулись с проблемой неработающих USB-портов на своем ноутбуке, первое, что нужно сделать — не паниковать. Возможно, решение проблемы не такое сложное, как кажется. Существует несколько распространенных причин, почему USB-порты могут перестать работать, и большинство из них можно легко исправить.
Неисправное аппаратное обеспечение — одна из наиболее распространенных причин проблем с USB-портами. Если ваш ноутбук давно в использовании, возможно, что один или несколько USB-портов вышли из строя. В этом случае требуется замена или ремонт аппаратного обеспечения. Однако, прежде чем принимать кардинальные меры, стоит попробовать другие возможные решения.
Подключение неподдерживаемого устройства — еще одна возможная причина проблем с USB-портами на ноутбуке. Возможно, вы пытаетесь подключить устройство, которое требует больше энергии, чем ноутбук может предоставить. В этом случае порты могут временно отключиться, чтобы защитить аппаратное обеспечение от перегрузки. Если вы подозреваете, что такая проблема возникла, попробуйте отключить другие устройства, подключенные к ноутбуку, и повторите попытку.
Видео:Почему не работают USB порты? Причины и решения!Скачать

Проводная проблема с USB-портами
Если ваши USB-порты на ноутбуке перестали работать, одной из возможных причин может быть проводная проблема. Прежде чем приступать к поискам других причин и решений, проверьте следующее:
1. Убедитесь, что USB-кабель полностью вставлен в порт. Иногда он может быть неплотно подключен, что приводит к некорректной работе порта.
2. Проверьте состояние USB-кабеля. Иногда кабель может повреждаться и перестать функционировать правильно. Посмотрите, нет ли на нем признаков излома, трещин или обрывов. Если они обнаружены, замените кабель на новый.
3. Проверьте, работают ли другие устройства через USB-порты. Подключите другое устройство, такое как флэш-накопитель или мышь, чтобы убедиться, что проблема не зависит от определенного устройства. Если другое устройство работает, то причиной проблемы может быть именно ваше устройство.
4. Попробуйте подключить USB-кабель к другому порту на вашем ноутбуке. Возможно, проблема связана с конкретным портом, а не с самими портами в целом. Подключение к другому порту может помочь выяснить, является ли проблема локальной или общей.
5. Если проблема не решена после выполнения вышеперечисленных действий, возможно, вам потребуется обратиться в сервисный центр для проведения дополнительных диагностических и ремонтных работ.
Следуя этим шагам, вы можете выявить и решить проблему с проводной компонентой вашего USB-порта на ноутбуке.
| Причина проблемы | Решение |
|---|---|
| Неплотное подключение USB-кабеля | Тщательно вставьте USB-кабель в порт, чтобы обеспечить надежное соединение. |
| Повреждение USB-кабеля | Замените поврежденный USB-кабель на новый. |
| Проблема с конкретным устройством | Проверьте работу другого USB-устройства на портах и определите, работает ли оно. При необходимости замените проблемное устройство. |
| Проблема с конкретным портом | Попробуйте подключить USB-кабель к другому порту на ноутбуке и проверьте, работает ли он. Если нет, обратитесь в сервисный центр. |
Проблемы с проводным соединением кабеля USB
Одной из причин неработоспособности USB портов на ноутбуке может быть неисправное или поврежденное проводное соединение кабеля USB. Возможно, кабель был поврежден или изгибался в неправильных местах. Такие повреждения могут привести к потере или искажению сигнала, что в свою очередь может привести к некорректной работе USB портов.
Если вы обнаружили проблемы с проводным соединением кабеля USB, есть несколько действий, которые вы можете предпринять, чтобы их решить:
1. Проверьте, не поврежден ли сам кабель. Внимательно осмотрите его на наличие видимых повреждений, таких как трещины или обрывы. Если кабель поврежден, замените его на новый.
2. Убедитесь, что кабель правильно подключен к USB порту на ноутбуке. Проверьте, что он полностью вставлен и надежно фиксируется в порту. Если кабель неправильно вставлен, это может привести к проблемам с передачей данных и питанием.
3. Проверьте другие кабели USB и порты. Если вы имеете несколько кабелей и портов USB, попробуйте подключить другой кабель к другому порту. Если другие кабели и порты работают исправно, это может указывать на проблему с конкретным кабелем или портом.
4. Если вы не обнаружили никаких проблем с кабелем и его подключением, может быть полезно попробовать подключить его к другому устройству. Таким образом, вы сможете установить, является ли проблема специфичной только для вашего ноутбука или кабеля.
В случае, если все вышеперечисленные действия не помогли решить проблему с проводным соединением кабеля USB, рекомендуется обратиться за помощью к профессионалам или в сервисный центр, чтобы провести более тщательную диагностику и ремонт ноутбука.
4. Проблемы с драйверами
Что делать, если юсб порты на ноутбуке не работают из-за проблем с драйверами?
Драйверы — это программное обеспечение, которое позволяет операционной системе взаимодействовать с подключенными устройствами, включая USB-порты. Если драйверы установлены неправильно, устарели или повреждены, это может быть причиной неработающих портов.
Вот несколько шагов, которые помогут решить проблемы с драйверами на вашем ноутбуке:
1. Обновите драйверы. Перейдите на официальный сайт производителя вашего ноутбука и найдите раздел поддержки или загрузок. Там должны быть доступны последние версии драйверов для вашего модели ноутбука. Скачайте и установите их, следуя инструкциям на экране.
2. Переустановите драйверы. Если обновление драйверов не помогло, попробуйте переустановить их. Для этого перейдите в «Диспетчер устройств» на вашем ноутбуке. Раскройте раздел «Универсальные последовательные шини USB» и найдите свои порты USB. Щелкните правой кнопкой мыши на каждом порте и выберите «Удалить устройство». После этого перезагрузите ноутбук и драйверы установятся автоматически.
3. Проверьте наличие обновлений для операционной системы. Иногда проблемы с драйверами могут возникать из-за несовместимости с новейшими версиями операционной системы. Убедитесь, что ваша система имеет все доступные обновления, включая обновления безопасности и исправления ошибок.
4. Восстановите систему. Если проблемы с драйверами возникли после недавних изменений в системе, таких как установка программы или обновление драйверов, попробуйте восстановить систему к состоянию до этих изменений. В Windows это можно сделать через функцию «Восстановление системы». Выберите предыдущую точку восстановления, когда все работало правильно, и следуйте инструкциям.
5. Обратитесь к профессионалам. Если ничего из вышеперечисленного не помогло, возможно, у вас специфическая проблема с драйверами, которую лучше решить с помощью специалистов. Обратитесь к сервисному центру или к команде поддержки вашего производителя ноутбука.
Проблемы с драйверами могут быть довольно разнообразными и иногда сложно найти истинную причину. Однако, следуя вышеперечисленным шагам, вы увеличите свои шансы на успешное решение проблемы с неработающими USB-портами на ноутбуке.
5. Конфликт устройств
Конфликт устройств может быть одной из основных причин неработоспособности USB портов на ноутбуке.
Конфликт устройств возникает, когда два или более устройства в системе требуют использования одного и того же ресурса, такого как IRQ (Interrupt Request) или память. Это может привести к неправильной работе или полному отказу USB портов.
Часто конфликты устройств возникают из-за неправильной установки или обновления драйверов. Если недавно вы устанавливали новое устройство или обновляли драйверы на ноутбуке, это может быть причиной проблем с USB портами.
Для решения данной проблемы необходимо открыть Диспетчер устройств и проверить наличие конфликтующих устройств. Если такие устройства обнаружены, можно попытаться отключить или удалить их, чтобы избежать конфликта ресурсов.
Также стоит проверить, обновлены ли драйверы для всех устройств на ноутбуке. Если драйверы устарели или несовместимы с операционной системой, необходимо установить актуальные версии.
Если после выполнения всех указанных действий проблема с USB портами на ноутбуке не была решена, рекомендуется обратиться к специалисту или производителю ноутбука для получения дополнительной помощи.
Видео:Не работают USB порты - 3 способа Решения! Windows 7/8/10/11Скачать

Проблемы с USB-устройствами
Одной из причин, по которой не работают USB-порты на ноутбуке, могут быть проблемы с подключаемыми USB-устройствами. Если устройство не распознается компьютером или работает некорректно, это может вызвать неполадки с USB-портами. Рассмотрим несколько возможных причин и их решения.
1. Неисправность USB-устройства. Сначала стоит проверить, работает ли подключенное устройство на другом компьютере или порту. Если оно не работает и на других устройствах, то, скорее всего, оно вышло из строя и требует ремонта или замены.
2. Проблемы с питанием USB-портов. Возможно, недостаточное питание может привести к неполадкам с USB-устройствами. Попробуйте подключить устройство через активный USB-хаб или использовать другой USB-порт, который может предоставить больше энергии.
3. Неправильные настройки устройств. Иногда проблемы с USB-портами могут возникать из-за неправильных настроек устройства или драйверов. Проверьте настройки USB-устройства в диспетчере устройств и убедитесь, что они соответствуют рекомендациям производителя.
Решая проблемы с USB-устройствами, необходимо учитывать все вышеуказанные факторы и искать соответствующие решения. В некоторых случаях может потребоваться обратиться за помощью к специалисту или производителю устройства.
Проблемы с USB-устройствами
Однако порой возникают ситуации, когда USB-порты на ноутбуке перестают работать. Это может существенно ограничить функциональность ноутбука и вызвать неприятные неудобства для пользователя.
Возможны различные причины, по которым USB-устройства не работают на ноутбуке. Одной из частых причин является неисправность самого USB-устройства. В этом случае стоит попробовать подключить устройство к другому порту или к другому компьютеру, чтобы убедиться, что причина проблемы именно в USB-устройстве.
Также стоит учитывать возможность проблем с питанием USB-портов. В некоторых случаях порты могут не иметь достаточного питания для подключения устройства. В этом случае можно попробовать использовать дополнительные устройства, такие как USB-хабы или активные устройства, которые предоставляют дополнительное питание.
Еще одной возможной причиной проблем с USB-устройствами являются неправильные настройки устройств. В некоторых случаях операционная система может неправильно распознавать устройство или присваивать ему неправильные драйверы. В этом случае стоит обновить драйверы или переустановить операционную систему.
Важно также учитывать возможный конфликт устройств, особенно при подключении нескольких USB-устройств одновременно. В этом случае стоит попробовать отключить все остальные устройства и подключить их поочередно, чтобы выявить, какое именно устройство вызывает проблему.
Проблемы с питанием USB-портов
Одна из распространенных причин, по которой не работают USB-порты на ноутбуке, может быть связана с проблемами питания. Если USB-устройства не получают достаточно энергии, они могут не функционировать правильно или вообще не подключаться к компьютеру.
Если вы столкнулись с подобной проблемой, вам следует проверить следующие аспекты:
- Убедитесь, что ноутбук подключен к электрической розетке или заряжается от аккумулятора. Если батарея ноутбука разряжена, USB-порты могут работать неправильно.
- Используйте оригинальный адаптер питания или убедитесь, что адаптер, который вы используете, имеет подходящие технические характеристики для вашего ноутбука. Неправильный адаптер или некачественный кабель могут привести к проблемам с питанием USB-портов.
- Проверьте устройства, подключенные к USB-портам. Если устройство требует больше энергии, чем может предоставить порт, возможно, вам потребуется использовать активный USB-хаб или другое устройство для усиления сигнала и питания.
- Избегайте подключения слишком многих устройств к USB-портам одновременно. Если ноутбук не может обеспечить достаточное питание для всех подключенных устройств, это может вызывать проблемы с работой портов.
Если вы выполнили все эти действия и проблема с питанием USB-портов все еще остается, возможно, причина кроется в аппаратной неисправности самого ноутбука. В этом случае рекомендуется обратиться к сервисному центру для диагностики и ремонта.
Проблемы с настройками устройств
Если ваши USB-порты на ноутбуке перестали функционировать, причиной может быть неправильная настройка устройств. В этом случае вам потребуется проверить и изменить настройки вашего компьютера.
1. Первым делом перейдите в меню «Управление устройствами» на вашем ноутбуке. Чтобы это сделать, нажмите комбинацию клавиш Win + X и выберите пункт «Управление устройствами».
2. Затем разверните раздел «Универсальная последовательная шина USB» и щелкните правой кнопкой мыши на устройстве с иконкой «USB-корневой хаб».
3. В контекстном меню выберите пункт «Свойства».
4. В открывшемся окне перейдите на вкладку «Управление энергопитанием» и убедитесь, что опция «Компьютер может отключать это устройство для экономии энергии» не отмечена.
5. Если она отмечена, снимите эту галочку и нажмите кнопку «ОК» для сохранения изменений.
6. После этого проверьте работу ваших USB-портов. Если проблема не решена, перейдите к следующим шагам.
7. Вернитесь в меню «Управление устройствами» и разверните раздел «Контроллеры USB (универсальные серийные шины)».
8. Щелкните правой кнопкой мыши на каждом устройстве и выберите пункт «Обновить драйвер».
9. Далее следуйте указаниям мастера установки драйверов, чтобы обновить все драйверы контроллеров USB.
10. После завершения обновления приступайте к проверке работоспособности USB-портов.
Если после проведения всех этих действий USB-порты на вашем ноутбуке по-прежнему не работают, возможно, проблема кроется в аппаратной неисправности. В таком случае рекомендуется обратиться к специалисту для диагностики и исправления неполадки.
🔥 Видео
Не работает USB в ноутбуке. Что делать?Скачать

Почему не работают USB в ноутбуке ASUS?Скачать

Почему не работает USB порты на ноутбукеСкачать
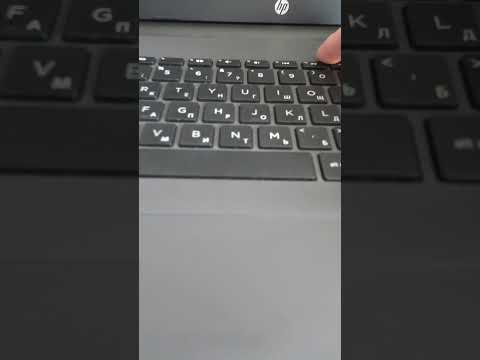
ЧТО ДЕЛАТЬ, ЕСЛИ НЕ РАБОТАЮТ USB ПОРТЫ НА НОУТБУКЕ ИЛИ КОМПЬЮТЕРЕ?Скачать

Не работают USB порты Windows 10 - Как исправить?Скачать

Решение проблемы не работает USB порт. Ремонт материнской платы ноутбука.Скачать

Компьютер не видит usb устройство. Проблема с драйверами ПК.Скачать

USB устройство не опознано.Неизвесное USB устройство.Сбой запроса дескриптора устройстваСкачать

Что делать если на системном блоке не работают передние usb порты? #usb #usbпорт #ремонтпкСкачать

Почему не работает USB порты компьютере.Перестали работать USB порты.Отключается USB порт на ПКСкачать

Не работает USB. самая простая диагностика.Скачать

Устройство USB не опознано в Windows?Скачать

Исправить сбой запроса дескриптора USB устройства в Windows 11/10Скачать

Ноутбук не видит флешку - решениеСкачать

На материнской плате не работают USB порты, что делать, как проверить?Скачать

Не работают USB порты в ноутбуке.Скачать

Как оживить не работающий USB порт на своём ПКСкачать

Не работает USB-порт ноутбука Acer 4315Скачать

